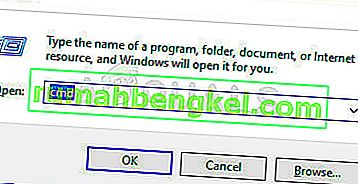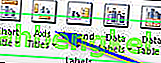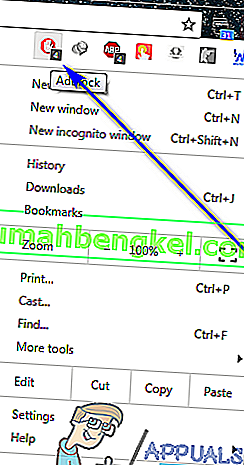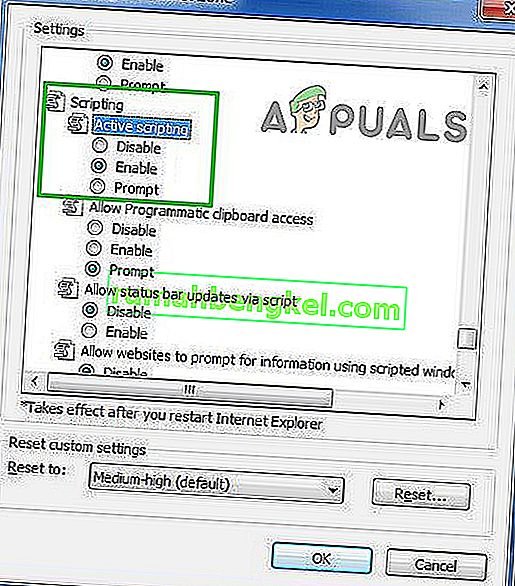Skan SFC (Kontroler plików systemowych) to całkiem przydatne narzędzie wbudowane w każdą wersję systemu operacyjnego Windows. Skan SFC analizuje wszystkie pliki systemowe pod kątem uszkodzeń i uszkodzeń oraz rozwiązuje wszelkie problemy ze znalezionymi plikami systemowymi, zastępując uszkodzone lub uszkodzone pliki systemowe całkowicie nowymi wersjami z pamięci podręcznej. Pomyślne skanowanie SFC może rozwiązać wiele różnych problemów z komputerem z systemem Windows, ale skanowanie SFC może również zakończyć się niepowodzeniem. Gdy skanowanie SFC nie powiedzie się, wyświetla komunikat o błędzie wyjaśniający, co poszło nie tak i dlaczego skanowanie się nie powiodło. Wielu użytkowników systemu Windows widzi następujący komunikat o błędzie po uruchomieniu skanowania SFC, które kończy się niepowodzeniem:
„Ochrona zasobów systemu Windows nie może wykonać żądanej operacji”
Ten komunikat o błędzie może pojawić się po zakończeniu skanowania SFC lub gdy skanowanie SFC utknie na chwilę na tym samym etapie, a następnie zakończy się niepowodzeniem. Ponadto wiadomo, że ten problem dotyczy wszystkich wersji systemu operacyjnego Windows, które są obecnie obsługiwane przez firmę Microsoft - od Windows 7 do Windows 10. Chociaż dokładna przyczyna tego problemu nie została potwierdzona i może się różnić w zależności od przypadku. z drugiej strony ten problem jest często związany z tym, że narzędzie SFC z jednego lub drugiego powodu nie może uzyskać dostępu do plików, które musi działać lub musi być skanowane w poszukiwaniu uszkodzeń i zepsucia. Gdy skanowanie SFC nie powiedzie się i wyświetli ten komunikat o błędzie, możesz być pewien, że wszelkie uszkodzone lub uszkodzone pliki systemowe, które mógł znaleźć, nie zostały naprawione, co sprawia, że problem jest dość znaczący.

Na szczęście jednak większość użytkowników systemu Windows, których ten problem dotknął w przeszłości, była w stanie go rozwiązać - używając jednego lub drugiego rozwiązania. Oto najskuteczniejsze rozwiązania, których możesz użyć, aby spróbować rozwiązać ten problem:
Rozwiązanie 1: Uruchom narzędzie CHKDSK
CHKDSK to wbudowane narzędzie systemu Windows, które może skanować partycje dysków twardych, testować ich integralność systemu plików i naprawiać logiczne błędy systemu plików. W niektórych przypadkach uruchomienie narzędzia CHKDSK rozwiązuje problem, który powodował niepowodzenie skanowania SFC, skutecznie eliminując ten problem. Aby zastosować to rozwiązanie, musisz:
- Otwórz menu Start
- Wyszukaj „ cmd ”.

- Kliknij prawym przyciskiem myszy wynik wyszukiwania o nazwie cmd i kliknij Uruchom jako administrator .
Uwaga: możesz zostać poproszony o potwierdzenie lub hasło administratora. Jeśli tak, podaj wszystko, czego potrzebujesz.
- Wpisz następujące polecenie w podwyższonym wierszu polecenia i naciśnij klawisz Enter :
CHKDSK C: / R

- Po wykonaniu polecenia zostaniesz poinformowany, że narzędzie CHKDSK zostanie uruchomione przy następnym uruchomieniu. W tym momencie wpisz y w podwyższonym wierszu polecenia i naciśnij Enter .
- Zamknij podwyższony wiersz polecenia .
- Uruchom ponownie komputer.
- Gdy komputer się uruchomi, CHKDSK zacznie działać. CHKDSK może zająć dużo czasu (w zależności od wielkości dysku HDD / SSD komputera), więc bądź cierpliwy.

Po zakończeniu CHKDSK komputer uruchomi się normalnie i możesz uruchomić skanowanie SFC, aby określić, czy problem został rozwiązany.
Rozwiązanie 2: Zmodyfikuj deskryptory zabezpieczeń w folderze winsxs
Jedną z możliwych przyczyn niepowodzenia skanowania SFC na komputerze, którego dotyczy luka, jest to, że narzędzie SFC nie może uzyskać dostępu do folderu winsxs ( C: \ Windows \ winsxs ) z powodu pewnych problemów z deskryptorami zabezpieczeń folderu. Jeśli tak, wszystko, co musisz zrobić, aby pozbyć się problemu, to:
- Otwórz menu Start
- Wyszukaj „ cmd ”.
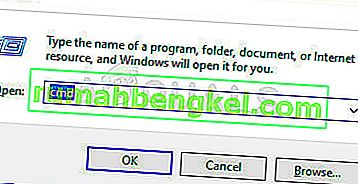
- Kliknij prawym przyciskiem myszy wynik wyszukiwania o nazwie cmd i kliknij Uruchom jako administrator .
Uwaga: możesz zostać poproszony o potwierdzenie lub hasło administratora. Jeśli tak, podaj wszystko, czego potrzebujesz.
- Wpisz następujące polecenie w podwyższonym wierszu polecenia i naciśnij klawisz Enter :
ICACLS C: \ Windows \ winsxs
- Po wykonaniu polecenia zamknij podwyższony wiersz polecenia .
- Uruchom ponownie komputer i przeprowadź skanowanie SFC po uruchomieniu, aby sprawdzić, czy problem został rozwiązany.

Rozwiązanie 3: Przeprowadź instalację naprawczą systemu Windows
Instalacja naprawcza to opcja dostępna dla wszystkich użytkowników systemu Windows - ta opcja umożliwia użytkownikom naprawę wszystkich krytycznych plików systemowych i naprawienie prawie każdego problemu, który nęka ich komputery. Mimo że jest określana jako „instalacja naprawcza”, nie powoduje ona ponownej instalacji systemu Windows. Zamiast tego prosta instalacja naprawcza rozwiązuje jak najwięcej problemów z komputerem, którego dotyczy problem, a ponieważ tak jest, instalację naprawczą można przeprowadzić bez utraty danych przechowywanych na danym komputerze.
Istnieje całkiem spora szansa, że wykonanie instalacji naprawczej będzie w stanie naprawić wszystko, co powoduje niepowodzenie skanowania SFC na komputerze i wyświetlić komunikat o błędzie „ Ochrona zasobów systemu Windows nie może wykonać żądanej operacji ”. Co więcej, wykonanie instalacji naprawczej jest dość prostym i prostym procesem.
Rozwiązanie 4: Wyczyść instalację systemu Windows od podstaw
Jeśli nawet naprawcza instalacja systemu Windows nie jest w stanie rozwiązać tego problemu w Twoim przypadku, a skanowanie SFC nadal kończy się niepowodzeniem na komputerze po instalacji naprawczej, z pewnością najlepszym rozwiązaniem byłoby wyczyszczenie instalacji systemu Windows od zera. Czysta instalacja systemu Windows oznacza wyczyszczenie bieżącej instalacji systemu Windows - wraz ze wszystkimi zainstalowanymi aplikacjami i wszelkimi przechowywanymi danymi, a następnie zainstalowanie zupełnie nowego, nowego systemu operacyjnego Windows, który w prawie wszystkich przypadkach jest dokładnie tą samą wersją systemu Windows, która została wcześniej zainstalowana na danym komputerze.
Ponieważ czysta instalacja systemu Windows oznacza, że będziesz ponownie instalować system Windows od zera, a komputer będzie później wyglądał jak nowy, istnieje naprawdę duża szansa, że czysta instalacja usunie ten problem. Ponieważ czysta instalacja usuwa również wszystkie dane przechowywane na komputerze docelowym, zdecydowanie zaleca się wykonanie kopii zapasowej wszystkich danych, których nie chcesz utracić, przed przystąpieniem do czystej instalacji. Jeśli nie wiesz dokładnie, jak możesz wyczyścić system Windows od zera.
Jeśli nie ma szans, że Twój komputer będzie nadal dotknięty tym problemem nawet po wyczyszczeniu instalacji systemu Windows, jedynym możliwym wyjaśnieniem problemu jest awaria dysku twardego / dysku SSD komputera lub jego początek. Narzędzie SFC może nie mieć dostępu do plików potrzebnych do działania lub plików, które musi przeskanować, ponieważ znajdują się one w sektorach dysku twardego / SSD komputera, które już się zepsuły, a jeśli tak jest, najlepszym rozwiązaniem działanie polega na sprawdzeniu, czy Twój dysk twardy / SSD naprawdę uległ awarii, a następnie należy go wymienić, zanim wydarzy się coś katastrofalnego.
Jeśli chcesz samodzielnie ustalić, czy dysk HDD / SSD w Twoim komputerze nie działa, powinieneś sprawdzić, czy nie ma awarii dysku twardego. Jednak na wszelki wypadek możesz też zdecydować się na profesjonalne spojrzenie na dysk twardy / dysk SSD. Ponadto, jeśli dysk twardy / SSD jest nadal objęty gwarancją, zdecydowanie zaleca się wysłanie go do producenta w celu sprawdzenia i jeśli naprawdę uległ awarii lub jest uszkodzony, naprawiony lub wymieniony.
Rozwiązanie 5: Włączanie Instalatora modułów systemu Windows
W niektórych przypadkach usługa Instalator modułów systemu Windows może być wyłączona, co powoduje wyzwalanie tego błędu. Dlatego w tym kroku otworzymy okno zarządzania usługami, a następnie je włączymy. Za to:
- Naciśnij „Windows” + „R”, aby otworzyć okno „Uruchom”.
- Wpisz „Services.msc” i naciśnij „Enter”.

- Przejdź w dół listy i kliknij dwukrotnie „Instalator modułu Windows”.
- Wybierz opcję „Start” i zaczekaj na uruchomienie usługi.
- Wykonaj skanowanie SFC i sprawdź, czy problem nadal występuje.
Rozwiązanie 6: Wykonywanie poleceń
W niektórych przypadkach aktualnie uruchomiona wersja systemu Windows może powodować usterki, które powodują ten błąd. Dlatego w tym kroku najpierw uruchomimy opcje odzyskiwania, a następnie otworzymy tam wiersz polecenia. Tam wykonamy kilka poleceń, aby przeskanować instalację systemu Windows w poszukiwaniu błędów. Za to:
- Uruchom ponownie komputer i uruchom opcje odzyskiwania.
- Otwórz CMD w opcjach odzyskiwania.
- Wpisz i naciśnij „Enter”, aby wykonać następujące polecenie.
sfc / SCANNOW / OFFBOOTDIR = c: \ / OFFWINDIR = c: \ windows
- Sprawdź, czy problem nadal występuje.
Uwaga: Powinieneś także spróbować uruchomić skanowanie SFC w trybie awaryjnym, aby wykluczyć zakłócenia aplikacji lub usługi innej firmy.