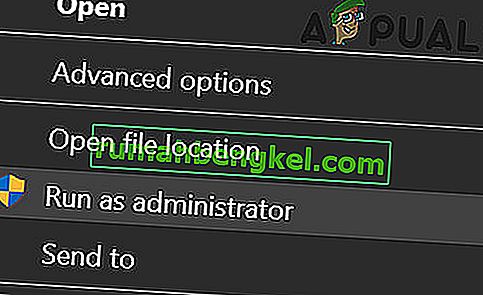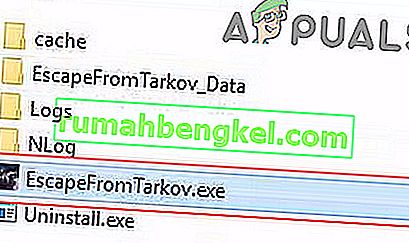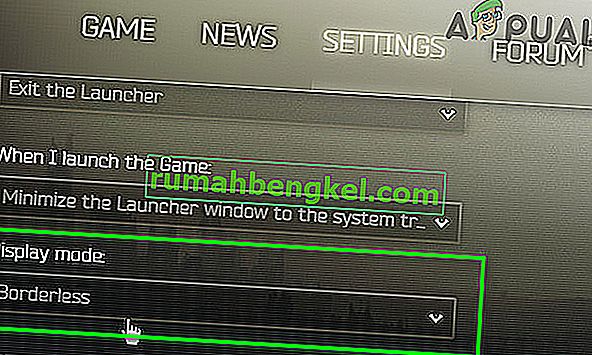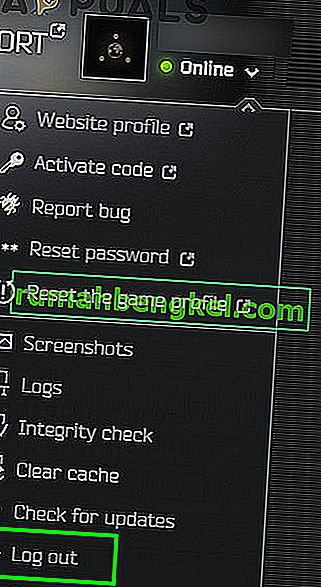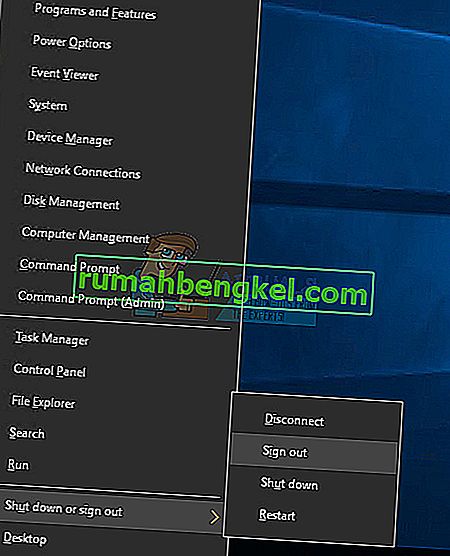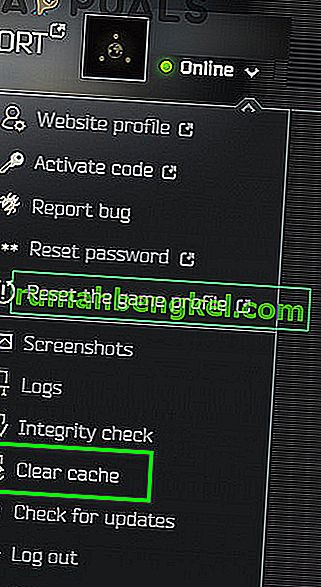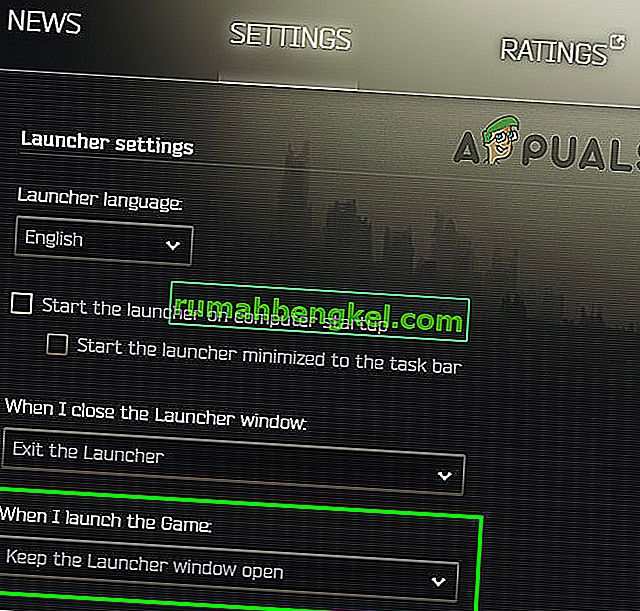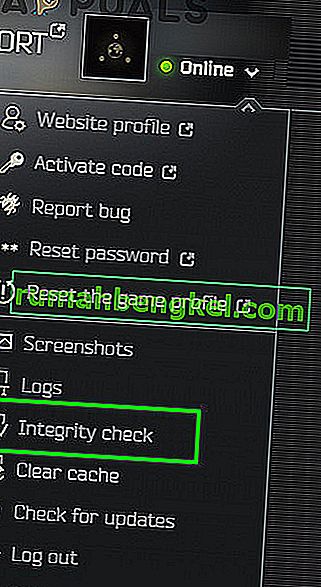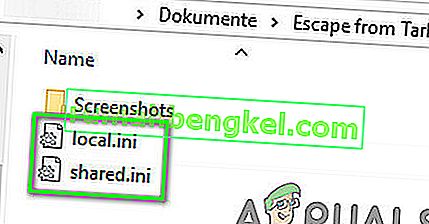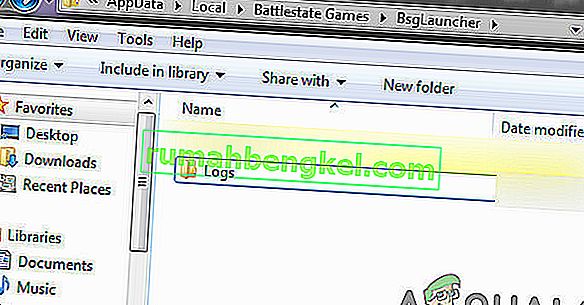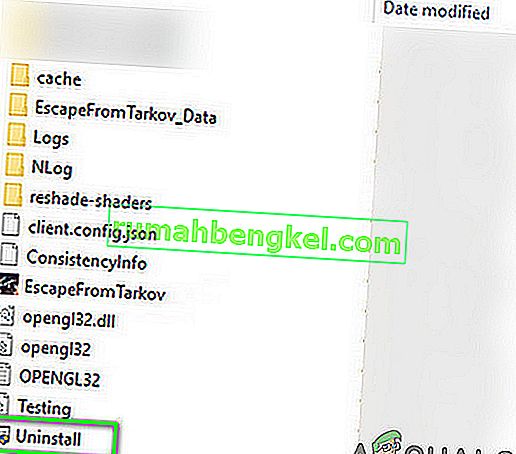Escape from Tarkov może się nie uruchomić z powodu konfliktu aplikacji lub nieaktualnych sterowników systemowych. Brak uprawnień administratora lub uszkodzona instalacja systemu Windows może również powodować problem.
Gdy użytkownik, którego dotyczy problem, uruchamia grę, pojawia się gra, ale nic się nie dzieje. Czasami pojawia się czarny ekran lub niebieskie obracające się koło (po kliknięciu przycisku odtwarzania). W niektórych przypadkach komputer zawiesza się, a użytkownicy muszą na siłę ponownie uruchomić system, aby pozbyć się czarnego ekranu lub niebieskiego obracającego się koła.
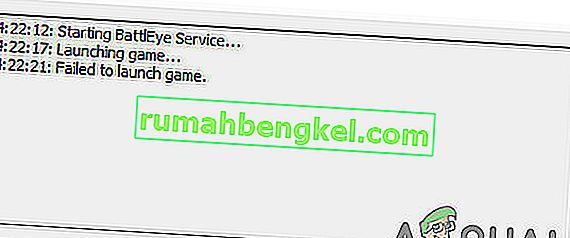
Zanim przejdziesz do rozwiązań naprawiających Escape from Tarkov, upewnij się, że Twoje aplikacje antywirusowe / zapory są zaktualizowane . Jeśli jesteś uczestnikiem Windows Insider , opuść program i spróbuj uruchomić grę. Ponadto spróbuj użyć innego serwera w grze, aby wykluczyć przeciążenie serwerów regionalnych. Ponadto, jeśli pojawi się przycisk instalacji (nawet gdy gra jest zainstalowana), kliknij opcję „ ustaw ścieżkę do istniejącej instalacji gry ” (zwykle znajdującą się tuż nad przyciskiem instalacji) i wskaż katalog instalacyjny gra. Weryfikacja plików gry może zająć od 10 do 15 minut, a następnie gra może zostać uruchomiona bez żadnych problemów.

Rozwiązanie 1: Otwórz grę i program uruchamiający jako administrator
Aby chronić swoich użytkowników, Microsoft wdrożył różne metody i techniki w najnowszych wersjach systemu operacyjnego Windows. Jedną z takich rzeczy jest implementacja uprawnień użytkownika do dostępu do podstawowych zasobów systemowych. Jeśli program uruchamiający / gra nie ma wymaganych uprawnień dostępu do niezbędnych zasobów systemowych / sieciowych, gra może się nie uruchomić. W takim przypadku otwarcie programu uruchamiającego / gry z uprawnieniami administratora może rozwiązać problem.
- Kliknij prawym przyciskiem myszy skrót programu uruchamiającego iw wyświetlonym menu kliknij Uruchom jako administrator .
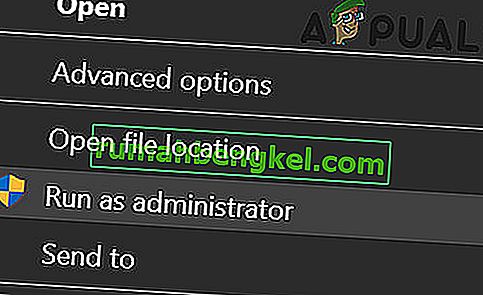
- Teraz otwórz grę i sprawdź, czy działa poprawnie.
- Jeśli nie, wyjdź z gry i programu uruchamiającego. Ponownie otwórz program uruchamiający z uprawnieniami administratora.
- Następnie zminimalizuj program uruchamiający i przejdź do lokalizacji pliku exe (escapefromtarkov.exe). Zazwyczaj lokalizacja jest następująca:
C: \ Program Files \ Escape_From_Tarkov
- Teraz kliknij prawym przyciskiem myszy na escapefromtarkov.exe a następnie kliknij polecenie Uruchom jako administrator .
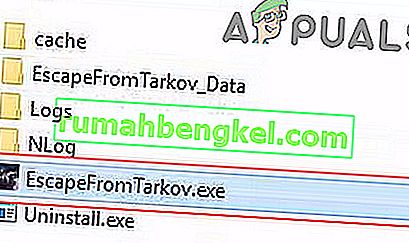
- Następnie sprawdź, czy gra działa poprawnie.
- Jeśli nie, wyjdź z gry, uruchom grę za pomocą programu uruchamiającego (po przełączeniu się na niego) i zobacz, czy to załatwi sprawę.
Rozwiązanie 2: Otwórz grę w oknie bez obramowania
Escape from Tarkov można skonfigurować tak, aby używał różnych trybów wyświetlania. Jeśli tryb wyświetlania gry nie jest optymalny dla twojego systemu, gra może się nie uruchomić. Biorąc pod uwagę warunki, uruchomienie gry w trybie bez obramowania systemu Windows może rozwiązać problem.
- Otwórz program uruchamiający z uprawnieniami administratora i przejdź do karty Ustawienia .
- Teraz kliknij na rozwijanym polu wyświetlacza i wybierz obramowania .
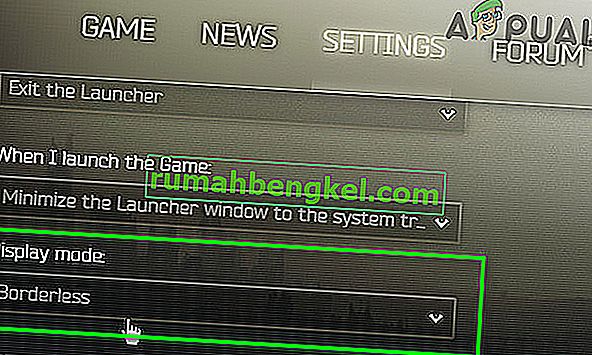
- Następnie otwórz grę i sprawdź, czy zaczęła działać poprawnie.
Rozwiązanie 3: Czyszczenie pamięci podręcznej i plików tymczasowych
Problem, który napotykasz, może być spowodowany usterką komunikacji spowodowaną przez pliki pamięci podręcznej / pliki tymczasowe. Aby wykluczyć taki problem, dobrze będzie wylogować się z gry, wyczyścić folder pamięci podręcznej / tymczasowej, a następnie zalogować się ponownie.
- Otwórz program uruchamiający i kliknij strzałkę tuż pod nazwą użytkownika.
- Następnie w wyświetlonym menu kliknij Wyloguj .
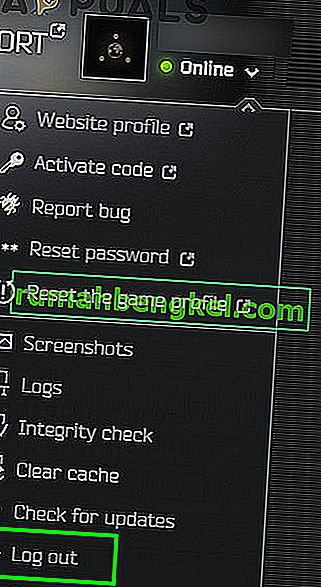
- Teraz wyjdź z programu uruchamiającego. Następnie kliknij prawym przyciskiem myszy pasek zadań iw wyświetlonym menu kliknij Menedżer zadań .

- Teraz zakończ Przetwarzaj wszystkie procesy należące do programu uruchamiającego i gry.
- Następnie wyloguj się z konta użytkownika systemu Windows.
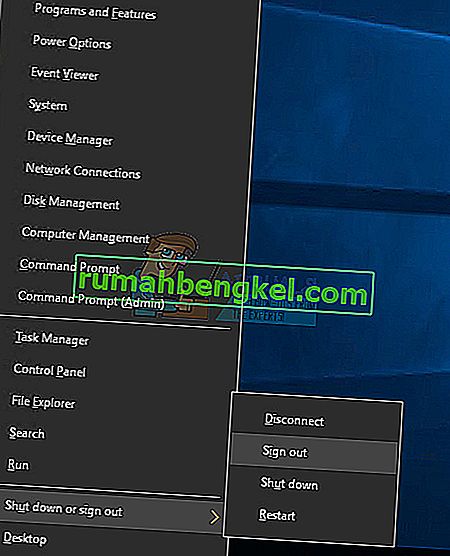
- Teraz zaloguj się ponownie na konto użytkownika systemu Windows.
- Następnie usuń pliki tymczasowe swojego systemu.
- Teraz otwórz następującą lokalizację w eksploratorze plików:
C: \ Program Files (x86) \ Common Files \ Battleye
- Następnie usuń wszystkie pliki z folderu Battleye.
- Teraz otwórz program uruchamiający z uprawnieniami administratora i zaloguj się do programu uruchamiającego. Rozwiń przycisk strzałki pod nazwą użytkownika iw wyświetlonym menu kliknij Wyczyść pamięć podręczną .
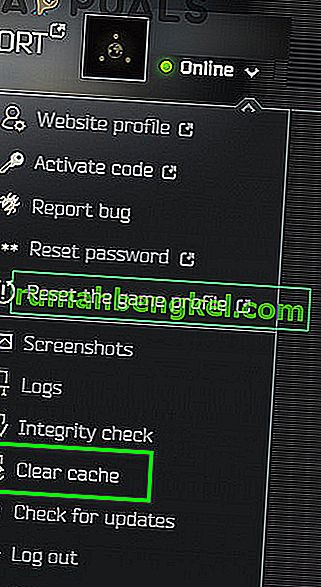
- Teraz przejdź do zakładki Ustawienia programu uruchamiającego i pod opcją Kiedy uruchamiam grę , otwórz menu rozwijane i wybierz Nie zamykaj okna programu uruchamiającego .
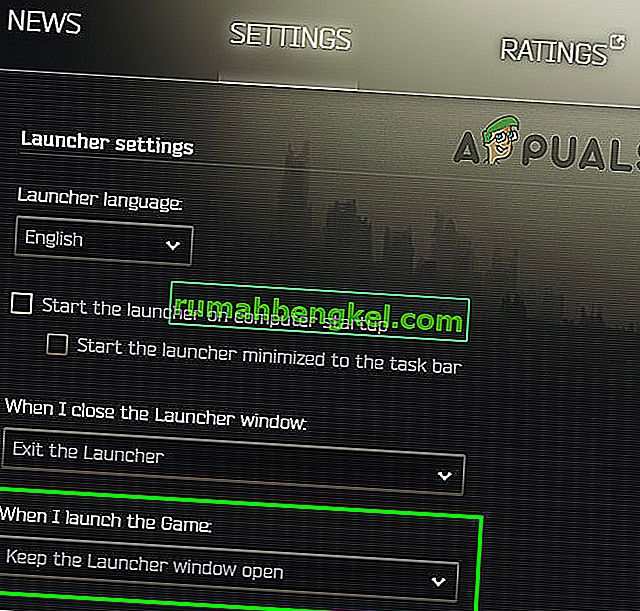
- Teraz uruchom grę i sprawdź, czy nie ma błędu.
Rozwiązanie 4: Zaktualizuj sterowniki systemowe i system Windows do najnowszej kompilacji
Windows i sterowniki systemowe są stale aktualizowane w celu uwzględnienia nowych osiągnięć technologicznych i poprawiania znanych błędów. Jeśli używasz przestarzałych sterowników systemowych lub wersji systemu Windows, gra może się nie uruchomić. W tym scenariuszu aktualizacja systemu Windows i sterowników systemowych może rozwiązać problem.
- Zaktualizuj sterowniki systemowe.
- Zaktualizuj również system Windows do najnowszej wersji.
- Następnie otwórz program uruchamiający / grę z uprawnieniami administratora i sprawdź, czy działa poprawnie.
Rozwiązanie 5: Wyczyść rozruch systemu w celu sprawdzenia konfliktu oprogramowania
Aplikacje współużytkują zasoby systemowe / sieciowe w systemie operacyjnym Windows i współistnieją. Jeśli zasób niezbędny do działania Escape from Tarkov nie jest dostępny z powodu aplikacji innej firmy, gra może się nie uruchomić. Aby wykluczyć taki konflikt oprogramowania, wykonaj czysty rozruch systemu.
- Czysty rozruch systemu.
- Następnie uruchom grę i sprawdź, czy działa poprawnie. Jeśli tak, spróbuj znaleźć problematyczną aplikację. Nvidia GeForce Experience tworzyło w przeszłości tego typu problemy w grze.
Rozwiązanie 6: Tymczasowo wyłącz aplikacje antywirusowe / zapory
Nie można zaprzeczyć, jak ważne są aplikacje antywirusowe / zapory ogniowe w bezpieczeństwie urządzenia i danych. Ale te aplikacje mają historię tworzenia problemów dla gier, zwłaszcza gier online. Aby wykluczyć problemy z tymi aplikacjami, dobrym pomysłem będzie tymczasowe wyłączenie programu antywirusowego / zapory.
Ostrzeżenie : postępuj na własne ryzyko, ponieważ wyłączenie aplikacji antywirusowych / zapory może narazić system na zagrożenia, takie jak wirusy i konie trojańskie itp.
- Tymczasowo wyłącz program antywirusowy systemu i wyłącz zaporę sieciową systemu. Miej oko na program Windows Defender, jeśli przejmuje działanie programu antywirusowego / zapory.
- Jeśli program Windows Defender przejął działanie programu antywirusowego / zapory, dodaj wyjątek dla programu uruchamiającego exe i EscapeFromTarkov.exe w ustawieniach programu Windows Defender lub wyłącz również program Windows Defender .
- Następnie otwórz program uruchamiający i grę, aby sprawdzić, czy w grze nie występuje błąd.
Rozwiązanie 7: Sprawdź integralność plików gry
Uszkodzone sektory na dysku twardym systemu lub nagła awaria zasilania są częstymi przyczynami uszkodzenia plików gry. Jeśli pliki gry są uszkodzone, gra może się nie uruchomić. Aby wykluczyć coś takiego, dobrym pomysłem będzie sprawdzenie integralności plików gry.
- Otwórz program uruchamiający i rozwiń strzałkę tuż pod swoim imieniem.
- Następnie kliknij „ Sprawdzanie integralności ” w wyświetlonym menu.
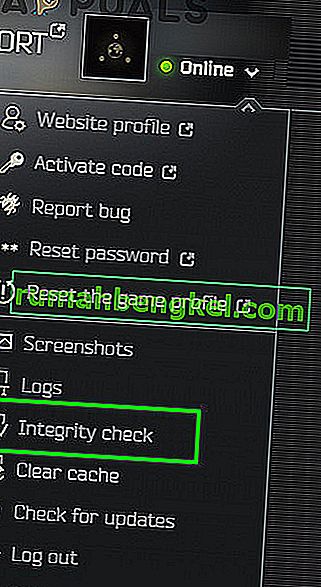
- Następnie poczekaj kilka minut, aż proces się zakończy (zwykle trwa to od 10 do 15 minut).
- Następnie otwórz grę i sprawdź, czy w grze jest wolny od błędu.
Rozwiązanie 8: Zresetuj ustawienia gry / programu uruchamiającego do domyślnych
Każdy gracz dostosowuje różne ustawienia gry zgodnie ze swoimi wymaganiami. Jeśli źle skonfigurowałeś podstawowe ustawienia Escape from Tarkov, gra może się nie uruchomić. W takim przypadku przywrócenie domyślnych ustawień gry może rozwiązać problem.
- Wyjdź z gry / programu uruchamiającego i zabij wszystkie powiązane procesy za pomocą Menedżera zadań.
- Teraz naciśnij klawisze Windows + R , aby wyświetlić okno poleceń Uruchom .
- Następnie wpisz „ Dokumenty ” i naciśnij klawisz Enter .
- Teraz otwórz folder „ Escape from Tarkov ” (jest to lokalizacja domyślna, jeśli folder został umieszczony w innej lokalizacji, a następnie otwórz tę lokalizację).
- Następnie usuń pliki Local.ini i Shared.ini .
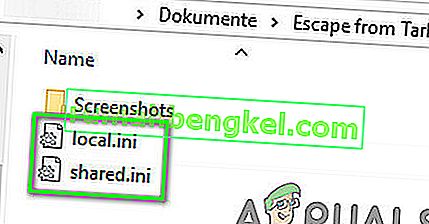
- Teraz otwórz program uruchamiający i grę, aby sprawdzić, czy nie ma błędu.
Rozwiązanie 9: Usuń dzienniki gier
Prawie każda aplikacja używa dzienników do przechowywania różnych typów informacji. Jeśli któryś z poprzednich dzienników gry / programu uruchamiającego został uszkodzony, w grze może wystąpić omawiany błąd. W takim przypadku usunięcie dzienników może rozwiązać problem.
- Wyjdź z gry i programu uruchamiającego.
- Naciśnij klawisze Windows + R , aby wyświetlić okno poleceń Uruchom . Następnie wpisz w nim następującą ścieżkę:
% USERPROFILE% \ AppData \ Local \ Battlestate GamesBsg \ BsgLauncher \ Logs
- Teraz usuń wszystkie pliki w folderze Logs.
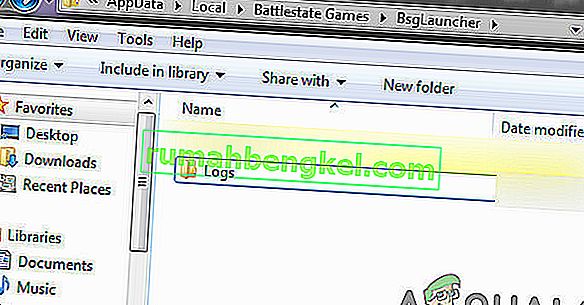
- Następnie otwórz program uruchamiający / grę z uprawnieniami administratora i sprawdź, czy jest wolny od błędu.
Rozwiązanie 10: Utwórz nowy profil użytkownika systemu Windows
Uszkodzone wpisy związane z bieżącym profilem użytkownika systemu Windows mogą być główną przyczyną omawianego problemu. W tym scenariuszu utworzenie nowego profilu użytkownika i otwarcie gry / programu uruchamiającego za pośrednictwem nowego profilu użytkownika może rozwiązać problem.
- Utwórz nowy profil użytkownika systemu Windows.
- Następnie otwórz program uruchamiający / grę z uprawnieniami administratora, aby sprawdzić, czy jest wolny od błędu.
Rozwiązanie 11: Wyłącz podkręcanie CPU / GPU
Przetaktowywanie procesora / karty graficznej jest powszechną normą w świecie gier. Ale wiadomo, że jest główną przyczyną wielu problemów z grami. Aby sprawdzić, czy problemy są spowodowane podkręcaniem, dobrym pomysłem będzie przywrócenie standardowych prędkości systemu. Możesz uzyskać wskazówki, jak przetaktować GPU, aby przywrócić częstotliwość zegara systemu.
Rozwiązanie 12: Odinstaluj grę / program uruchamiający, a następnie zainstaluj ponownie
Jeśli do tej pory nic nie pomogło, przyczyną problemu jest uszkodzona instalacja programu uruchamiającego / gry. W takim przypadku odinstalowanie gry / programu uruchamiającego, a następnie ponowna instalacja gry / programu uruchamiającego może rozwiązać problem.
- Wyloguj się i wyjdź z gry / programu uruchamiającego.
- Otwórz eksplorator plików i przejdź do katalogu instalacyjnego programu uruchamiającego. Zwykle jest to:
C: \ Battlestate Games \ BsgLauncher
- Teraz uruchom dezinstalacji plik (uninstall.exe lub unins000.exe).
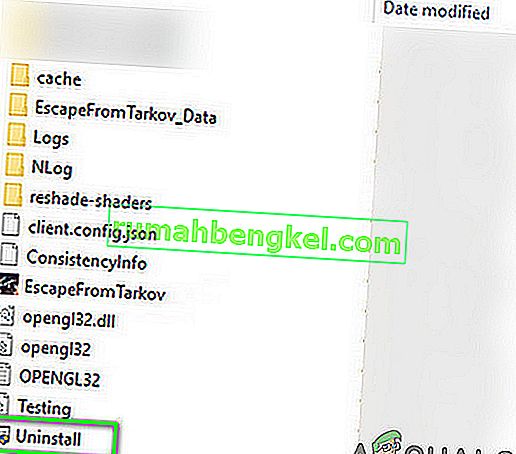
- Następnie postępuj zgodnie z instrukcjami wyświetlanymi na ekranie, aby zakończyć proces dezinstalacji.
- Po zakończeniu odinstalowywania otwórz eksplorator plików i przejdź do folderu Dokumenty w swoim systemie.
- Teraz znajdź i usuń folder „ Escape from Tarkov ”.
- Ponownie otwórz dysk instalacyjny programu uruchamiającego. Zazwyczaj dysk C .
- Teraz znajdź i usuń folder Battlestate Games . Spowoduje to usunięcie rzeczy w tych katalogach, takich jak zapisy kopii zapasowych lub pliki konfiguracyjne.
- Następnie uruchom ponownie system.
- Po ponownym uruchomieniu zainstaluj grę / program uruchamiający i miejmy nadzieję, że gra jest wolna od błędu.
Jeśli nadal masz problemy, spróbuj zresetować system lub przeprowadź czystą instalację systemu Windows.