Aktualizacje systemu Windows to świetny sposób na zapewnienie aktualności systemu. Te aktualizacje zapewniają ważne zabezpieczenia i różne inne poprawki dla systemu. Jednak niektórzy użytkownicy mają problem z automatycznym wyłączaniem aktualizacji systemu Windows. Będzie się to działo automatycznie i losowo. Użytkownicy widzą wyskakujące powiadomienie o wyłączaniu aktualizacji systemu Windows. Pamiętaj, że nie ma problemu z samą aktualizacją. Wielu użytkowników włączyło Windows Update i system został poprawnie zaktualizowany. Jedynym problemem jest to, że Windows Update jest samoczynnie wyłączany.
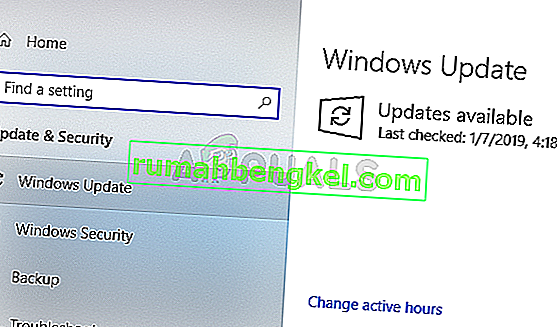
Co powoduje wyłączenie aktualizacji systemu Windows?
Najbardziej prawdopodobną przyczyną tego problemu jest:
- Antywirus: Wiadomo, że aplikacje antywirusowe powodują problemy z innymi programami, a składniki usługi Windows Update nie są wyjątkiem. Może się to zdarzyć z powodu fałszywych alarmów lub dziwnych problemów ze zgodnością. Istnieją pewne aplikacje antywirusowe, które są dobrze znane z powodowania takich problemów, a rozwiązaniem jest po prostu wyłączenie aplikacji antywirusowej.
- Windows Update: Twoja usługa Windows Update może również powodować ten problem. Ta usługa aktualizacji nie uruchamia się poprawnie lub plik jest uszkodzony w folderze Windows Update. Każdą z tych przyczyn można łatwo rozwiązać, po prostu ponownie uruchamiając składniki usługi Windows Update i wprowadzając pewne zmiany w rejestrze, aby dodać klucz rejestru, aby ustawić aktualizacje na automatyczne.
Metoda 1: Wyłącz program antywirusowy
Ponieważ Twój program antywirusowy najprawdopodobniej powoduje ten problem, wyłączenie aplikacji jest dobrym punktem wyjścia. Aplikacje takie jak Bitdefender są częstą przyczyną tego problemu. Idealnie byłoby pozbyć się problematycznego programu antywirusowego, ale najpierw wyłącz aplikację, aby sprawdzić, czy problem zniknie, czy nie. Po obejrzeniu wyników możesz zdecydować, czy zachować program antywirusowy, czy go odinstalować. Pokażemy kroki, aby wyłączyć program antywirusowy Avast, ale kroki powinny być takie same dla wszystkich aplikacji antywirusowych. Prawie każda aplikacja antywirusowa ma opcję wyłączenia.
- Kliknij prawym przyciskiem myszy na ikonę programu antywirusowego z zasobnika systemowego
- Wybierz kontrolę Avast Shield (ta opcja będzie się różnić w zależności od programu antywirusowego)
- Wybierz odpowiednią opcję czasu, aby wyłączyć program antywirusowy. Radzimy wybrać opcję Wyłącz na stałe , ponieważ aktualizacje systemu Windows zwykle są wyłączane po ponownym uruchomieniu. Nie martw się, możesz później włączyć program antywirusowy.
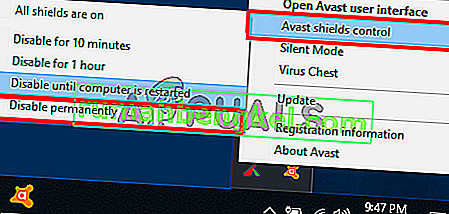
- Po zakończeniu sprawdź dostępność aktualizacji i włącz usługę Windows Update. Jeśli wszystko działa poprawnie, uruchom ponownie system i daj mu trochę czasu, aby sprawdzić, czy aktualizacje systemu Windows wyłączają się, czy nie.
Jeśli po wyłączeniu aplikacji antywirusowej wszystko zacznie działać poprawnie, problem dotyczy Twojego programu antywirusowego. Możesz odinstalować program antywirusowy lub dodać program uruchamiający do jego białej listy. Obie te opcje będą działać.
Metoda 2: zmiany w rejestrze
W rozwiązaniu tego problemu przydało się również wprowadzenie zmian w rejestrze systemu. Wykonaj poniższe czynności, aby wprowadzić zmiany w rejestrze.
- Naciśnij raz klawisz Windows
- Wpisz wiersz polecenia w polu Rozpocznij wyszukiwanie
- Kliknij prawym przyciskiem myszy Wiersz polecenia w wynikach wyszukiwania i wybierz Uruchom jako administrator
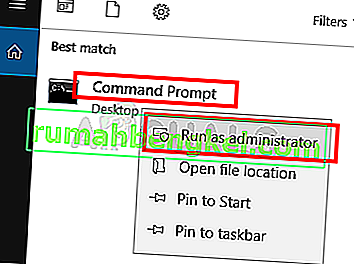
- Wpisz następujące polecenie w wierszu polecenia i naciśnij klawisz Enter
reg dodaj „HKEY_LOCAL_MACHINE \ SOFTWARE \ Microsoft \ Windows \ CurrentVersion \ WindowsUpdate \ Auto Update” / v AUOptions / t REG_DWORD / d 0 / f

- Teraz wpisz polecenie podane poniżej i naciśnij Enter
sc config wuauserv start = auto
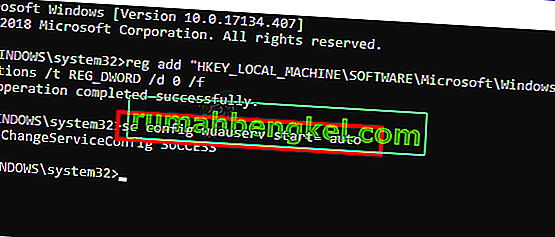
Powinieneś być gotowy do drogi.
Metoda 3: Zresetuj składniki systemu Windows
Czasami prosty reset rozwiązuje problem. Może tak być w Twoim przypadku i po prostu zresetowanie składników usługi Windows Update może rozwiązać problem. Dlatego wykonaj poniższe czynności, aby zresetować składniki systemu Windows
- Naciśnij raz klawisz Windows
- Wpisz wiersz polecenia w polu Rozpocznij wyszukiwanie
- Kliknij prawym przyciskiem myszy Wiersz polecenia w wynikach wyszukiwania i wybierz Uruchom jako administrator
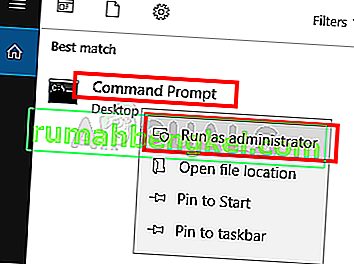
- Wpisz następujące polecenia w wierszu polecenia i naciśnij klawisz Enter po każdym z nich
net stop bits net stop wuauserv net stop appidsvc net stop cryptsvc Ren C: \ Windows \ SoftwareDistribution SoftwareDistribution.old Ren C: \ Windows \ System32 \ catroot2 Catroot2.old net start bits net start wuauserv net start appidsvc net start cryptsvc
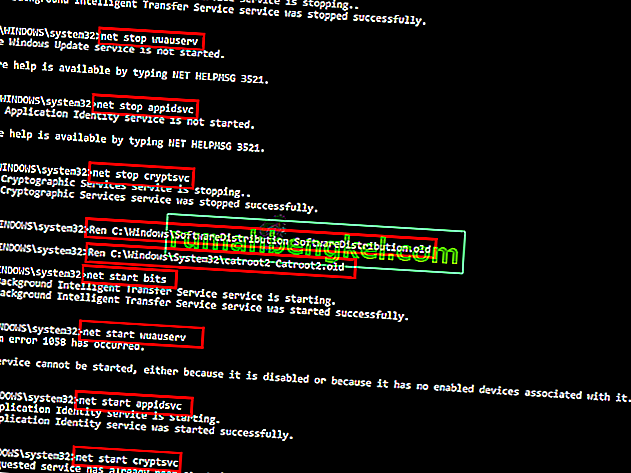
Teraz sprawdź, czy problem został rozwiązany, czy nie.








