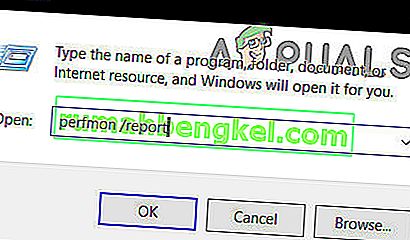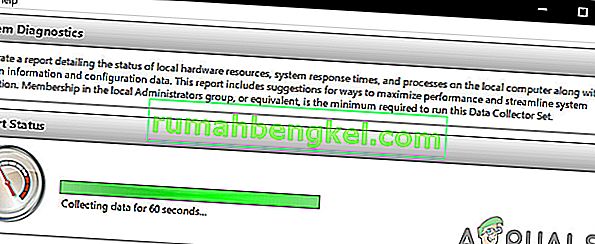Benchmarking zapewnia dobrze zdefiniowany przegląd wewnętrznych elementów komputera. Bardzo ważne jest, aby wiedzieć wszystko o swoim komputerze: wydajność dysku twardego, rozmiar pamięci RAM, szybkość procesora, wydajność GPU itp. Niezależnie od tego, czy przetaktowujesz swój komputer, czy porównujesz go z innym komputerem, testy porównawcze pomogą Ci przełożyć wydajność komputera na liczby.
Istnieje szeroki wachlarz aplikacji do testów porównawczych dla ekosystemu Windows, z których większość jest bezpłatna. Przed użyciem któregokolwiek z programów do testów porównawczych wymienionych w tym artykule upewnij się, że nic innego nie działa na Twoim komputerze. Uruchomione aplikacje i procesy użytkownika mogą spowolnić test porównawczy i zmienić wyniki. W tym artykule przyjrzymy się kilku aplikacjom do testów porównawczych, których możesz użyć do przetestowania wydajności komputera z systemem Windows.
Metoda 1: Korzystanie z Monitora wydajności
Każda dystrybucja systemu Windows ma to przydatne wbudowane narzędzie diagnostyczne. Możesz użyć Monitora wydajności, aby wyświetlić wydajność w czasie rzeczywistym lub z pliku dziennika. Możesz także skonfigurować sposób wyprowadzania wyników, aby móc analizować wyniki.
- Naciśnij klawisz Windows + R na klawiaturze i wpisz „ perfmon / report ”.
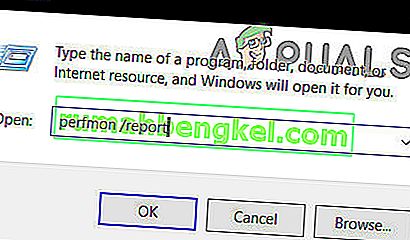
- Otworzy się okno z komunikatem „ zbieranie danych ” przez następne 60 sekund.
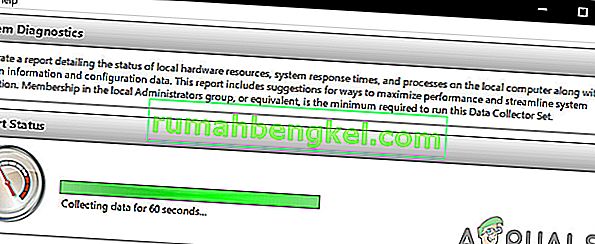
Na karcie Wyniki diagnostyki znajdziesz następujące podsekcje:
Ostrzeżenie: ta sekcja pojawia się, jeśli są jakieś ostrzeżenia o problemach, przed którymi stoi komputer. Zawiera odnośniki do dodatkowych informacji o sytuacji i sposobach jej rozwiązania.
Informacyjne: zawiera więcej informacji o procesorze, kartach sieciowych itp.
Podstawowe kontrole systemu: Pokazuje informacje dotyczące systemu operacyjnego, dysków, informacji związanych z Centrum bezpieczeństwa, usług systemowych, sprzętu i sterowników.
Przegląd zasobów: Ta sekcja zawiera przegląd głównych części systemu, w tym procesora, dysku, pamięci i sieci. Używa czerwonych, bursztynowych lub zielonych świateł do wskazania wagi problemów i dostarcza szczegółowych informacji o aktualnym stanie systemu.
W Monitorze wydajności dostępnych jest kilka innych raportów zawierających zaawansowane informacje. Możesz poświęcić trochę czasu na ich przeczytanie, ale jeśli nie możesz, wyniki diagnostyki dostarczą Ci tylko potrzebnych informacji.

Metoda 2: Korzystanie z Prime95
Prime95 jest popularnym narzędziem wśród overclockerów do testów obciążeniowych procesora i testów porównawczych. Zawiera moduły testów tortur i testów porównawczych.
- Pobierz Prime95 , rozpakuj plik zip, a następnie uruchom Prime95.exe
- Kliknij przycisk „ Just Stress Testing ”, aby pominąć tworzenie konta.
- Na następnym ekranie kliknij „ Anuluj ”, aby opuścić tryb testu tortur.
- Przejdź do menu „Opcje” i kliknij „ Test porównawczy ”, aby wykonać test porównawczy

Aby zinterpretować wyniki testu porównawczego, należy pamiętać, że niższe wartości są szybsze, a zatem lepsze. Możesz także porównać swoje wyniki testu porównawczego z innymi komputerami na stronie Prime95.
Metoda 3: Korzystanie z SiSoftware Sandra
SiSoftware Sandra jest popularnym narzędziem do profilowania systemu, które obejmuje narzędzia do testów porównawczych. Chociaż jest to płatne oprogramowanie, darmowa wersja zawiera testy porównawcze, których będziesz potrzebować. Znajdziesz poszczególne testy, od parametrów, takich jak pamięć, po ogólny wynik testu porównawczego.
- Pobierz i uruchom kopię oprogramowania stąd.
- Kliknij Ogólny wynik , który porównuje twój procesor, GPU, przepustowość pamięci i wydajność systemu plików. Aby rozpocząć testy porównawcze, kliknij OK u dołu okien.
- Po zakończeniu testu porównawczego zobaczysz szczegółowe wykresy porównujące wyniki z komputerami odniesienia.

Metoda 4: Korzystanie z NovaBench
NovaBench to jeden z najpopularniejszych i najbardziej wydajnych zestawów do testów porównawczych dla systemu Windows z możliwością uwzględnienia szybkości procesora, GPU, pamięci RAM i dysku. NovaBench jest całkowicie darmowy - nie ma wersji próbnej ani płatnej z dodatkowymi funkcjami.
- Pobierz stąd kopię NovaBench i otwórz ją.
- Kliknij „Rozpocznij testy porównawcze ”. Wykonanie testu porównawczego za pomocą NovaBench zajmuje zwykle mniej niż minutę.

NovaBench wyświetli ogólny wynik, a następnie pokaże wyniki każdego testu porównawczego - im wyższy, tym lepszy. Możesz także przeglądać i porównywać wyniki testów z innych komputerów w witrynie NovaBench.