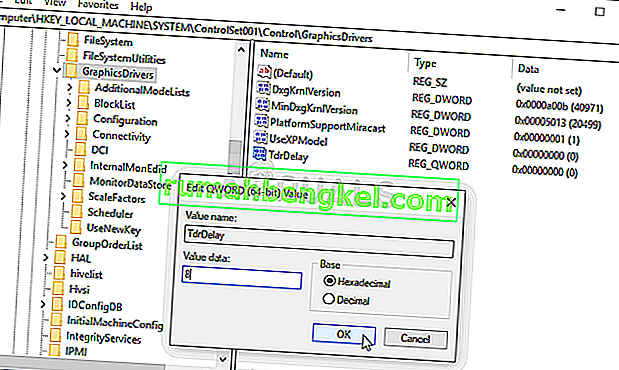NieR: Automata to wydana w 2017 roku gra akcji RPG i kontynuacja gry wideo z 2010 roku o nazwie NieR. Zajmuje się wojną zastępczą pomiędzy ludzkością a maszynami stworzonymi przez najeźdźców Ziemi. Gra odniosła sukces, ale wielu użytkowników komputerów PC narzekało na „biały ekran śmierci”, w którym ekran gry robi się biały i nic się nie dzieje poza tym, że muzyka w tle wciąż gra.

Problem często występował u użytkowników AMD Radeon, ale dotyczy to również innych osób. Na szczęście innym graczom, którzy napotkali problem, udało się wymyślić swoje metody rozwiązania problemu, więc sprawdź je poniżej!
Co powoduje biały ekran podczas grania w NieR: Automata w systemie Windows?
Istnieje kilka przyczyn tego problemu. Ustalenie przyczyny, która spowodowała błąd w Twoim scenariuszu, może być niezwykle przydatne, ponieważ możesz łatwo wybrać metodę, która będzie dla Ciebie najlepsza. Zaoszczędzi ci to trochę czasu i nerwów! Sprawdź poniższą listę:
- Sterowniki graficzne - zarówno NVIDIA, jak i AMD przyznały się do błędów w swoich sterownikach, które pojawiają się podczas gry w NieR: Automata i wydały nowe wersje. Upewnij się, że je instalujesz, aby rozwiązać problem!
- Zmiany w ustawieniach - Jeśli lubisz modyfikować pliki konfiguracyjne, aby poprawić wydajność gry, jest całkiem możliwe, że połączenie twoich zmian doprowadziło do tego problemu. Usunięcie poprawionych plików spowoduje, że gra odtworzy je od zera!
- Czas przywracania karty graficznej jest krótki - Wydłużenie czasu, w którym karta graficzna reaguje bez awarii sterownika, może zapobiec problemowi z białym ekranem i zmniejszyć awarie gry.
- Ustawienia grafiki - okazało się, że niektóre ustawienia grafiki, takie jak AA i FXAA, powodują ten problem, więc może warto wyłączyć je w grze.
Rozwiązanie 1: Zaktualizuj sterowniki karty graficznej
Posiadanie najnowszych sterowników zainstalowanych na komputerze jest koniecznością, zwłaszcza jeśli jesteś graczem, który lubi grać w najnowsze gry, w których najnowsze sterowniki są oczywiste. Ten błąd był również niesławny zarówno dla użytkowników NVIDII, jak i AMD, ponieważ obie firmy wydały łatki wyłącznie dla tej gry. Pobierz najnowsze sterowniki, postępując zgodnie z poniższymi instrukcjami!
- Otwórz menu Start, następnie wpisz „ Menedżer urządzeń ” i wybierz go z listy dostępnych wyników wyszukiwania, klikając jego nazwę u góry. Możesz także użyć kombinacji klawiszy Windows + R, aby wywołać Run Type w polu tekstowym „ devmgmt.msc ” i kliknąć OK, aby go uruchomić.

- Aby zainstalować sterownik karty graficznej do karty masz w komputerze, rozwiń Wyświetlacz adaptery punkt prawym przyciskiem myszy na karcie graficznej i wybierz Device Uninstall.

- Potwierdź wszystkie wyskakujące okna dialogowe, które mogą wymagać potwierdzenia dezinstalacji bieżącego sterownika urządzenia graficznego i poczekaj na zakończenie procesu.
- Poszukaj sterownika karty graficznej na karcie NVIDIA lub AMD Wprowadź wymagane informacje dotyczące karty i systemu operacyjnego i kliknij Wyszukaj lub Prześlij.

- Powinna pojawić się lista wszystkich dostępnych sterowników. Upewnij się, że przewijasz w dół, aż znajdziesz najnowszy sterownik, kliknij jego nazwę, a następnie przycisk Pobierz . Zapisz go na swoim komputerze, otwórz i postępuj zgodnie z instrukcjami wyświetlanymi na ekranie .
- Sprawdź, czy problem został rozwiązany i czy biały ekran nadal pojawia się podczas gry w NieR: Automata!
Rozwiązanie 2: Usuń plik konfiguracyjny
Ponieważ wielu użytkowników lubi zmieniać ustawienia lub pobierać czyjś plik konfiguracyjny, aby gra działała lepiej, niektóre z ustawień, które mogłeś zmienić, mogły doprowadzić do problemu z białym ekranem. Zwykłe usunięcie pliku konfiguracyjnego spowoduje, że gra utworzy kolejny, co skutecznie zresetuje wszystkie ustawienia związane z grą i miejmy nadzieję, rozwiąże ten problem.
- Przejdź do lokalizacji folderu konfiguracyjnego w Eksploratorze plików, po prostu otwierając folder i klikając Ten komputer lub Mój komputer w lewym okienku nawigacji lub wyszukując ten wpis w menu Start.

- W każdym razie na tym komputerze lub w moim komputerze kliknij dwukrotnie, aby otworzyć dysk lokalny i przejdź do opcji Użytkownicy >> Nazwa konta >> Dokumenty >> Moje gry >> NieR_Automata . Użytkownicy systemu Windows 10 mogą po prostu przejść do Dokumentów po otwarciu Eksploratora plików z menu nawigacyjnego po prawej stronie.
- Kliknij prawym przyciskiem myszy plik o nazwie „ Grafika. ini 'i wybierz Usuń z menu kontekstowego, które się pojawi. Potwierdź okno dialogowe, które się pojawi. Powtórz ten sam proces dla pliku o nazwie SystemData.dat .

- Spróbuj ponownie uruchomić grę, aby sprawdzić, czy problem z białym ekranem nadal pojawia się w grze!
Rozwiązanie 3: Wyłącz licznik czasu wydajności karty graficznej
Istnieje okres, przez który system czeka przed awarią sterownika karty graficznej. Jeśli ten czas minie bez odpowiedzi ze strony karty graficznej, sterownik ulegnie awarii, a gra prawdopodobnie wyświetli błąd lub problem z grafiką. Wydłużenie tego czasu lub całkowite wyłączenie go może pomóc w rozwiązaniu tego problemu. Może to jednak powodować niestabilność innych aplikacji i gier, więc pamiętaj, aby cofnąć te kroki, jeśli zauważysz takie zmiany.
- Ponieważ zamierzasz edytować klucz rejestru, zalecamy zapoznanie się z tym artykułem, który opublikowaliśmy, aby bezpiecznie wykonać kopię zapasową rejestru, aby zapobiec innym problemom. Mimo to nic złego się nie stanie, jeśli będziesz postępować zgodnie z instrukcją.
- Otwórz okno Edytora rejestru , wpisując „regedit” na pasku wyszukiwania, w menu Start lub w oknie dialogowym Uruchom, do którego można uzyskać dostęp za pomocą kombinacji klawiszy Windows + R. Przejdź do następującego klucza rejestru, przechodząc w lewym okienku:
HKEY_LOCAL_MACHINE \ SYSTEM \ ControlSet002 (czasami nazywany ControlSet001) \ Control \ GraphicsDrivers

- Kliknij ten klucz i spróbuj znaleźć wpis o nazwie TdrDelay . Jeśli go tam nie ma, utwórz nowy wpis wartości DWORD (QWORD) o nazwie TdrDelay, klikając prawym przyciskiem myszy po prawej stronie okna i wybierając opcję Nowa >> Wartość DWORD (32-bitowa) lub Nowa >> Wartość QWORD (64-bitowa) w zależności od w instalacji systemu Windows. Kliknij go prawym przyciskiem myszy i wybierz opcję Modyfikuj z menu kontekstowego.

- W oknie Edycja , w sekcji Dane wartości zmień wartość na 8 i zastosuj wprowadzone zmiany. Upewnij się, że podstawa jest ustawiona na liczbę dziesiętną. Potwierdź wszystkie okna dialogowe zabezpieczeń, które mogą pojawić się podczas tego procesu.
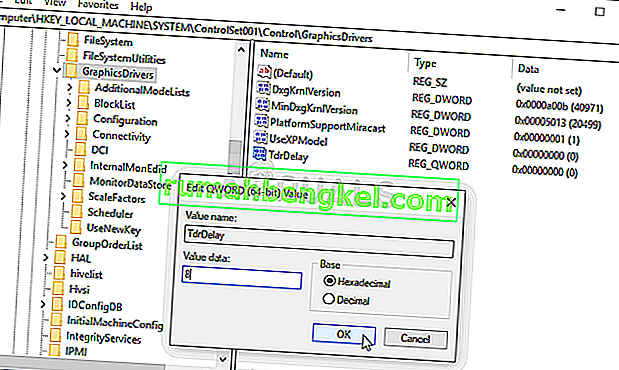
- Możesz teraz ręcznie ponownie uruchomić komputer, klikając menu Start >> przycisk zasilania >> Uruchom ponownie i sprawdź, czy problem zniknął. Prawdopodobnie natychmiast rozwiąże to problem.
Rozwiązanie 4: Wyłącz AA i FXAA, ustaw VSync na Adaptacyjny
Ta metoda zależy głównie od konfiguracji i będzie działać dla niektórych użytkowników, nie zmieniając przy tym innych. Mimo to zmiana tych ustawień nie wpłynie znacząco na twoje wrażenia z gry i nie masz nic do stracenia, wykonując poniższe czynności!
- Kliknij prawym przyciskiem myszy pulpit po pustej stronie bez ikon i wybierz pozycję Panelu sterowania NVIDIA z menu kontekstowego, które się pojawi. Możesz także kliknąć dwukrotnie ikonę NVIDIA w zasobniku systemowym, jeśli ją widzisz. Panel sterowania NVIDIA można również znaleźć w Panelu sterowania , przełączając się do widoku dużych ikon i lokalizując go.

- W sekcji Ustawienia 3D w lewym panelu nawigacji kliknij Zarządzaj ustawieniami 3D po lewej stronie nawigacji i przejdź do Ustawień programu
- Kliknij Dodaj i upewnij się, że przeglądasz swój komputer w poszukiwaniu pliku wykonywalnego używanego do uruchomienia NieR: Automata. Znajduje się w folderze, w którym zdecydowałeś się zainstalować grę.

- W sekcji Określ ustawienia dla tego programu przewiń w dół, aż zobaczysz Antyaliasing - FXAA Kliknij w kolumnie Ustawienia i wyłącz ją. Powtórz to samo dla Antyaliasingu - Korekta Gama i Antyaliasingu - Tryb !
- Przewiń w dół do samego dołu, aż dojdziesz do synchronizacji pionowej. Kliknij na nią i wybierz Adaptacyjny !

- Zastosuj wprowadzone zmiany i ponownie otwórz NieR: Automata, aby zobaczyć, czy biały ekran śmierci nadal się pojawia!