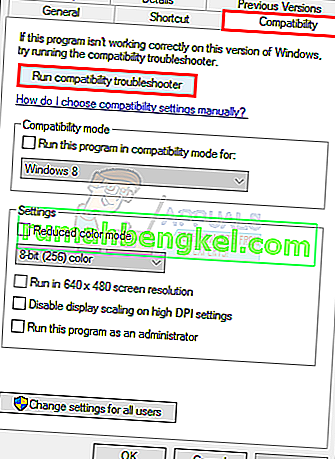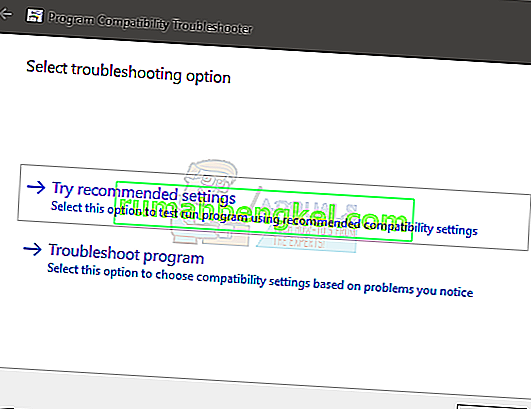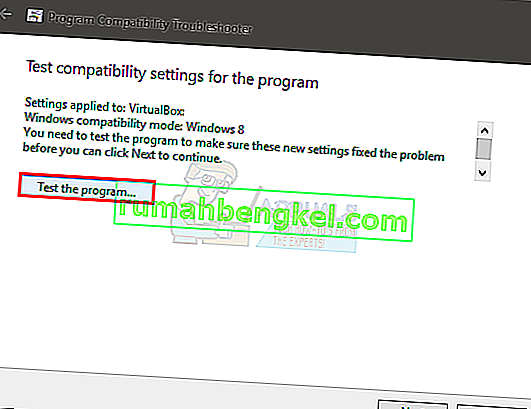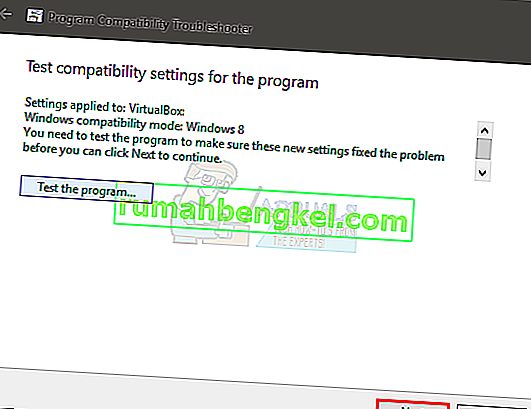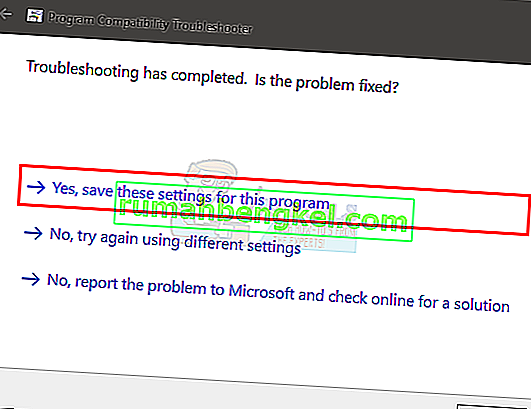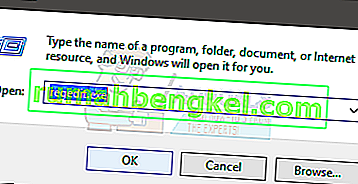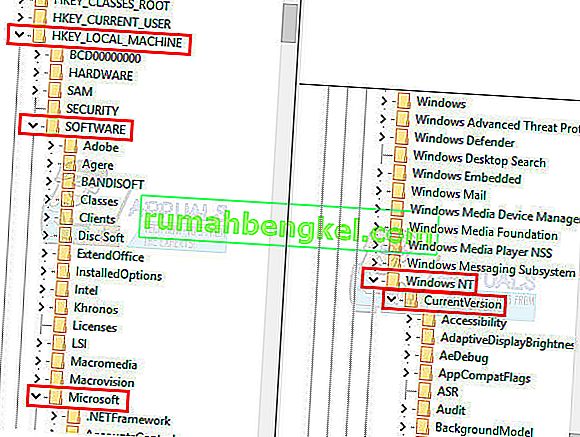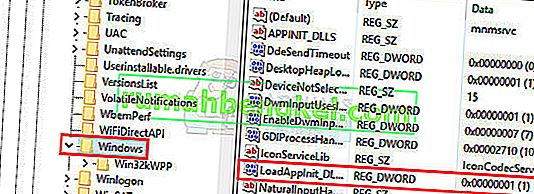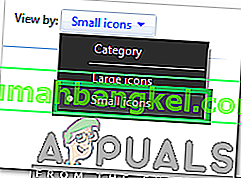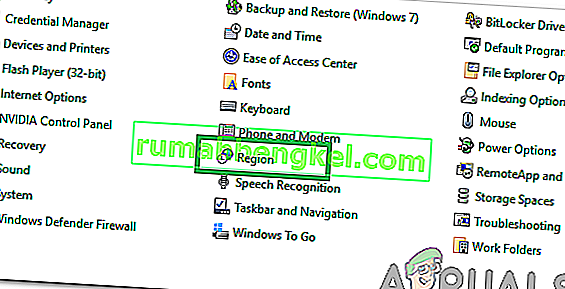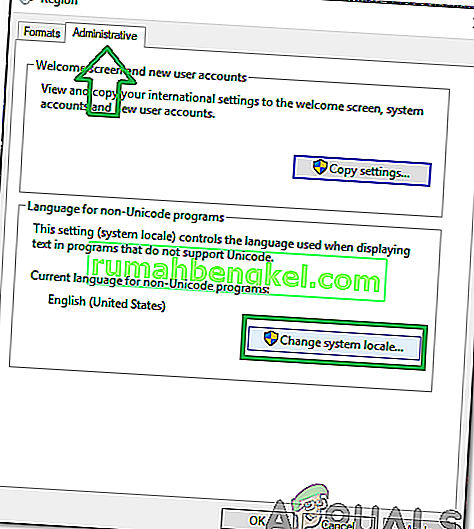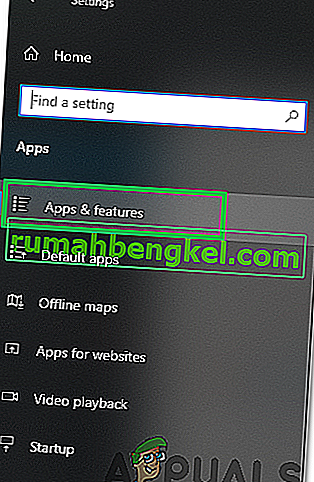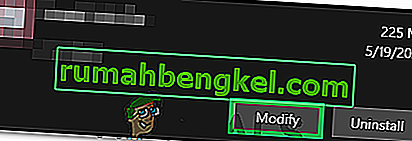Podczas próby uruchomienia programu na komputerze wyświetlany jest błąd 0xc0000142. Programy są zwykle grami, ale błąd może zostać wyświetlony podczas próby uruchomienia programu Autodesk lub innych programów. Ten kod błędu jest wyświetlany wraz z komunikatem
Aplikacja nie mogła się poprawnie uruchomić (0xc0000142).
Przyczyną tego błędu jest zwykle błąd ładowania .dll. Oznacza to po prostu, że plik .dll wymagany do uruchomienia gry (lub innego programu) nie jest już ważny ani podpisany. Ponieważ przyczyną problemu jest plik .dll, zastąpienie go odpowiednim plikiem .dll rozwiąże problem.

Rozwiązywanie problemów
Czasami błąd może być spowodowany przez oprogramowanie powodujące konflikt. Chociaż trudno jest wykryć, które oprogramowanie powoduje problem, spróbuj wyłączyć program antywirusowy. Wiadomo również, że sterowniki firmy Nvidia powodują problem, więc spróbuj na chwilę odinstalować lub wyłączyć narzędzie GeForce lub inne narzędzie sterownika, które możesz mieć.
Metoda 1: Napraw uszkodzone pliki
Pobierz i uruchom Restoro, aby zeskanować i przywrócić uszkodzone i brakujące pliki stąd , a następnie postępuj zgodnie z poniższymi metodami.
Metoda 2: czysty rozruch
Pierwsza metoda polega na wykonaniu czystego rozruchu, co spowodowałoby wyłączenie usług innych niż Windows i programów startowych. W razie potrzeby możesz je ponownie włączyć. Poprawi to również wydajność poprzez wyłączenie niechcianych programów startowych, które nie są używane. Można je ponownie włączyć, powtarzając kroki i sprawdzając te, które zostały wyłączone. Niezależnie od systemu operacyjnego pamiętaj o wyłączeniu usługi „ Konfiguracja zerowej sieci bezprzewodowej Intel PROSet / Wireless ” i sprawdź, czy problem został rozwiązany. Ponadto na karcie uruchamiania spróbuj wyłączyć wpis aplikacji o nazwie „Program”, która nie ma wydawcy, ponieważ może to czasami powodować ten problem.
Windows Vista i 7: Wyświetl kroki
Windows 10: Wyświetl kroki
Po czystym rozruchu; uruchom ponownie system i sprawdź, czy problem zniknął, czy nadal istnieje. Jeśli istnieje, wykonaj skanowanie SFC. Możesz to zrobić, przechodząc do wiersza polecenia i uruchamiając
sfc / scannow
Jeśli problem nadal nie został rozwiązany, przejdź do Panelu sterowania -> Programy i funkcje -> Odinstaluj program i przejrzyj listę ostatnio zainstalowanych programów, posortuj je według daty, aby odfiltrować, które z nich zostały niedawno zainstalowane, które spowodowały błąd i odinstaluj je.
Metoda 3: Praca w trybie zgodności
Wydaje się, że uruchomienie aplikacji w trybie zgodności rozwiązuje ten problem dla wielu użytkowników. Więc zanim przejdziesz do wypróbuj skomplikowane metody, które są wymienione poniżej, zaleca się wypróbowanie tego w pierwszej kolejności. Jeśli to nie rozwiąże problemu, przejdź do kolejnych kroków.
- Kliknij prawym przyciskiem myszy ikonę aplikacji
- Wybierz Właściwości
- Kliknij kartę Zgodność
- Kliknij Uruchom narzędzie do rozwiązywania problemów ze zgodnością .
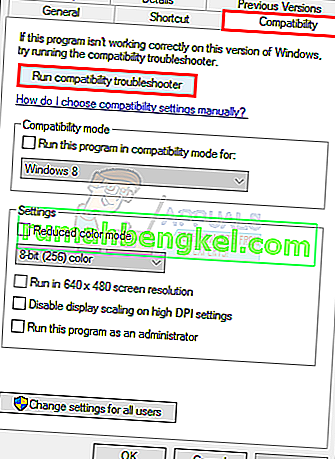
- Po wyświetleniu monitu wybierz opcję Wypróbuj zalecane ustawienia
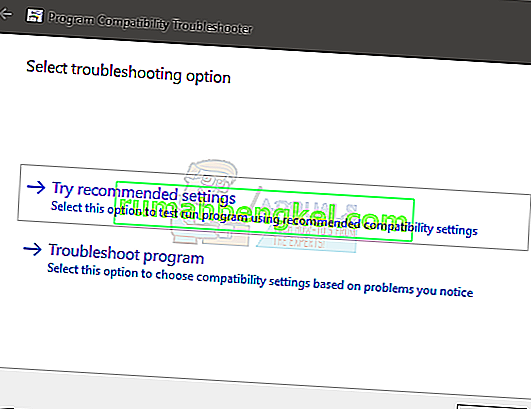
- Kliknij Program testowy . Teraz system Windows spróbuje uruchomić program z zalecanymi ustawieniami.
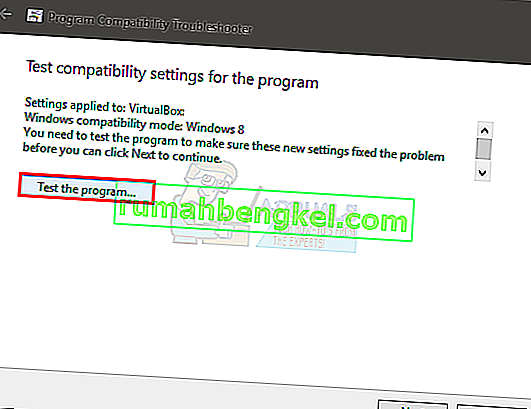
- Jeśli program działa pomyślnie, zamknij program. Jeśli program się nie uruchomił, nie będziesz musiał nic robić
- Po zamknięciu aplikacji kliknij Dalej
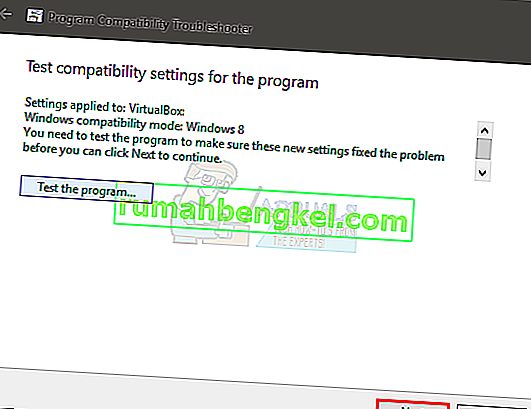
- Teraz kliknij Tak , zapisz te ustawienia dla tego programu, jeśli program został pomyślnie uruchomiony . Kliknij Anuluj, jeśli program nie został uruchomiony.
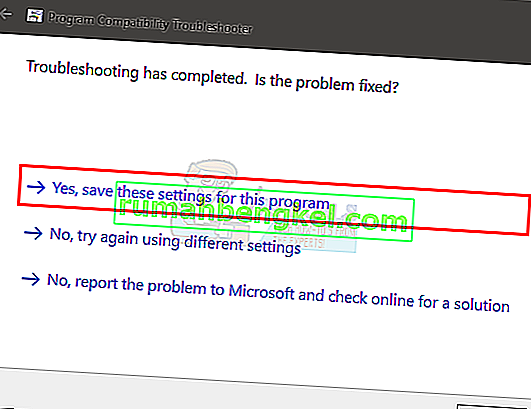
- Zaznacz opcję Uruchom ten program w trybie zgodności dla:
- Wybierz Windows 7 z listy rozwijanej w obszarze Uruchom ten program w trybie zgodności dla :. Możesz również wypróbować inne systemy operacyjne, jeśli Windows 7 nie działa.
- Zaznacz opcję Uruchom ten program jako administrator
- Kliknij Zastosuj, a następnie OK

Teraz spróbuj uruchomić aplikację i sprawdź, czy działa, czy nie.
Metoda 4: Ręczne pobieranie plików
Ponieważ problem jest spowodowany przez niepodpisane pliki DLL, możesz zastąpić te pliki nowszymi, co prawdopodobnie rozwiąże problem za Ciebie.
- Przejdź tutaj i pobierz stamtąd wszystkie 3 pliki
- Przejdź do folderu, do którego pobrałeś te pliki (zwykle Pobrane)
- Skopiuj pliki ( kliknij prawym przyciskiem myszy i wybierz Kopiuj )
- Przejdź do folderu, w którym zainstalowałeś aplikację, która wyświetla ten błąd
- Kliknij prawym przyciskiem myszy w tym folderze i wybierz Wklej
- Jeśli zapyta, czy zastąpić pliki, czy pominąć, wybierz zamień pliki
- Powtórz ten proces dla wszystkich 3 plików pobranych z łącza
Gdy skończysz, spróbuj uruchomić aplikację.
Metoda 5: użycie programu Regedit.exe
Ponieważ problem jest spowodowany przez niepodpisaną lub uszkodzoną bibliotekę DLL, możemy użyć programu Reget.exe, aby rozwiązać ten problem. Możemy zmienić wartość klucza LoadAppinit_dlls na 0. LoadAppInit_dll jest w zasadzie mechanizmem, który uruchamia plik .dlls w swoim kluczu reg podczas uruchamiania programu. Zatem zmiana jej wartości na 0 może rozwiązać problem.
- Przytrzymaj klawisz Windows i naciśnij R.
- Wpisz regedit. exe i naciśnij Enter
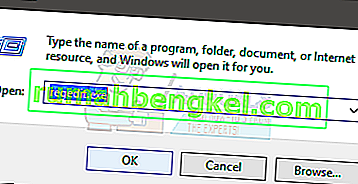
- Przejdź do tej ścieżki HKEY_LOCAL_MACHINE \ SOFTWARE \ Microsoft \ Windows NT \ CurrentVersion \ Windows . Jeśli nie wiesz, jak się poruszać, wykonaj czynności podane poniżej
- Kliknij dwukrotnie HKEY_LOCAL_MACHINE (w lewym okienku)
- Kliknij dwukrotnie Oprogramowanie (z lewego panelu)
- Kliknij dwukrotnie Microsoft (w lewym okienku)
- Kliknij dwukrotnie Windows NT (z lewego panelu)
- Kliknij dwukrotnie CurrentVersion (z lewego panelu)
- Kliknij Windows (z lewego panelu)
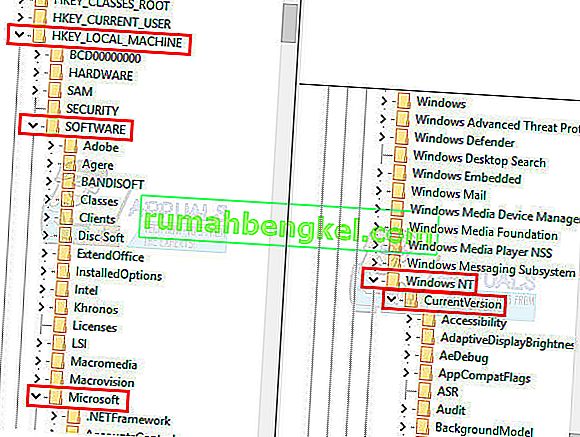
- Teraz kliknij dwukrotnie LoadAppInit_Dll (z prawego panelu)
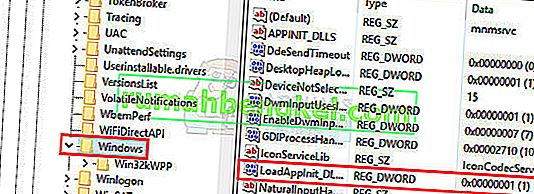
- Zmień dane wartości na 0
- Kliknij OK
- Teraz uruchom ponownie komputer
Teraz sprawdź, czy błąd pojawia się podczas uruchamiania programu, czy nie.
Metoda 6: Zmiana ustawień regionalnych systemu
Bardzo ważne jest, aby wybrać właściwy region w systemie Windows, ponieważ niektóre aplikacje sprawdzają region i mogą nie uruchomić się poprawnie, jeśli zostanie wybrany niewłaściwy region. Dlatego w tym kroku będziemy zmieniać ustawienia regionu. Aby to zrobić:
- Naciśnij jednocześnie klawisze „ Windows ” + „ S ” i wpisz „ Panel sterowania ”.
- Wybierz pierwszy program z listy.
- Kliknij opcję „ Widok ” i wybierz „ Małe ikony ”.
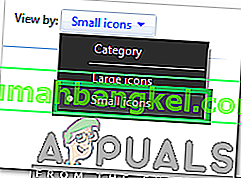
- Kliknij „ Regiony ” i wybierz „ Zakładka Administracyjna ”.
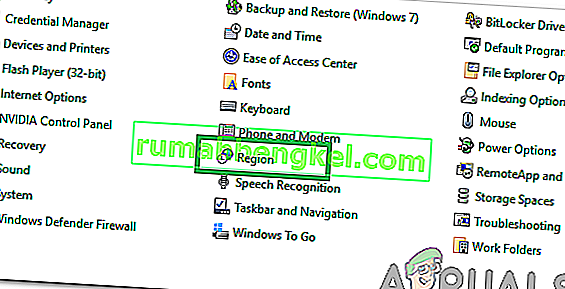
- Kliknij na przycisk „ Zmień Układ Locale opcją” i kliknij na „ Obecny system Locale ” listy rozwijanej.
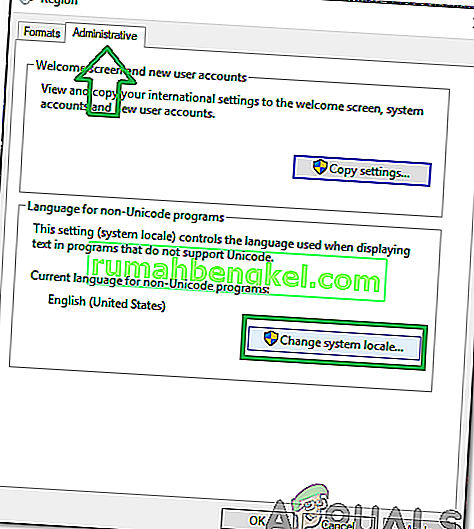
- Wybierz swój region z listy i kliknij „ OK ”.
- Sprawdź, czy problem nadal występuje.
Metoda 7: Zmiana konfiguracji wiersza polecenia
Jeśli niektóre ustawienia wiersza polecenia nie są poprawnie skonfigurowane, może zostać wywołany błąd. Dlatego w tym kroku będziemy zmieniać niektóre jego konfiguracje. Aby to zrobić:
- Naciśnij jednocześnie klawisze „ Windows ” + „ R ”, aby otworzyć okno Uruchom.
- Wpisz „ cmd ” i naciśnij „ Enter ”.

- Wpisz następujące polecenie i naciśnij „ Enter ”.
dla% i w (% windir% \ system32 \ *. ocx) do regsvr32.exe / s% i
- Poczekaj, aż proces się zakończy i uruchom ponownie komputer.
- Sprawdź, czy problem nadal występuje.
Metoda 8: Ponowna instalacja aplikacji w trybie awaryjnym
Jeśli napotykasz ten problem podczas uruchamiania aplikacji na komputerze, zaleca się ponowne uruchomienie komputera i uruchomienie w stanie czystego rozruchu, jak wspomniano w drugiej metodzie w tym artykule. Po uruchomieniu w stanie czystego rozruchu ponownie zainstaluj aplikację, w przypadku której pojawia się ten błąd, a następnie wyjdź z trybu awaryjnego po zakończeniu instalacji aplikacji. Sprawdź, czy problem nadal występuje po pomyślnym uruchomieniu systemu z trybu awaryjnego.
Jeśli używasz programu Outlook lub pakietu Office, który jest uruchamiany za pomocą kliknięcia, zmień jego kanał aktualizacji na podobny do rocznego lub półrocznego. Może to pomóc w pozbyciu się problemu, jeśli napotykasz go z powodu aplikacji pakietu Office.
Metoda 9: Modyfikacja aplikacji
W niektórych przypadkach aplikacja mogła nie zostać poprawnie skonfigurowana podczas procesu instalacji, przez co może brakować jej pewnych uprawnień autorytatywnych. Dlatego w tym kroku będziemy modyfikować instalację aplikacji. Wykonaj tę metodę szczególnie, jeśli napotykasz ten błąd w programie pakietu Microsoft Office. Aby to zrobić:
- Naciśnij „Windows” + „I”, aby otworzyć ustawienia.
- W opcji ustawień kliknij „Aplikacje” i wybierz „Aplikacje i funkcje” z lewego panelu.
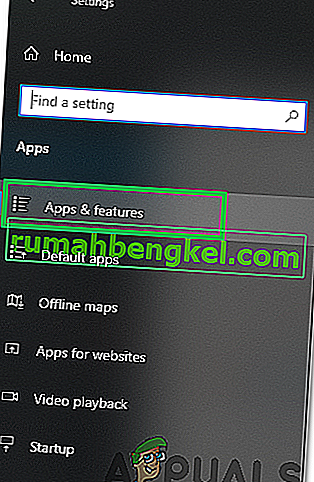
- Przewiń listę zainstalowanych aplikacji i kliknij „Microsoft Office”.
- Wybierz opcję „Modyfikuj” i zaakceptuj wszystkie monity, które pojawią się na następnym ekranie.
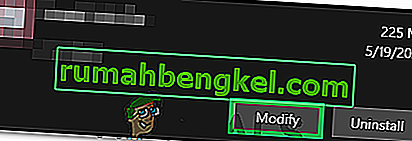
- Poczekaj chwilę i sprawdź, czy problem nadal występuje.
Metoda 10: Korzystanie z Menedżera zadań
Większość ludzi napotyka ten błąd w aplikacjach Microsoft Office i aby to naprawić, musisz zamknąć wszystkie aplikacje związane z Microsoft Office w tle. W tym celu możemy użyć domyślnego Menedżera zadań Windows. Za to:
- Naciśnij „Windows” + „R”, aby otworzyć okno Uruchom.
- Wpisz „taskmgr” i naciśnij „enter”, aby otworzyć Menedżera zadań.

- Kliknij zakładkę „Procesy” .
- Na karcie Procesy przewiń w dół i poszukaj dowolnej aplikacji związanej z pakietem Microsoft Office działającej w tle.
- Kliknij aplikację, a następnie wybierz opcję „Zakończ zadanie” , aby całkowicie ją zakończyć.

- Sprawdź, czy problem nadal występuje.
- Jeśli to nie zadziała, spróbuj zakończyć wszystkie aplikacje działające w tle, które są bezużyteczne dla funkcjonowania systemu operacyjnego, takie jak Skype, Outlook, aplikacje związane z Microsoft Office i inne aplikacje innych firm.
Metoda 11: Instalowanie aktualizacji
W niektórych sytuacjach błąd może zostać wywołany, jeśli na komputerze brakuje ważnych plików aktualizacji systemu Windows. Dlatego w tym kroku będziemy używać wbudowanego narzędzia systemu Windows do sprawdzania i instalowania aktualizacji. Za to;
- Naciśnij „Windows” + „I”, aby otworzyć ustawienia.
- W ustawieniach kliknij opcję „Aktualizacja i zabezpieczenia” i kliknij „Windows Update” w lewym panelu.

- Kliknij przycisk „ Sprawdź aktualizacje ” i zaczekaj na pobranie i zainstalowanie aktualizacji.
- Sprawdź, czy problem nadal występuje.
Uwaga: utwórz nowe konto, jeśli błąd nadal występuje i sprawdź, czy to rozwiązuje problem. Jeśli tak, problem jest prawdopodobnie związany z uszkodzonym profilem użytkownika.