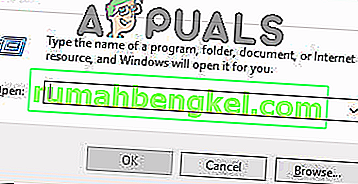Każda gra dostępna na Steam jest podzielona na fragmenty o wielkości około 1 MB. Dla każdej dostępnej gry dostępny jest manifest, który mówi, jak złożyć te fragmenty w pliki gry.
Po wydaniu aktualizacji Steam analizuje aktualizację i oblicza, w jaki sposób może zrobić pliki z fragmentów, które są już zapisane w jego bazie danych. Jeśli jest to coś całkowicie teraz, dzieli je na nowe części.
Teraz, gdy Steam dowiaduje się, że jest dostępna aktualizacja dla dowolnej z twoich gier, porównuje nowy manifest z tym, który jest już obecny na twoim komputerze. Oblicza, które pliki są modyfikowane i przydziela dla nich miejsce. Oblicza, które pliki musi pobrać, skopiować lub zamienić.
Co się dzieje, jeśli wszystko jest w porządku, a moja prędkość pobierania jest nadal niska?
Więc co to wszystko ma wspólnego z niską prędkością pobierania? Załóżmy, że masz dziesięć dużych plików. Ich łączny rozmiar to gigabajt każdy, aw nich trzeba zmienić 2 MB plików. Kiedy Steam tworzy te pliki, musiałby pobrać 2 MB plików i skopiować pozostałe 1022 MB z istniejącej instalacji na plik. Pomnóż to przez dziesięć (w sumie jest dziesięć plików). Dałoby to 20 MB plików do pobrania i 10220 MB kopiowania. Dlatego spędzasz dużo czasu, czekając na wykonanie tych kopii; jesteś związany szybkością kopiowania.
To jest powód, dla którego prędkość pobierania nie stanowi problemu, gdy instalujesz grę od zera. Pobiera wszystko, ponieważ nie ma istniejącego manifestu / plików na twoim komputerze. Problem pojawia się tylko wtedy, gdy ilość kopii jest znacznie większa niż ilość do pobrania.
Innym problemem, który pogłębia frustrację, jest to, że Steam ma trzy liczniki postępu, jeden to pobrane bajty, jeden to ponownie wykorzystane bajty, a jeden to bajty pomyślnie zapisane do nowo zmodyfikowanych plików. W interfejsie użytkownika ujawnia tylko pierwszy licznik, więc może się wydawać, że pobieranie zostało zatrzymane, podczas gdy kopiowanie musi odbywać się w tle.
Jak mogę potwierdzić, że moje połączenie sieciowe lub inny problem nie jest przyczyną 0 bajtów / sekundę?
Istnieje plik o nazwie „Steam / logs / content_log.txt”. Można go łatwo znaleźć w katalogu Steam. Zawiera wszystkie szczegóły dotyczące bajtów do pobrania, ponownego wykorzystania i kopiowania. Oprócz ulepszenia interfejsu użytkownika, po stronie Steam niewiele można zrobić. Kopiowanie jest konieczne, ponieważ użycie innego algorytmu byłoby bardzo nieefektywne i może bardzo łatwo uszkodzić pliki. Nie wspominając o tym, że zostanie wykorzystane dużo przepustowości.
Rozwiązanie 1: Włącz automatyczne wykrywanie ustawień
Zapewniliśmy już wgląd w to, jak odbywa się pobieranie Steam i jakie mechanizmy się za nimi kryją. Jeśli nadal uważasz, że pliki się nie kopiują, a na Steamie jest coś nie tak, możesz spróbować rozwiązać problem za pomocą poniższych rozwiązań.
Przede wszystkim upewnij się, że podejrzane wyszukiwarki zostały odinstalowane, a na komputerze nie ma żadnych „dodatkowych” programów.
Metoda 1: Chrome
- Otwórz przeglądarkę Chrome i po otwarciu kliknij menu Chrome (w prawym górnym rogu).

- Po wyświetleniu listy rozwijanej kliknij Ustawienia .

- Po otwarciu strony Ustawienia wpisz „ proxy ” w pasku dialogowym znajdującym się na górze.
- Z wyników wyszukiwania wybierz wynik, który mówi „ Otwórz ustawienia proxy ”.

- Po otwarciu ustawień kliknij „ Ustawienia sieci LAN ” na karcie Połączenia, znajdującej się na dole.

- Odznacz wiersz „ Automatycznie wykryj ustawienia ”. Zapisz zmiany i wyjdź. Uruchom ponownie Steam.

Metoda 2: za pośrednictwem ustawień sieciowych
- Naciśnij przycisk Windows + R, aby wywołać aplikację Uruchom.
- W oknie dialogowym wpisz „ inetcpl.cpl ”.

- Otworzą się właściwości internetowe. Przejdź do zakładki Połączenia i kliknij Ustawienia sieci LAN.
- W ustawieniach sieci LAN odznacz wiersz „ Automatycznie wykryj ustawienia” . Zapisz zmiany i wyjdź, aby ponownie uruchomić Steam.
Rozwiązanie 2: Sprawdź użycie dysku
Innym problemem, z którym możesz się spotkać, może być to, że dysk może być zajęty kopiowaniem czegoś innego i działa z maksymalną prędkością.
- Naciśnij Windows + R, aby wywołać menedżera zadań.
- Przejdź do karty Proces i sprawdź procent wykorzystania dysku . Jeśli nie jest pełny, tj. W 100%, oznacza to, że problem jest inny i możesz kontynuować rozwiązywanie problemów.

- Jeśli użycie jest pełne , możesz zobaczyć, który program powoduje oburzenie. Przeważnie aktualizacja systemu Windows zużywa dużo pamięci RAM, a także miejsce na zapis na dysku. Możemy go wyłączyć z opcji usług, aby zmniejszyć jego zużycie.
- Naciśnij przycisk Windows + R iw oknie dialogowym wpisz „ services.msc ”.

- Otworzy się okno zawierające wszystkie usługi, które działają lub są uruchomione w systemie Windows. Przejdź do końca, gdzie możesz zobaczyć usługę „ Windows Update ”. Jeśli usługa Windows Update zużywała dużo zasobów, oznacza to, że jest włączona i działa.
 6. Kliknij usługę, a zostaniesz przekierowany do jej Właściwości . Najpierw zatrzymaj usługę za pomocą opcji.
6. Kliknij usługę, a zostaniesz przekierowany do jej Właściwości . Najpierw zatrzymaj usługę za pomocą opcji.

- Po zatrzymaniu kliknij opcję „ Typ uruchomienia ”. Z listy rozwijanej wybierz opcję Wyłączone . Zapisz zmiany i wyjdź.

- Zrestartuj komputer i uruchom ponownie Steam, aby wszystkie efekty zostały uwzględnione.
Rozwiązanie 3: Opróżnianie konfiguracji Steam i DNS
Możemy spróbować zresetować Twoje ustawienia internetowe i konfigurację, aby sprawdzić, czy problem zostanie rozwiązany.
- Naciśnij Windows + R, aby wywołać aplikację Uruchom.
- W oknie dialogowym wpisz „ steam: // flushconfig ”.

- Steam wyświetli małe okienko, aby potwierdzić Twoje działanie. Naciśnij Ok . Zwróć uwagę, że po tej akcji Steam poprosi Cię o ponowne zalogowanie się przy użyciu Twoich poświadczeń. Nie stosuj tej metody, jeśli nie masz dostępu do swoich danych logowania.

- Po wykonaniu powyższych czynności naciśnij przycisk Windows + R, aby ponownie wyświetlić okno Uruchom. W oknie dialogowym wpisz „ cmd ”, aby wyświetlić wiersz polecenia.

- W wierszu poleceń wpisz „ ipconfig / flushdns ”. Naciśnij enter.

- Zrestartuj swój komputer i ponownie uruchom Steam, aby sprawdzić, czy problem został rozwiązany.
Rozwiązanie 4: Wyłączanie usługi śledzenia diagnostyki
Wiadomo również, że usługa śledzenia diagnostyki powoduje konflikt z pobieraniem plików Steam. Możemy spróbować go wyłączyć, tak jak wyłączyliśmy aktualizację systemu Windows i spróbować ponownie uruchomić Steam.
Metoda 1 (ta jest preferowana, ponieważ trwale usuwa diagnostykę).
- Naciśnij przycisk Windows + R , aby wywołać aplikację Uruchom. W oknie dialogowym wpisz „ cmd ”, aby wyświetlić wiersz polecenia.
- W wierszu poleceń wpisz „ sc stop DiagTrack ”. Powinieneś zobaczyć takie okno.

Jeśli napotkasz błąd, a wiersz polecenia wyświetli okno podobne do poniższego, oznacza to, że nie nadałeś uprawnień administratora do wiersza polecenia. W takim przypadku zamknij wiersz polecenia i uruchom go jako administrator.

- Po kroku drugim w wierszu poleceń wpisz „ sc delete DiagTrack ”. Powinno to usunąć usługę śledzenia diagnostyki .

- Teraz musimy otworzyć Harmonogram zadań i usunąć niektóre wpisy. Kliknij przycisk Windows + R iw oknie dialogowym wpisz „ taskschd.msc ”.

- Po wejściu do Harmonogramu zadań przejdź do Microsoft, a następnie Windows . Tutaj otrzymasz bardzo długą listę folderów.

- Wyszukaj aplikację Application Experience i usuń wszystko, co znajduje się w folderze, używając przycisku Usuń znajdującego się po prawej stronie.

- Teraz wyszukaj Autochk i usuń wszystko zawarte w folderze w podobny sposób.

- W podobny sposób wyszukaj Program poprawy jakości obsługi klienta i usuń całą zawartość folderu.

- Teraz wyszukaj Disk Diagnostic . Pamiętaj, że nie musisz usuwać wszystkiego w tym folderze . W folderze wyszukaj „ Microsoft-Windows-DiskDiagnosticDataCollector ”. Usuń tylko ten plik.

- Uruchom ponownie system Windows i ponownie uruchom Steam, aby pobrać swoje gry.
Metoda 2 (To tymczasowo zatrzymuje usługi)
- Kliknij przycisk Windows + R iw oknie dialogowym wpisz „ taskmgr ”, aby wywołać menedżera zadań.
- W menedżerze zadań przejdź do zakładki Usługi . Gdy już tam będziesz, przejdź do końca listy i wyszukaj DiagTrack . Kliknij go i wybierz Stop .

- Teraz możesz ponownie uruchomić Steam i ponownie rozpocząć pobieranie.
Rozwiązanie 5: Skanowanie w poszukiwaniu złośliwego oprogramowania
Na komputerze może znajdować się złośliwe oprogramowanie, które może powodować problemy z pobieraniem. Chociaż możesz używać różnych programów antywirusowych, możesz także użyć programu Malwarebytes. Należy pamiętać, że łączymy tylko inne witryny internetowe, aby pomóc naszym użytkownikom. Nie odpowiadamy za żadne uszkodzenia, które może znieść Twój komputer.
Uwaga: Zaleca się również tymczasowe wyłączenie programu antywirusowego i sprawdzenie, czy to rozwiąże problem.
Rozwiązanie 6: Wyłączanie kontroli przepływu w sieci Ethernet
Jeśli korzystasz z Internetu przez Ethernet, możemy wyłączyć kontrolę przepływu, aby sprawdzić, czy to rozwiąże problem. Kontrola przepływu w sieci Ethernet to mechanizm opracowany w celu zatrzymania przepływu danych. Jest zaangażowanych wiele mechanizmów, takich jak pierwszy mechanizm kontroli przepływu, ramka pauzy itp. Celem tego mechanizmu jest zapewnienie całkowitego braku strat w przypadku przeciążenia, a także pozwala na ustalanie priorytetów w przypadku połączeń głosowych przez protokół internetowy (VoIP). Oznacza to, że jeśli ktoś w Twojej sieci używa go do połączeń telefonicznych / wideo, otrzyma priorytet w stosunku do sieci, a przepustowość zostanie obniżona.
Istnieje również ramka pauzy, która może wysłać komputerowi ramkę pauzy. To zatrzymuje transmisję danych użytkownika na ograniczony czas. Jeśli sieć jest przeciążona, ramki pauzy będą nadal przychodzić, a transmisja danych zostanie wstrzymana na czas nieokreślony.
Możemy spróbować wyłączyć kontrolę przepływu w sieci Ethernet, aby sprawdzić, czy są jakieś wyniki. Później, jeśli chcesz przywrócić ustawienia z powrotem, możesz z łatwością.
- Naciśnij Windows + R, aby wywołać aplikację Uruchom. W oknie dialogowym wpisz „ devmgmt.msc ”. Spowoduje to uruchomienie menedżera urządzeń na komputerze.

- W menedżerze urządzeń wyszukaj swoją kartę sieciową Ethernet (będzie znajdować się w menu rozwijanym Karty sieciowe). Po zlokalizowaniu kliknij prawym przyciskiem myszy i wybierz Właściwości .

- Po otwarciu właściwości przejdź do karty Zaawansowane . Wyszukaj Flow Control na liście opcji i kliknij Disabled z rozwijanej listy Value.

- Zapisz zmiany i zamknij menedżera urządzeń. Zalecane jest ponowne uruchomienie, a także uruchomienie Steam przy użyciu „Uruchom jako administrator”.
Rozwiązanie 7: Czyszczenie pamięci podręcznej pobierania
Wyczyszczenie pamięci podręcznej pobierania Steam może rozwiązać problemy, które mogą skutkować brakiem odpowiedzi / połączeniem klienta. Ten proces nie wpłynie na twoje obecne gry. Będziesz musiał tylko ponownie się zalogować. Nie używaj tego rozwiązania, jeśli nie masz pod ręką poprawnych danych logowania.
- Otwórz swojego klienta Steam i przejdź do Ustawień. Znajduje się w lewym górnym menu.
- Znajdź pliki do pobrania w panelu Ustawienia.
- Kliknij Wyczyść pamięć podręczną pobierania . Kliknij OK, aby potwierdzić wybór, a po chwili Steam poprosi o podanie danych logowania.

- Po ponownym zalogowaniu się Steam uruchomi się zgodnie z oczekiwaniami.
Rozwiązanie 8: Ponowne uruchamianie karty sieciowej
W niektórych przypadkach proste ponowne uruchomienie karty sieciowej po całkowitym jej wyłączeniu rozwiązuje problem ze Steam. Dlatego w tym kroku najpierw wyłączymy adapter, a następnie włączymy go ponownie. Za to:
- Naciśnij „Windows” + „R”, aby otworzyć okno „Uruchom”.
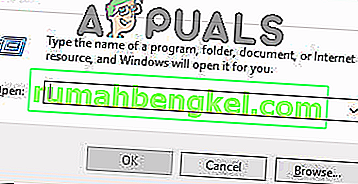
- Kliknij opcję „Wyświetl jako” i wybierz opcję „Duże ikony” .
- Kliknij opcję „Centrum sieci i udostępniania” i wybierz opcję „Zmień ustawienia adaptera” .

- Kliknij prawym przyciskiem myszy „Adapter sieciowy” , którego używasz i wybierz opcję „Wyłącz” .
- Komputer wyłączy teraz kartę sieciową.
- Kliknij ponownie prawym przyciskiem myszy i wybierz opcję „Włącz” .
- Kontynuuj pobieranie na Steam i sprawdź, czy problem nadal występuje.
Uwaga: Zalecana jest również próba zmiany serwera DNS.
Rozwiązanie 9: Zmiana regionu pobierania
W niektórych przypadkach wybrany region pobierania może być narażony na zwiększony ruch, przez co kolejka pobierania serwera może zostać zapełniona. Dlatego na tym etapie zmienimy region pobierania, a następnie sprawdzimy, czy problem został rozwiązany. Za to:
- Uruchom Steam i zaloguj się na swoje konto.
- Kliknij opcję „Steam” w prawym górnym rogu i wybierz „Ustawienia” z menu.
- Kliknij opcję „Pobieranie” w lewym panelu okna, które zostanie otwarte.
- Kliknij menu „Region pobierania” i wybierz inny region niż ten, który wybrałeś wcześniej.

- Zapisz ustawienia i sprawdź, czy problem nadal występuje.
Rozwiązanie 10: Pozwól Steamowi przejść przez zaporę
W niektórych przypadkach para może zostać zablokowana przez zaporę ogniową, przez co napotyka problem podczas łączenia się ze swoimi serwerami. Dlatego na tym etapie umożliwimy Steamowi przechodzenie przez zaporę sieciową zarówno dla sieci publicznych, jak i prywatnych. W tym celu:
- Naciśnij „Windows” + „R”, aby otworzyć okno Uruchom.
- Wpisz „Control”, a następnie naciśnij „Enter”.

- Kliknij opcję „Wyświetl według:” i wybierz z listy „Duże ikony” .
- Wybierz opcję „Zapora systemu Windows Defender”, a następnie kliknij opcję „Zezwalaj aplikacji lub funkcji przez zaporę” w lewym panelu.

- Kliknij „Zmień ustawienia” i zaznacz opcję Prywatną i Publiczną dla Steam.
- Zapisz ustawienia i uruchom Steam.
- Po zalogowaniu się sprawdź, czy problem nadal występuje.
Wniosek:
Jeśli po wypróbowaniu każdej metody wymienionej w tym artykule nadal nie można naprawić pobierania, możesz sprawdzić, czy występuje problem z połączeniem internetowym. Połącz się z inną siecią (niekoniecznie Wi-Fi lub Ethernet, możesz też wypróbować 3G) i sprawdź, czy problem został rozwiązany.
Jeśli pobieranie przebiega bezproblemowo w innej sieci, oznacza to problem z usługodawcą internetowym. Musisz skontaktować się z przedstawicielem klienta i powiedzieć mu o swoim konkretnym problemie. Możesz także spróbować odłączyć inne urządzenia w sieci i ponownie uruchomić modem internetowy. Powinieneś również sprawdzić, czy nie ma konfliktu z programem antywirusowym lub programem Windows Defender. Czasami rozszerzenia obecne w Chrome również powodują problemy.
Jeśli to naprawiłeś, nadal możesz napotkać problemy z niską prędkością pobierania na Steam.