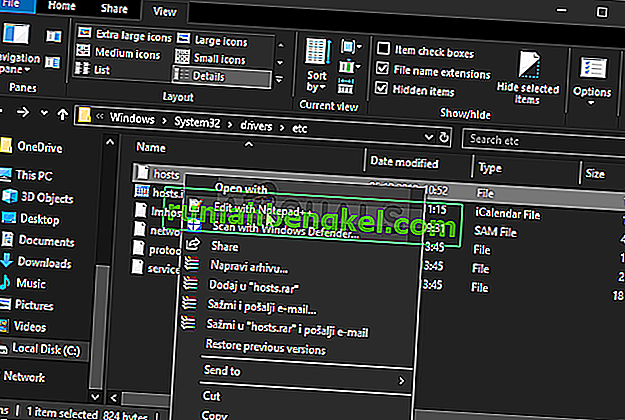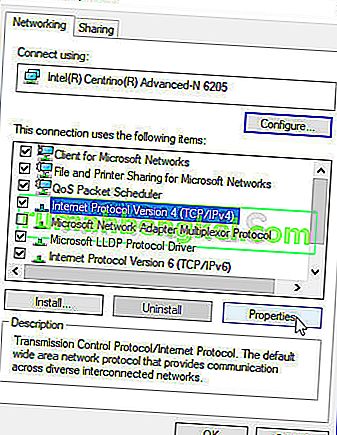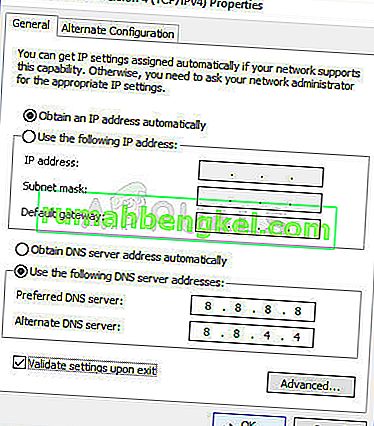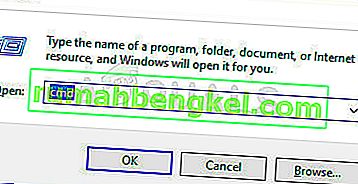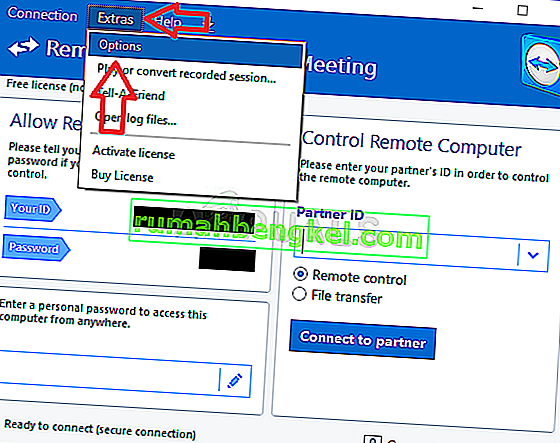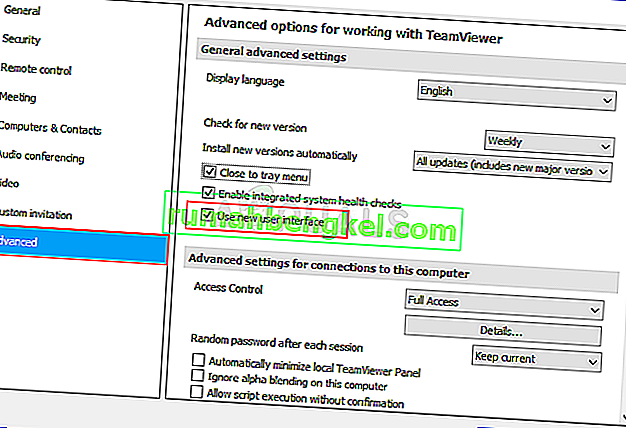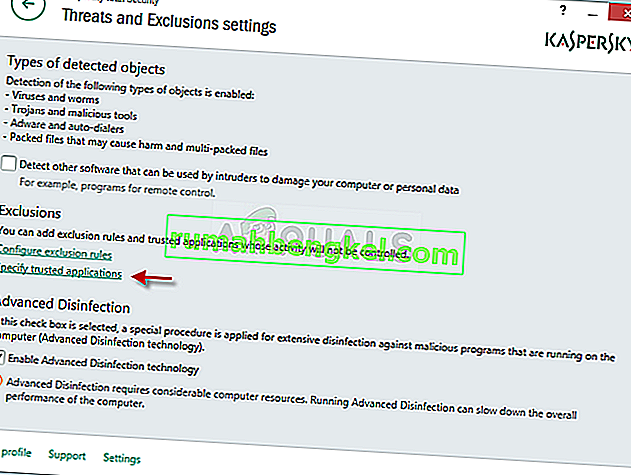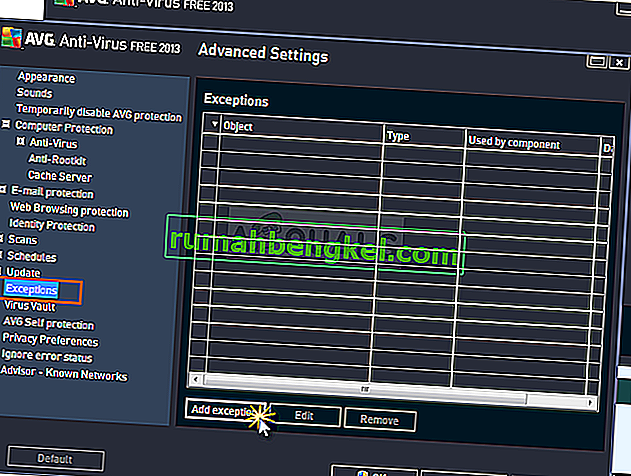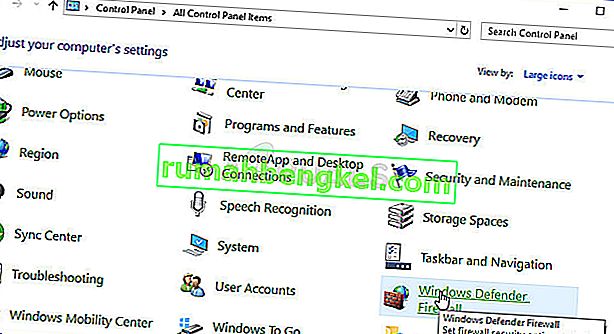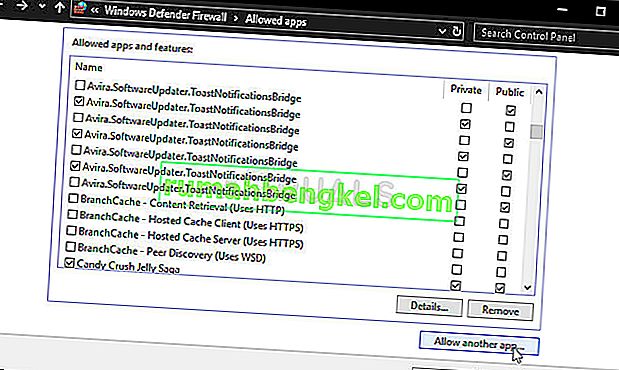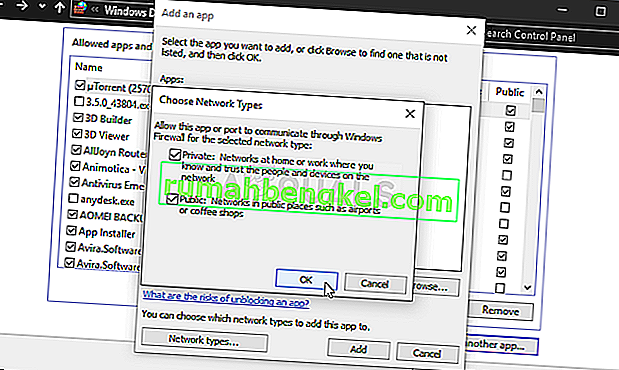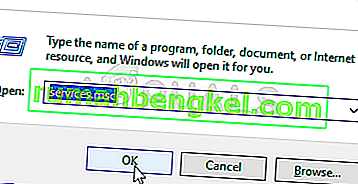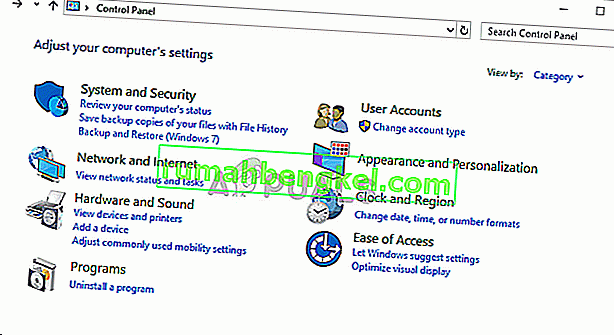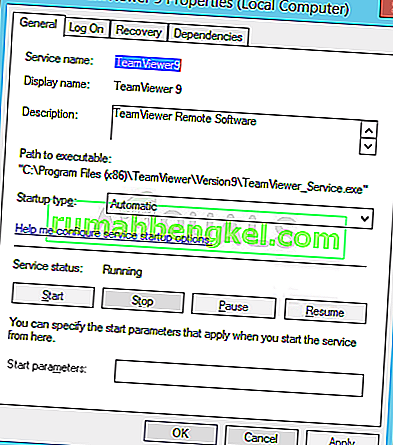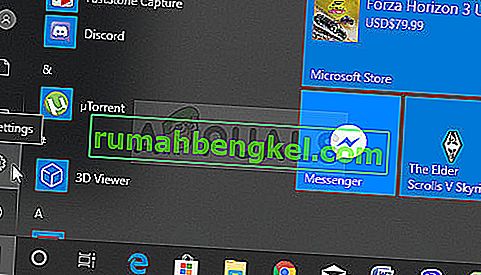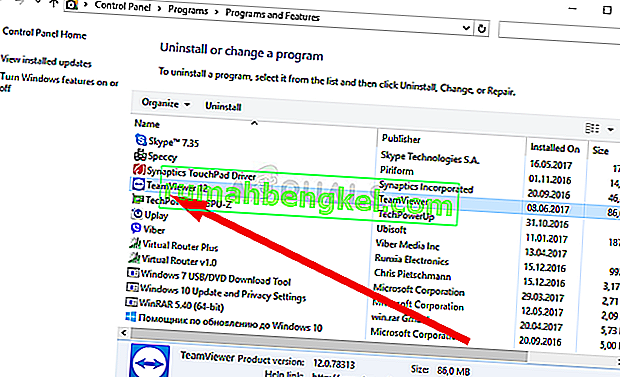TeamViewer to przydatny program do czatów wideo i zdalnego sterowania, dość popularny wśród graczy i zdalnej pomocy IT. Jednak wielu użytkowników zgłosiło, że po prostu nie mogą się połączyć. Widzą problematyczny komunikat o błędzie na dole ekranu, obok czerwonego światła.

Istnieje kilka metod rozwiązania problemu i sugerujemy sprawdzenie ich poniżej. Zwykle są dość łatwe do wykonania i mogą rozwiązać Twój problem w jednej chwili!
Co powoduje, że TeamViewer nie jest gotowy, sprawdź połączenie w systemie Windows?
Ten konkretny problem ma wiele różnych przyczyn, a znalezienie właściwej może być kluczowe, jeśli nie chcesz wypróbować wszystkich metod z listy. Dzięki temu szybciej dotrzesz do rozwiązania, dlatego zdecydowaliśmy się stworzyć listę wszystkich możliwych przyczyn znajdującą się poniżej!
- Niewłaściwe ustawienia w pliku „hosts” - plik „hosts” zawiera ważne informacje o aplikacjach łączących się z Internetem i możliwe, że wpis dla TeamViewer został uszkodzony. Usunięcie tego wpisu spowoduje, że system Windows ponownie go utworzy, więc spróbuj rozwiązać problem.
- Problemy z programem antywirusowym lub zaporą ogniową - Jeśli dostęp TeamViewer do Internetu jest blokowany przez uruchomioną zaporę lub program antywirusowy, spróbuj zrobić wyjątek dla głównego pliku wykonywalnego.
- Problemy z DNS i Winsock - adresy DNS można zmienić, a Winsock można zresetować. W przypadku wielu użytkowników wystarczyło to, aby rozwiązać problem, więc koniecznie wypróbuj go!
- Łączność IPv6 - TeamViewer po prostu czasami nie działa z IPv6, więc upewnij się, że rozważasz wyłączenie go w celu rozwiązania tego problemu. To nie zaszkodzi i może przywrócić TeamViewer!
- Nowy interfejs TeamViewer - Interfejs użytkownika nie jest czymś, co powinno być związane z problemami z łącznością, ale z pewnością tak było w przypadku kilku użytkowników TeamViewer. Przywrócenie starego interfejsu pozwoliło rozwiązać problem.
Rozwiązanie 1: Usuń TeamViewer z pliku Hosts
Jest wysoce prawdopodobne, że wpis TeamViewer w pliku „hosts” na twoim komputerze został uszkodzony. Może pokazywać adresy i dane, które są całkowicie błędne, dlatego sugerujemy usunięcie jego wpisu. Gdy go ponownie otworzysz, wpis zostanie odtworzony i miejmy nadzieję, że problem przestanie się pojawiać!
- Przejdź do lokalizacji C >> Windows >> System32 >> Drivers >> Itd., Przechodząc do niej po otwarciu Eksploratora plików. Najpierw kliknij Ten komputer lub Mój komputer z panelu po lewej stronie, aby zlokalizować i otwórz dysk lokalny C .
- Jeśli nie widzisz folderu Windows, może być konieczne włączenie opcji, która umożliwia wyświetlenie ukrytych plików i folderów. Kliknij kartę „ Widok ” w górnym menu Eksploratora plików i kliknij pole wyboru „ Ukryte elementy ” w oknie Pokaż / ukryj Eksplorator plików, aby wyświetlić ukryte pliki i zapamiętać to ustawienie, dopóki nie zmienisz go ponownie.

- Zlokalizuj plik hosts w folderze Etc , kliknij go prawym przyciskiem myszy i wybierz Otwórz za pomocą Notatnika . Użyj kombinacji klawiszy Ctrl + F i upewnij się, że wpisałeś „teamviewer” w polu Znajdź , zanim klikniesz Znajdź następny
- Znajdź sekcję TeamViewer w pliku. Powinien zaczynać się od „#Teamviewer” i upewnić się, że zaznaczyłeś wszystko, co do niego należy, kliknąć prawym przyciskiem myszy zaznaczenie i wybrać przycisk Usuń z menu kontekstowego.
- Kliknij Plik >> Zapisz , aby zapisać zmiany lub użyć kombinacji klawiszy Ctrl + S . Zamknij Notatnik i uruchom ponownie komputer. Sprawdź, czy problem nadal występuje w związku z TeamViewer „Niegotowy. Sprawdź połączenie ”!
Rozwiązanie 2: Zmień swój adres DNS
Użytkownicy powiedzieli, że byli w stanie rozwiązać problem po prostu zmieniając DNS dostarczony przez dostawcę usług internetowych (dostawcę usług internetowych) i zaczynając używać innego. Może to być serwer DNS komputera, na którym problem się nie pojawia, ale wielu użytkowników po prostu skorzystało z DNS Google, aby rozwiązać problem. Wykonaj poniższe czynności, aby zmienić adres DNS na swoim komputerze!
- Użyj kombinacji klawiszy Windows + R, która powinna otworzyć okno Uruchom narzędzie, w którym należy wpisać „ ncpa.cpl ” w polu tekstowym i kliknąć OK, aby otworzyć pozycję Ustawienia połączenia internetowego w Panelu sterowania .
- To samo można zrobić po prostu ręcznie otwierając Panel sterowania . Przełącz opcję Widok według w prawej górnej części okna na Kategoria i kliknij Sieć i Internet u góry. Kliknij przycisk Centrum sieci i udostępniania , aby go otworzyć przed zlokalizowaniem przycisku Zmień ustawienia adaptera w menu po lewej stronie i kliknij go.
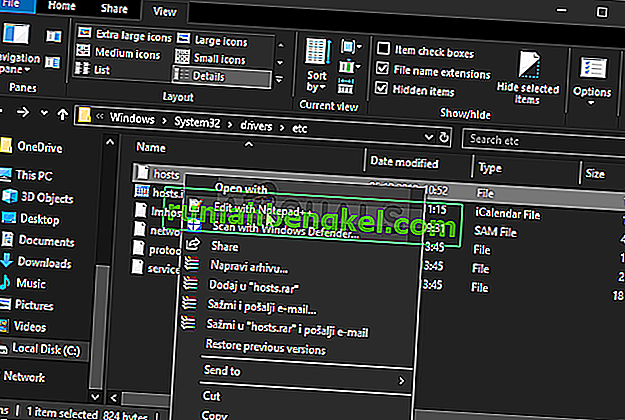
- Teraz, gdy ekran Połączenie internetowe jest otwarty przy użyciu dowolnej z powyższych metod, kliknij dwukrotnie aktywną kartę sieciową (tę, której używasz do łączenia się z Internetem) i kliknij przycisk Właściwości poniżej, jeśli masz uprawnienia administratora dla bieżącego konta użytkownika.
- Znajdź na liście pozycję Protokół internetowy w wersji 4 (TCP / IPv4) . Kliknij go, aby go zaznaczyć, a następnie kliknij przycisk Właściwości poniżej.
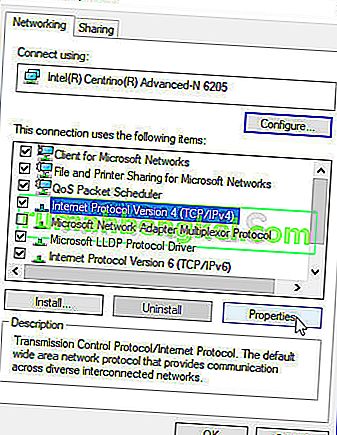
- Pozostań na karcie Ogólne i zmień przycisk opcji w oknie Właściwości na „ Użyj następujących adresów serwerów DNS ”, jeśli została ustawiona na inną opcję.
- Tak czy inaczej, ustaw preferowany serwer DNS na 8.8.8.8, a alternatywny serwer DNS na 8.8.4.4.
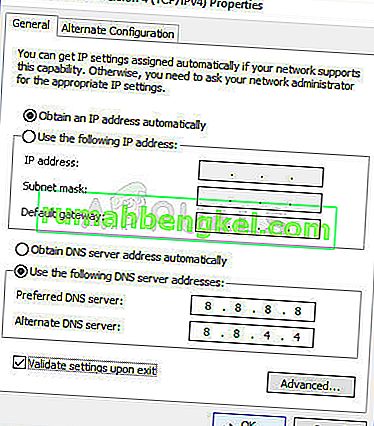
- Pozostaw zaznaczoną opcję „ Sprawdź poprawność ustawień przy wyjściu ” i kliknij OK, aby natychmiast zastosować zmiany. Sprawdź, czy TeamViewer „Nie jest gotowy. Sprawdź połączenie ”nadal pojawia się komunikat o błędzie na komputerze!
Rozwiązanie 3: Zresetuj Winsock
„ Netsh Winsock reset ” to pomocne polecenie, którego można użyć w wierszu polecenia, aby zresetować katalog Winsock z powrotem do ustawień domyślnych lub stanu czystego. Możesz wypróbować tę metodę, jeśli masz problemy z połączeniem w TeamViewer.
- Wyszukaj „ Wiersz polecenia ”, wpisując go bezpośrednio w menu Start lub naciskając przycisk wyszukiwania znajdujący się obok niego. Kliknij prawym przyciskiem myszy pierwszy wpis, który pojawi się jako wynik wyszukiwania, i wybierz opcję „ Uruchom jako administrator ” w menu kontekstowym.
- Ponadto można również użyć kombinacji Klawisz z logo systemu Windows + klawisz R , aby wyświetlić okno dialogowe Uruchom. Wpisz „cmd” w wyświetlonym oknie dialogowym i użyj kombinacji klawiszy Ctrl + Shift + Enter , aby uruchomić wiersz polecenia z uprawnieniami administratora.
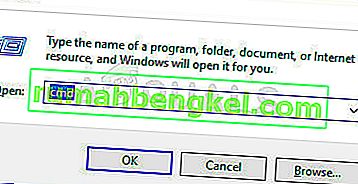
- Wpisz następujące polecenia w oknie i upewnij się, że po wpisaniu każdego z nich naciśniesz Enter. Poczekaj na komunikat „ Winsock reset zakończony pomyślnie ” lub coś podobnego, aby wiedzieć, że metoda zadziałała i nie popełniłeś żadnych błędów podczas pisania. Sprawdź, czy problem nadal występuje.
netsh winsock reset netsh int ip reset

Rozwiązanie 4: Nie używaj nowego interfejsu użytkownika
Interfejs użytkownika nie powinien być w żaden sposób połączony z połączeniem internetowym TeamViewer, ale, co dziwne, wielu użytkowników zgłosiło, że byli w stanie rozwiązać ten problem po prostu poprzez powrót do starego projektu programu. Można to zrobić w ustawieniach TeamViewer, więc upewnij się, że wykonałeś poniższe kroki i spróbuj rozwiązać ten problem z łącznością.
- Otwórz TeamViewer , klikając dwukrotnie jego ikonę na pulpicie lub wyszukując ją po otwarciu menu Start i kliknięciu lewym przyciskiem myszy górnego wyniku.
- Na ekranie głównym kliknij przycisk Dodatki na pasku menu i wybierz pozycję Opcje z wyświetlonej listy.
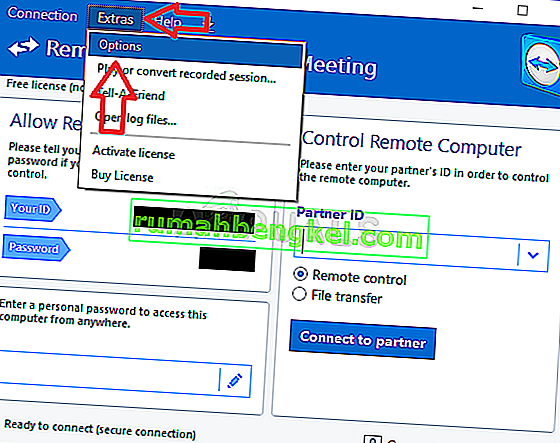
- Przejdź do zakładki Zaawansowane w opcjach TeamViewer z menu nawigacyjnego po lewej stronie i sprawdź w sekcji Ogólne ustawienia zaawansowane opcji „ Użyj nowego interfejsu użytkownika ”. Upewnij się, że odznaczyłeś pole obok niego, zanim potwierdzisz wprowadzone zmiany.
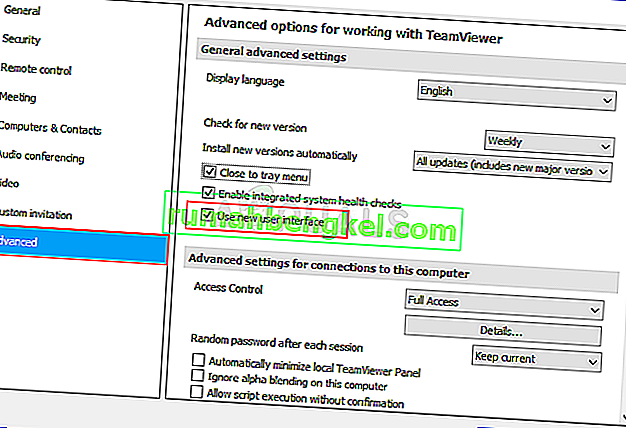
- Otwórz ponownie TeamViewer i sprawdź, czy TeamViewer „Nie jest gotowy. Sprawdź połączenie ”nadal pojawia się komunikat o błędzie na komputerze!
Rozwiązanie 5: Dodaj wyjątek dla pliku Teamviewer_Service.exe
Czasami narzędzia antywirusowe nie rozpoznają wysiłków programu, aby połączyć się z Internetem jako nieszkodliwe, a funkcje TeamViewer są często przez niego blokowane. Aby udowodnić antywirusowi, że program jest nieszkodliwy, będziesz musiał dodać go do jego listy wyjątków / wykluczeń!
- Otwórz interfejs użytkownika programu antywirusowego, klikając dwukrotnie jego ikonę w zasobniku systemowym (prawa część paska zadań u dołu okna) lub wyszukując ją w menu Start .
- Ustawienie Wyjątki lub wykluczenia znajduje się w różnych miejscach dotyczących różnych narzędzi antywirusowych. Często można go znaleźć po prostu bez większych problemów, ale oto kilka krótkich przewodników, jak znaleźć go w najpopularniejszych narzędziach antywirusowych:
Kaspersky Internet Security : Strona główna >> Ustawienia >> Dodatkowe >> Zagrożenia i wykluczenia >> Wykluczenia >> Określ zaufane aplikacje >> Dodaj.
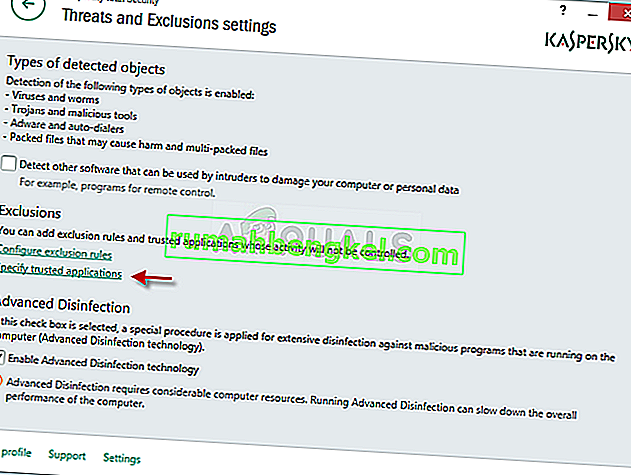
AVG : Strona główna >> Ustawienia >> Składniki >> Osłona WWW >> Wyjątki.
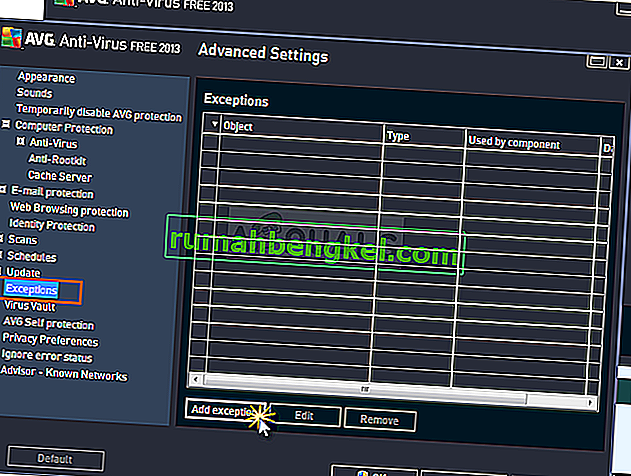
Avast : Strona główna >> Ustawienia >> Ogólne >> Wykluczenia
- Będziesz musiał dodać plik wykonywalny Teamviewer_Service.exe w polu, które pojawi się z monitem o przejście do folderu. Powinien znajdować się w tym samym folderze, w którym zdecydowałeś się zainstalować TeamViewer. Domyślnie jest to:
C: \ Program Files (x86) \ TeamViewer
- Sprawdź, czy możesz teraz korzystać z TeamViewer bez otrzymywania problematycznego komunikatu o błędzie. Jeśli nadal nie działa, spróbuj ponownie uruchomić komputer i spróbuj ponownie. Ostatnim krokiem byłoby odinstalowanie programu antywirusowego i wypróbowanie innego, jeśli problem będzie się powtarzał.
Rozwiązanie 6: Zezwól na to w zaporze Windows Defender
For TeamViewer’s features to work properly, the app needs to have uninterrupted access to the Internet and its servers to work properly. Windows Defender Firewall is often to blame in such cases and we recommend you make an exception for the Teamviewer_Service.exe executable inside the Windows Defender Firewall!
- Open up Control Panel by searching for the utility in the Start button or by clicking the Search button or the Cortana button at the left part of your taskbar (bottom left part of your screen).
- After Control Panel opens, change the view to Large or Small icons and navigate to the bottom to open the Windows Defender Firewall option.
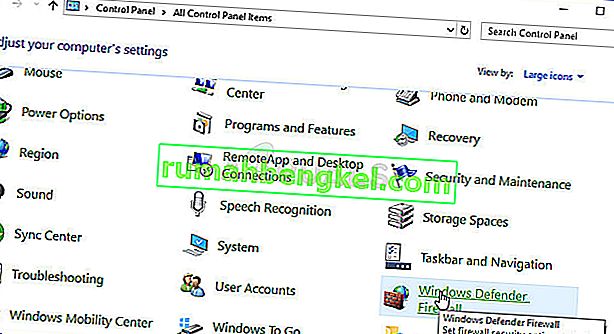
- Click on Windows Defender Firewall and click on the Allow an app or feature through Windows Firewall option from the left side list of options. A list of installed apps should open. Click the Change settings button at the top of the screen and provide administrator permissions. Try locating the executable inside. If it’s not there, click the Allow another app button below.
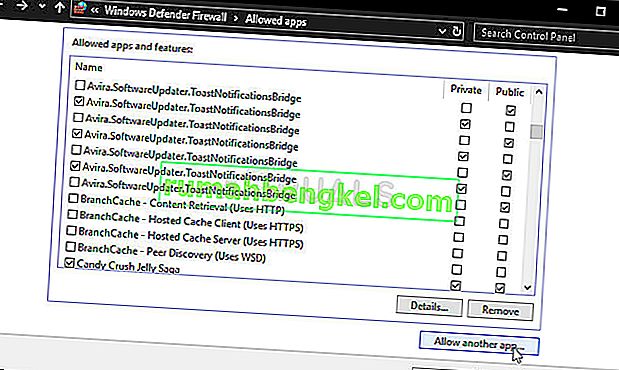
- Navigate to where you installed TeamViewer (C:\Program Files (x86)\TeamViewer by default) and choose the Teamviewer_Service.exe file.
- After locating it, click the Network types button at the top and make sure you check the boxes next to both Private and Public entries before clicking OK >> Add.
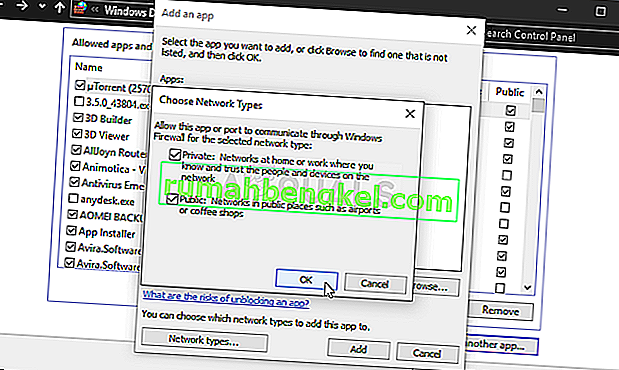
- Click OK and restart your computer before checking whether the TeamViewer “Not ready. Check your connection” error message still appears on your computer.
Solution 7: Disable IPv6
Disabling Internet Protocol version 6 connectivity on your computer managed to resolve the problem for many users and it’s an easy way to resolve the problem. This makes this method worthy and you shouldn’t skip it during your troubleshooting process.
- Use the Windows + R key combo which should immediately open the Run dialog box where you should type ‘ncpa.cpl’ in the bar and click OK to open the Internet Connection settings item in Control Panel.
- The same process can also be done by manually opening the Control Panel. Switch the View by setting at the top right section of the window to Category and click on Network and Internet at the top. Click the Network and Sharing center button to open it. Try to locate the Change adapter settings button at the left menu and click on it.

- When the Internet Connection window opens, double-click on your active Network Adapter.
- Then click Properties and locate the Internet Protocol Version 6 entry on the list. Disable the checkbox next to this entry and click OK. Restart your computer to confirm the changes and check to see if the problem persists.

Solution 8: Restart the TeamViewer Service
Stopping the TeamViewer service from running will effectively restart the whole process and many users have reported that it only took them a few minutes to get TeamViewer to work again. Before starting, make sure you have closed TeamViewer completely.
- Open the Run utility by using the Windows Key + R key combination on your keyboard (press these keys at the same time. Type “services.msc” in the newly opened box without the quotation marks and click OK to open the Services tool.
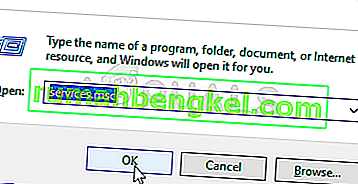
- The alternative way is to open the Control Panel by locating it in the Start menu. You can also search for it using the Start menu’s search button.
- After the Control Panel window opens, change the “View by” option at the top right part of the window to “Large Icons” and scroll down until you locate the Administrative Tools entry. Click on it and locate the Services shortcut at the bottom. Click on it to open it as well.
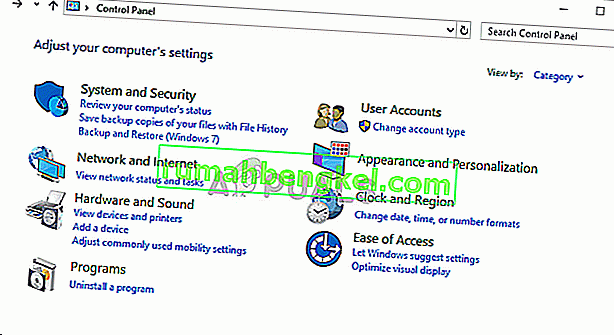
- Locate the TeamViewer Service on the list, right-click on it and select Properties from the context menu which appears.
- If the service is started (you can check that just next to the Service status message), you should stop it for now by clicking the Stop button in the middle of the window. If it is stopped, leave it stopped until we proceed.
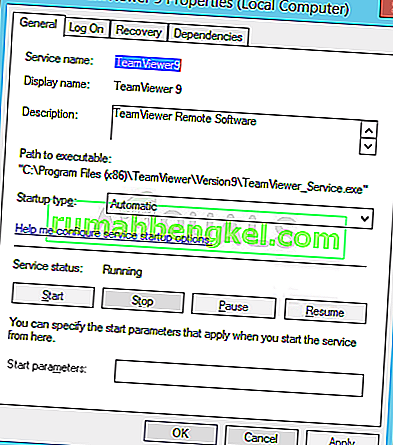
- Make sure that the option under the Startup type menu in the service’s properties window is set to Automatic before you proceed with other steps. Confirm any dialogue boxes which may appear when changing the startup type. Click on the Start button in the middle of the window before exiting.
Solution 9: Reinstall TeamViewer
If all methods above fail to work, reinstalling TeamViewer is the last method which can help you resolve the problem on your computer. It should be fast and painless if you follow all the steps properly! You will also install the latest version which contains the patch to the specific issue you are having!
- Click the Start menu and open Control Panel by searching for it simply by typing with the Start menu window open. Alternatively, you can click the cog icon in the lower-left part of the Start menu to open the Settings app if you are using Windows 10.
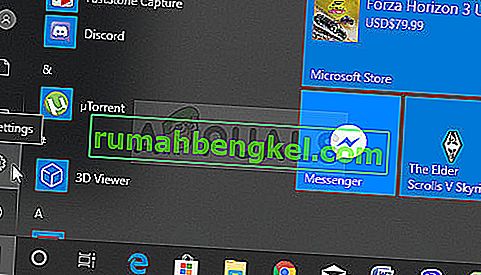
- In Control Panel, select the View as: Category option at the top right corner of the Control Panel window and click on Uninstall a Program under the Programs section.
- If you are using the Settings app, clicking on Apps should immediately open a list of all installed programs on your PC so wait for a while for it to load
- Locate TeamViewer in Control Panel or Settings and click on Uninstall/Repair. Follow any instructions which appear afterward to uninstall it completely.
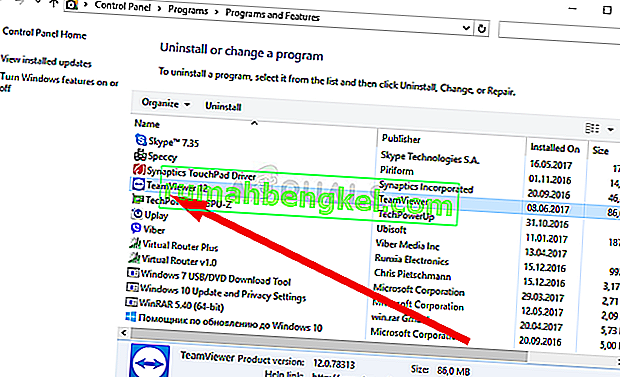
- Download the latest version of TeamViewer by visiting this link. Download its setup file, run it from the Downloads folder, follow the instructions on screen, and check to see if the problem persists after reinstalling TeamViewer!