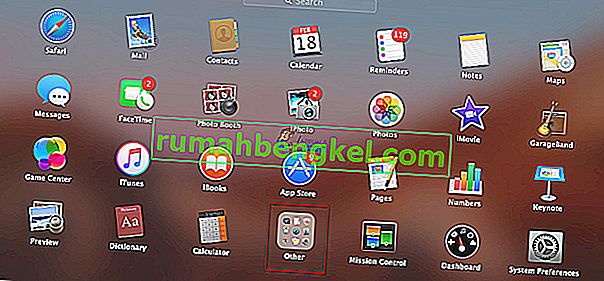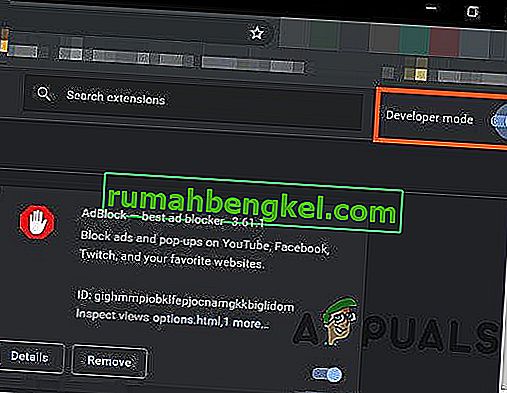Minecraft to bardzo popularna gra, w którą lubi grać wiele osób. Ostatnio wielu użytkowników narzeka na problem, który uniemożliwia im aktualizację i / lub granie w grę. Ten problem występuje podczas próby zainstalowania najnowszych aktualizacji gry Minecraft za pośrednictwem programu uruchamiającego Minecraft. Użytkownicy widzą komunikat o błędzie (podany poniżej) podczas lub pod koniec aktualizacji. Gdy pojawi się ten błąd, ich aktualizacja zostanie uruchomiona ponownie lub utknie. Z drugiej strony niektórzy użytkownicy są

Co powoduje, że nie można zaktualizować błędu natywnego programu uruchamiającego Minecraft?
Lista rzeczy, które mogą powodować ten problem, znajduje się poniżej
- Nowy program uruchamiający: głównym problemem, który powoduje ten problem, jest nowy program uruchamiający. Niedawny program uruchamiający Minecraft ma trudności z pobieraniem plików z Internetu. W programie uruchamiającym występuje błąd uniemożliwiający pobranie plików. Ta usterka również pogarsza się przy niskiej prędkości Internetu. Zwykłym rozwiązaniem tego problemu jest ręczne pobranie pliku Minecraft.exe ze strony internetowej zamiast czekania, aż program uruchamiający zrobi to za Ciebie.
- Antywirus: aplikacje antywirusowe mogą uniemożliwić uruchamianie aplikacji, a program Epic Games Launcher nie jest wyjątkiem. Więc jeśli masz zainstalowaną aplikację antywirusową, może to uniemożliwiać uruchomienie programu uruchamiającego.
Metoda 1: Napraw Minecraft
Czasami aplikacje zaczynają wyświetlać błąd z powodu uszkodzonych lub uszkodzonych plików. Pliki ulegają uszkodzeniu wraz z upływem czasu. Na szczęście na liście Odinstaluj programy w systemie Windows jest opcja, która pozwala naprawić aplikację. Postępuj zgodnie z instrukcjami podanymi poniżej, aby naprawić Minecrafta, a potem wszystko powinno działać dobrze.
- Przytrzymaj klawisz Windows i naciśnij R.
- Wpisz appwiz.cpl i naciśnij Enter

- Zlokalizuj Minecraft na liście programów
- Teraz kliknij prawym przyciskiem myszy Minecraft i wybierz naprawę . Postępuj zgodnie z dodatkowymi instrukcjami wyświetlanymi na ekranie i to wszystko

Metoda 2: Pobierz Minecraft z Minecraft.net
Pobranie nowej kopii bezpośrednio ze strony Minecraft.net pomogło rozwiązać problem wielu użytkownikom. Dzieje się tak, ponieważ nowy program uruchamiający może mieć problemy z pobieraniem plików, zwłaszcza jeśli Twój internet jest wolny. Więc wszystko, co musisz zrobić, to samodzielnie pobrać plik. Postępuj zgodnie z instrukcjami podanymi poniżej, aby uzyskać szczegółowe instrukcje dotyczące pobierania z witryny internetowej
- Kliknij tutaj, aby przejść do strony pobierania minecraft.net
- Kliknij opcję Wypróbuj alternatywne pobieranie. To łącze powinno znajdować się tuż pod dużym przyciskiem Pobierz.

- Teraz pobierz minecraft.exe z tej strony i uruchom plik

To powinno rozwiązać problem.
Uwaga: jeśli problem nie zostanie rozwiązany, wykonaj czynności podane poniżej
- Przytrzymaj klawisz Windows i naciśnij E, aby otworzyć Eksplorator plików
- Wpisz % Appdata% w pasku adresu i naciśnij Enter
- Znajdź folder Minecraft i kliknij prawym przyciskiem myszy Wybierz Usuń . Zasadniczo musisz usunąć wszystkie pliki związane z Minecraftem, aby nowo pobrany plik instalacyjny mógł zacząć od nowa.
- Teraz spróbuj uruchomić pobrany plik (pobrany z powyższych kroków) i sprawdź, czy działa.
Metoda 3: Wyłącz program antywirusowy
Jeśli w systemie jest zainstalowana aplikacja antywirusowa, zacznij od wyłączenia aplikacji. Wiadomo, że aplikacje antywirusowe blokują inne aplikacje. W tym konkretnym przypadku program antywirusowy może blokować połączenie Minecrafta z serwerami Mojang. Dobrą rzeczą jest to, że prawie każda większa aplikacja antywirusowa ma obecnie opcję wyłączenia, więc nie musisz jej całkowicie odinstalowywać. Wykonaj poniższe czynności, aby wyłączyć aplikację antywirusową
- Kliknij prawym przyciskiem myszy na ikonę programu antywirusowego z zasobnika systemowego
- Wybierz kontrolę Avast Shield (ta opcja będzie się różnić w zależności od programu antywirusowego)
- Wybierz odpowiednią opcję czasu, aby wyłączyć program antywirusowy

Jeśli po wyłączeniu aplikacji antywirusowej wszystko zacznie działać poprawnie, problem dotyczy Twojego programu antywirusowego. Możesz odinstalować program antywirusowy lub dodać program uruchamiający do jego białej listy. Obie te opcje będą działać.