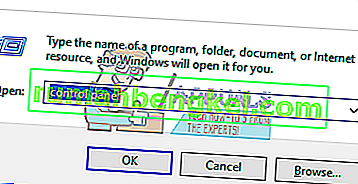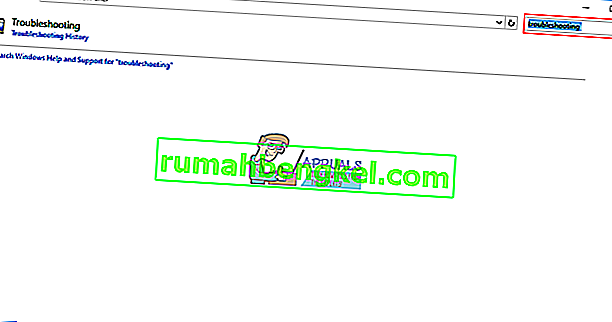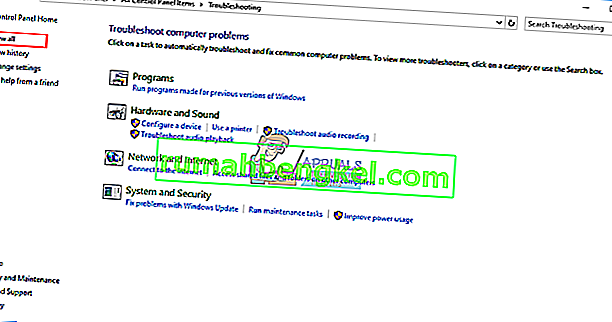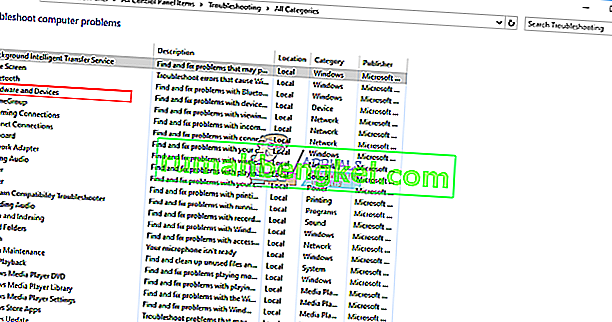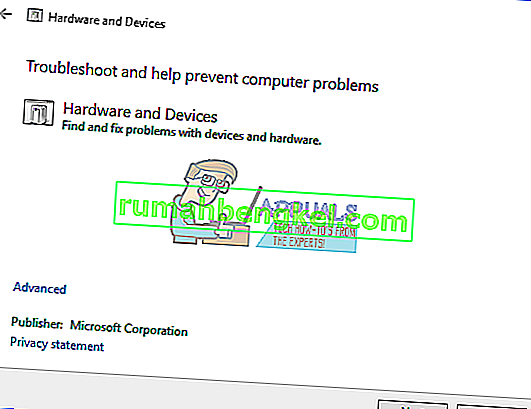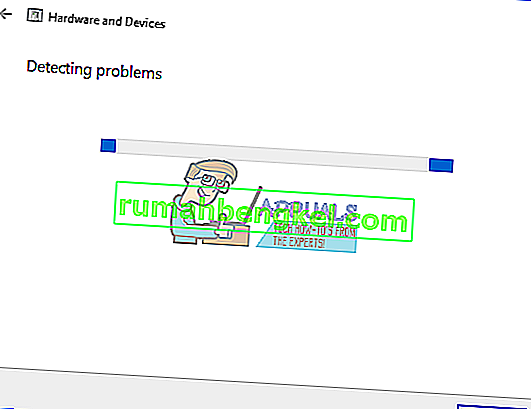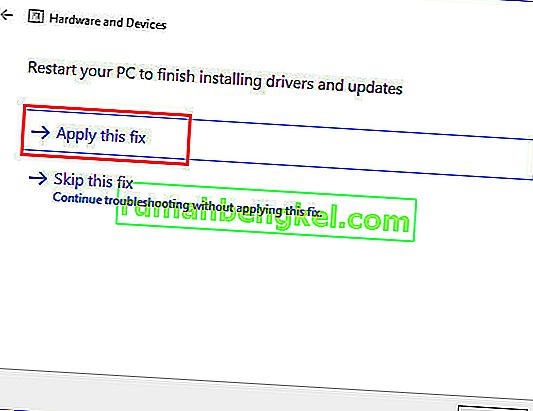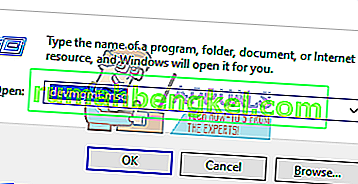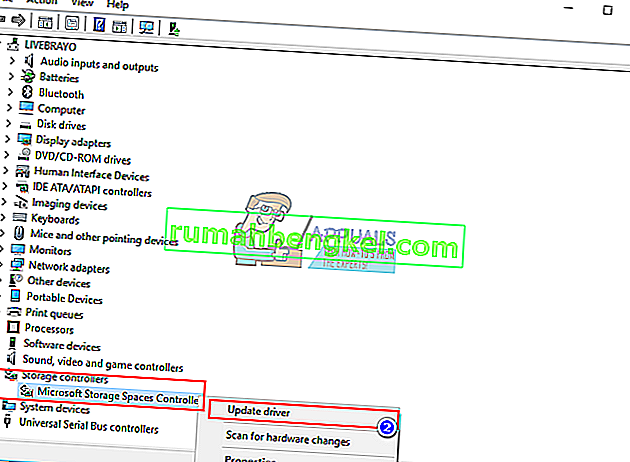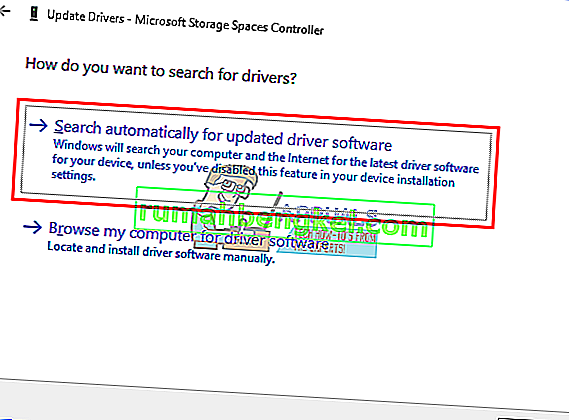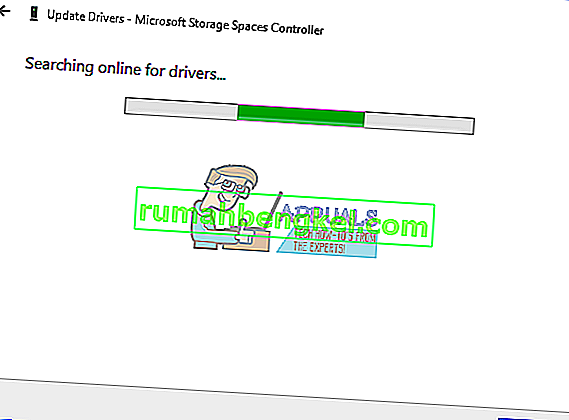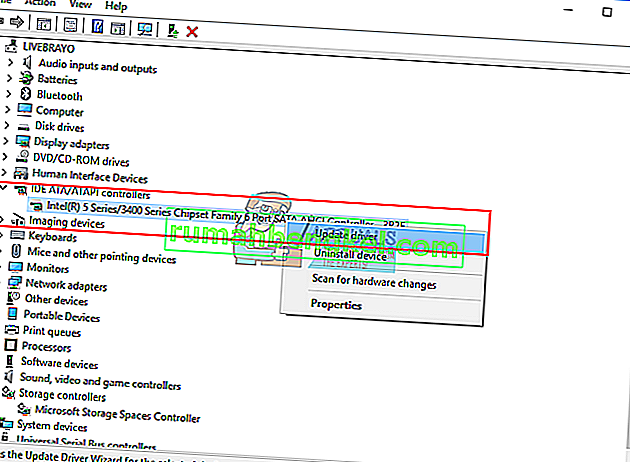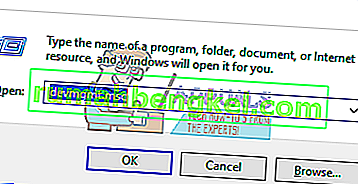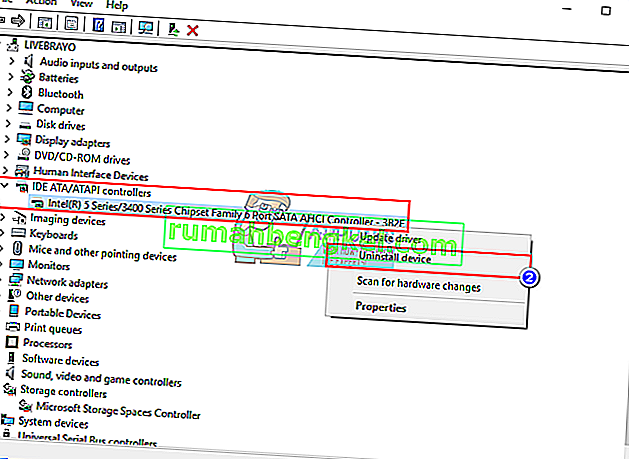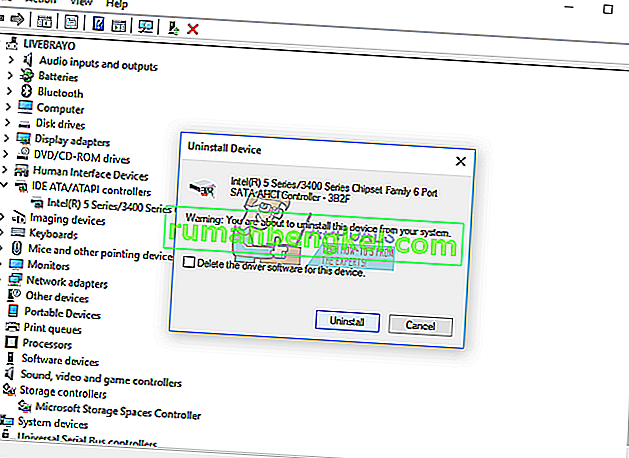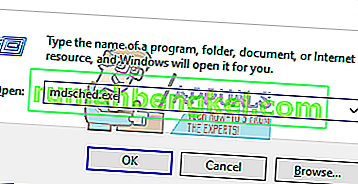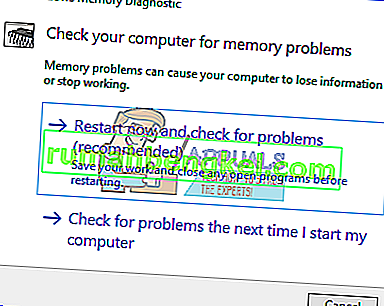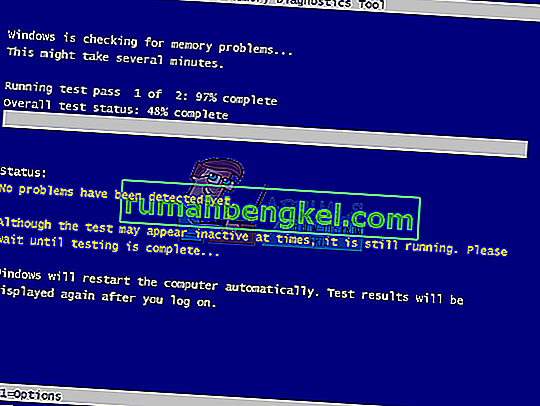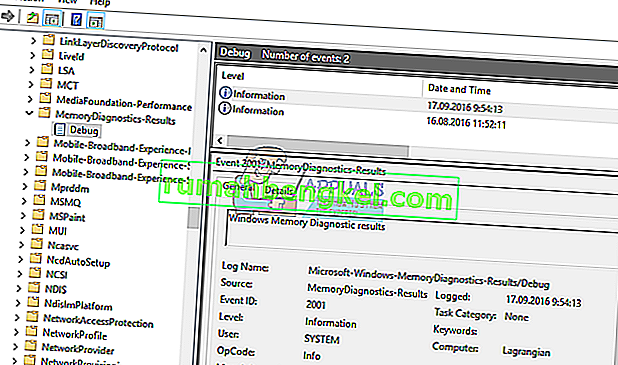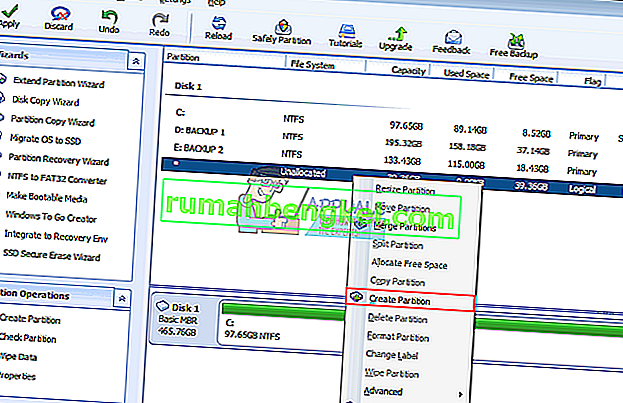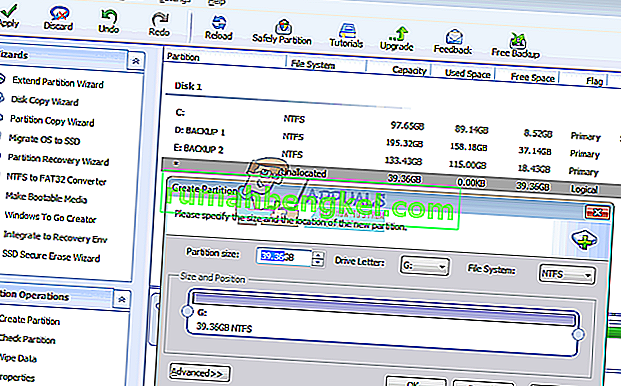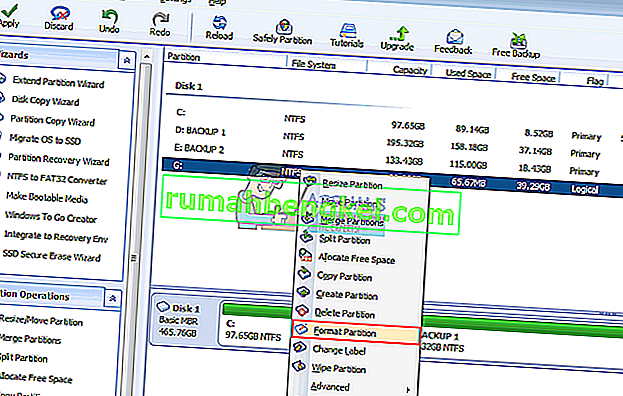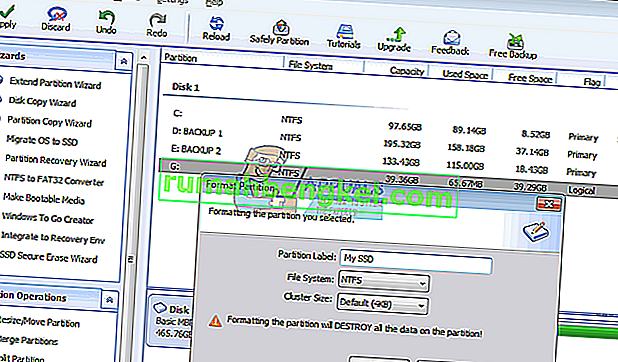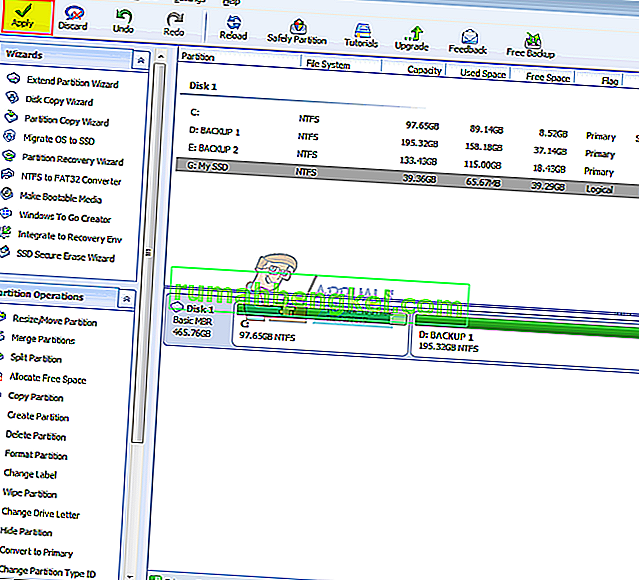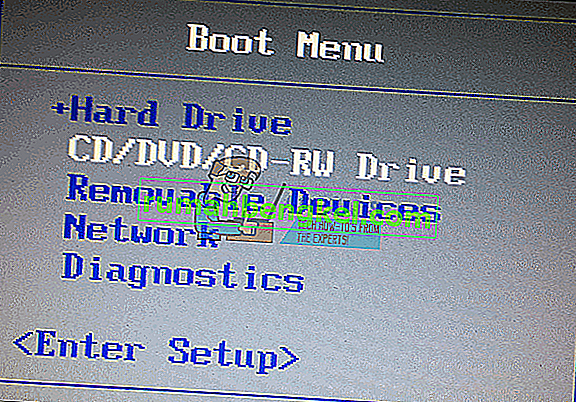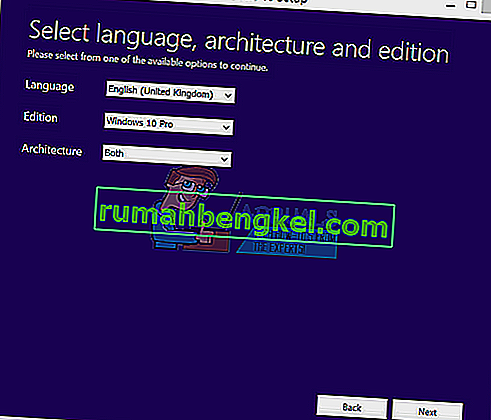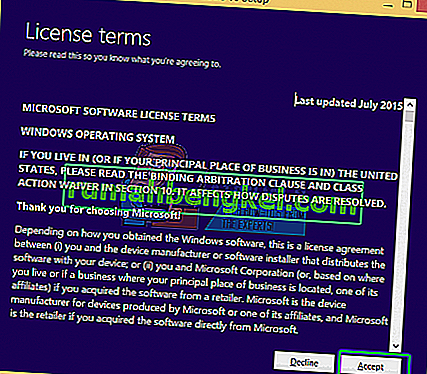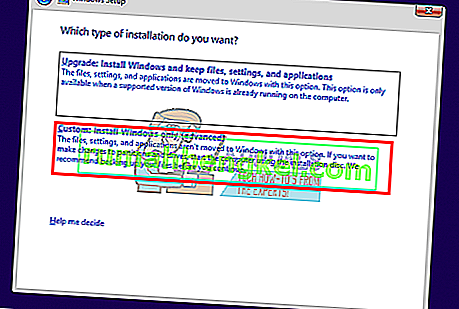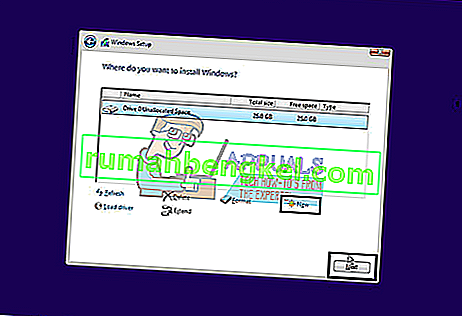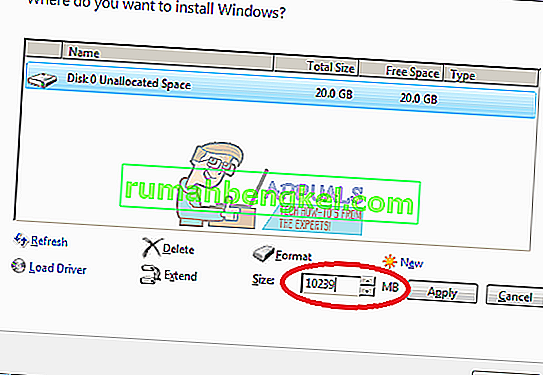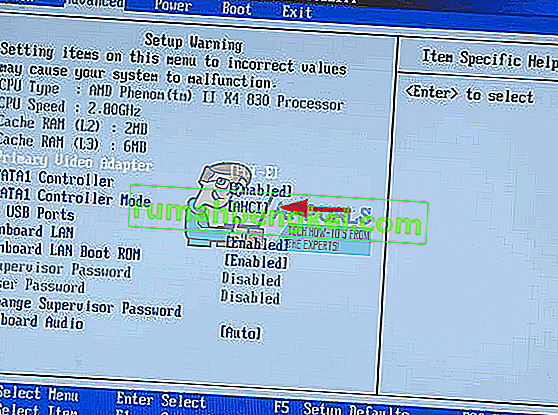Dyski półprzewodnikowe (SSD) przejmują najwyższą prędkość, niskie zużycie energii i niższe temperatury. Kluczowe, Samsung i Scandisk tworzą niektóre z niedrogich dysków SSD, ale ponieważ mają małą pojemność, są używane jako drugi dysk lub jako dysk podstawowy w połączeniu z dyskiem twardym o dużej pojemności. Komputery stacjonarne i niektóre laptopy zapewniają w tym celu dodatkowe połączenie SATA. Po zainstalowaniu nowego dysku SSD SATA należy go sformatować za pomocą narzędzia do zarządzania dyskami systemu Windows. Jednak w niektórych przypadkach dysk SSD nie pojawia się w zarządzaniu dyskami. Dalsze badanie pokazuje, że dysk SSD jest w systemie BIOS lub menedżerze urządzeń, ale nie w zarządzaniu dyskami ani w „części dyskowej”, dlatego nie ma możliwości jego sformatowania. W tym artykule wyjaśnimy, dlaczego tak się dzieje i jak to rozwiązać.
Dlaczego dysk SSD nie pojawia się w zarządzaniu dyskami
Istnieje kilka powodów, dla których dysk SSD może nie być wyświetlany w zarządzaniu dyskami, ale w systemie BIOS. Jednym z nich jest to, że sterowniki kontrolera pamięci masowej mogą być niezgodne. Dyski SSD to niedawny przełom; nowsza niż większość płyt głównych, dlatego sterowniki kontrolera pamięci masowej płyty głównej mogą nie być zgodne i wymagać aktualizacji. Innym podobnym powodem jest to, że mogłeś ustawić niewłaściwy tryb / protokół kontrolera pamięci masowej SATA (IDE, AHCI, ATA, RAID itp.) Dla swojego dysku SSD lub zainstalowałeś dysk SSD jako dysk twardy w systemie BIOS.
W systemie Windows 10 i 8 występuje znany problem z narzędziem do zarządzania dyskami. Ma problem z odczytem UDF (uniwersalny format dysku), formatu pliku, z którym są dostarczane nowe dyski SSD, dzięki czemu można go łatwo sformatować w dowolnym systemie operacyjnym. Użycie oprogramowania do zarządzania dyskami innej firmy może rozwiązać ten problem. Użyj poniższych metod, aby pozbyć się tego problemu.
Metoda 1: Rozwiązywanie problemów ze sprzętem i urządzeniami
Rozwiązywanie problemów ze sprzętem może rozwiązać problemy z konfiguracją i sterownikami. Aby automatycznie przeskanować i naprawić problem sprzętowy:
- Naciśnij klawisz Windows + R, aby otworzyć Uruchom
- Wpisz „panel sterowania” i naciśnij Enter, aby otworzyć panel sterowania
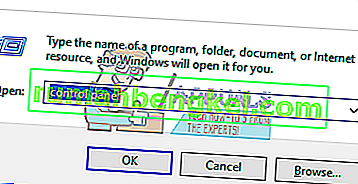
- W prawym górnym rogu okna wpisz „Rozwiązywanie problemów” w pasku wyszukiwania (bez cudzysłowów) i kliknij Rozwiązywanie problemów z wyników.
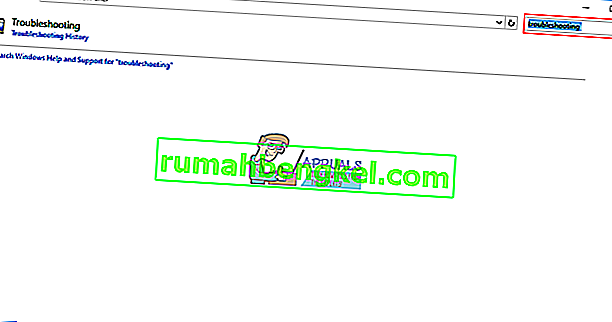
- Teraz kliknij Wyświetl wszystko na lewym panelu ekranu.
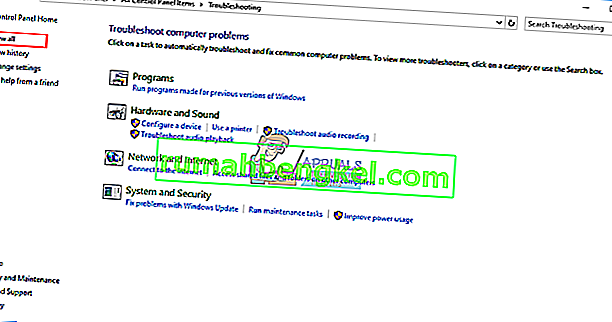
- Kliknij Sprzęt i urządzenia.
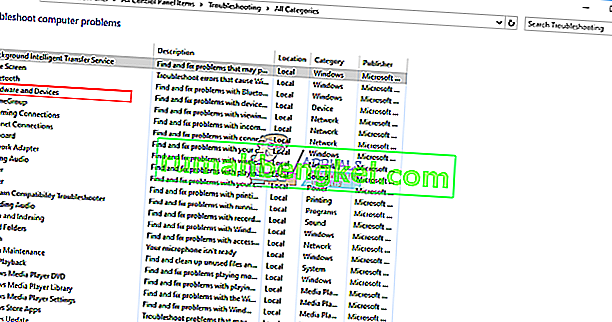
- Kliknij Dalej w wyskakującym okienku i postępuj zgodnie z instrukcjami. Narzędzie do rozwiązywania problemów przeprowadzi skanowanie w poszukiwaniu problemów.
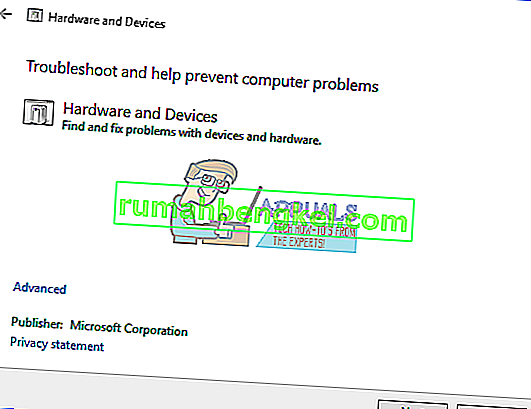
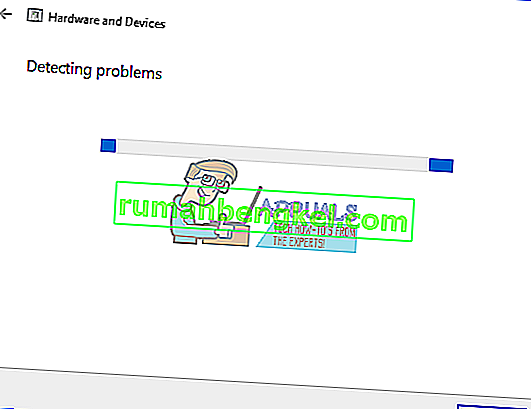
- Po zakończeniu skanowania kliknij „Zastosuj tę poprawkę”, aby rozwiązać problem.
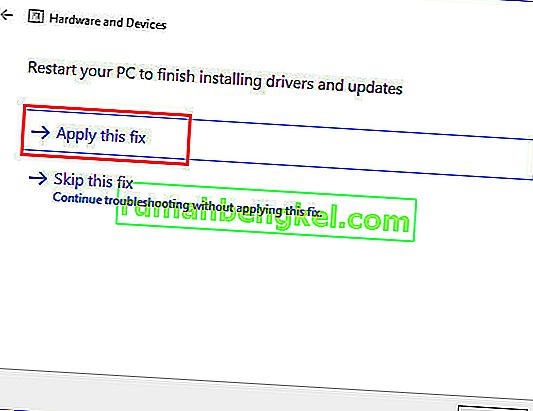
- Uruchom ponownie komputer i sprawdź, czy problem został rozwiązany.
Metoda 2: Zaktualizuj kontroler pamięci masowej płyty głównej i sterowniki kontrolerów IDE ATA
Może to rozwiązać problem, jeśli problem dotyczy kontrolera pamięci masowej. Upewnij się, że masz połączenie internetowe, aby uzyskać lepsze wyniki.
- Naciśnij klawisz Windows + R, aby otworzyć Uruchom
- Wpisz devmgmt.msc i naciśnij Enter, aby otworzyć menedżera urządzeń
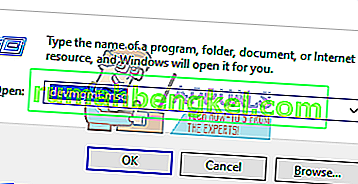
- Rozwiń sekcję „Kontrolery pamięci”
- Kliknij prawym przyciskiem myszy kontroler i wybierz „Aktualizuj oprogramowanie sterownika”
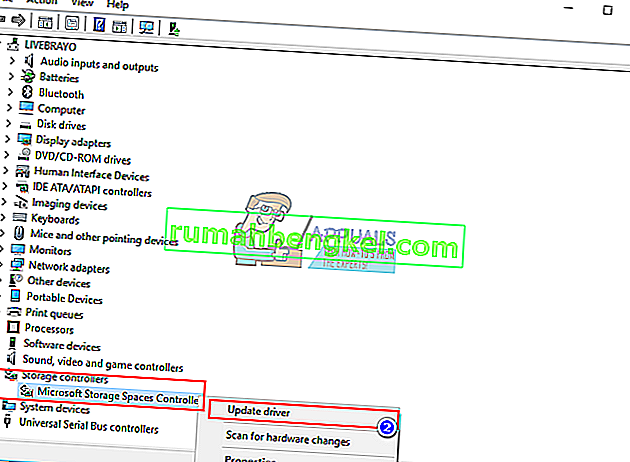
- W następnym oknie kliknij „Wyszukaj automatycznie zaktualizowane oprogramowanie sterownika”
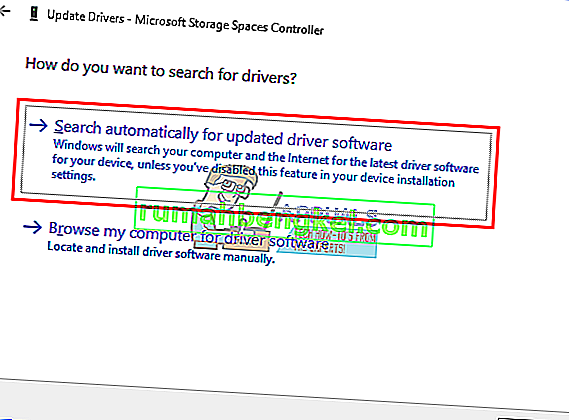
- Menedżer urządzeń wyszuka sterowniki online i zainstaluje je.
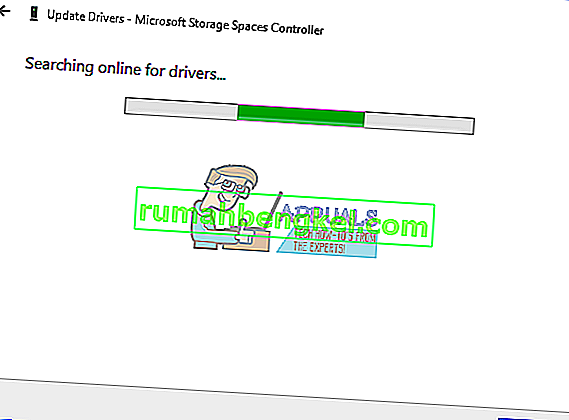
- Zrób to samo dla sekcji „Kontrolery IDE ATA / ATAPI”
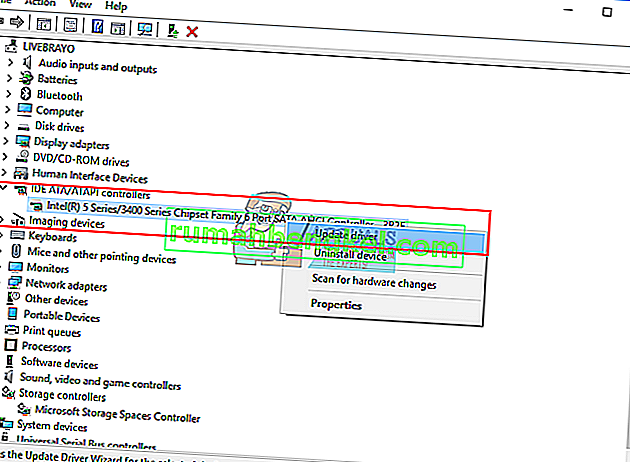
- Zrestartuj komputer, aby efekt zadziałał
Możesz także pobrać prawidłowe sterowniki od producenta płyty głównej i je zainstalować.
Metoda 3: Odinstaluj i ponownie zainstaluj sterowniki kontrolera pamięci masowej IDE ATA
Odinstalowanie kontrolera pamięci masowej i zezwolenie systemowi Windows na automatyczną instalację właściwego może również rozwiązać problemy ze sterownikami kontrolera pamięci masowej.
- Naciśnij klawisz Windows + R, aby otworzyć Uruchom
- Wpisz devmgmt.msc i naciśnij Enter, aby otworzyć menedżera urządzeń
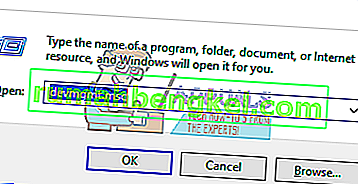
- Rozwiń sekcję „Kontrolery IDE ATA / ATAPI”
- Kliknij prawym przyciskiem myszy kontroler i wybierz „Odinstaluj urządzenie”
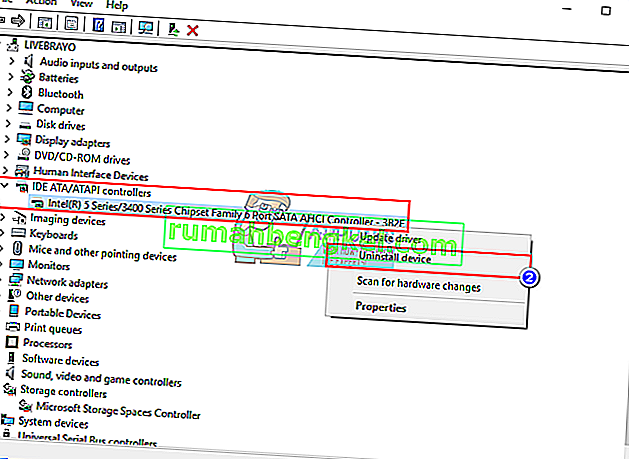
- Potwierdź, że chcesz odinstalować sterowniki, klikając „Odinstaluj” w ostrzeżeniu
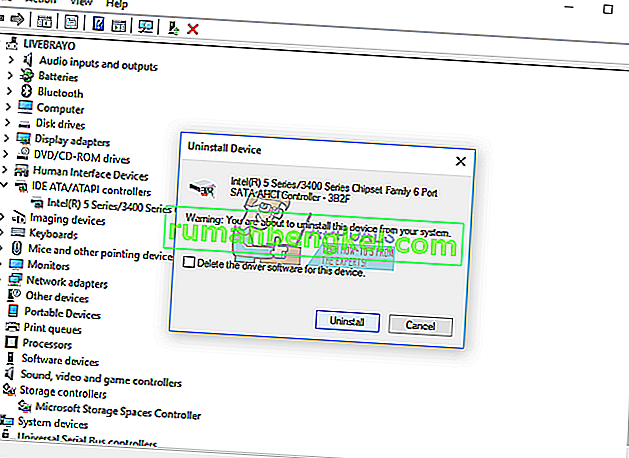
- Poczekaj na zakończenie dezinstalacji i uruchom ponownie komputer. System Windows automatycznie zainstaluje prawidłowe sterowniki kontrolera pamięci masowej.
Metoda 4: Uruchom narzędzie diagnostyczne pamięci
Diagnostyka pamięci próbuje uzyskać dostęp do dysku SSD i sprawdzić błędy. Może to wymusić poprawną konfigurację i protokół dostępu oraz rozwiązać ten problem. Jeśli podejrzewasz, że komputer ma problem z pamięcią, który nie jest wykrywany automatycznie, możesz uruchomić narzędzie Diagnostyka pamięci systemu Windows, wykonując następujące czynności:
- Naciśnij klawisz Windows + R, aby otworzyć Uruchom
- Wpisz mdsched.exe i naciśnij Enter, aby otworzyć diagnostykę pamięci systemu Windows
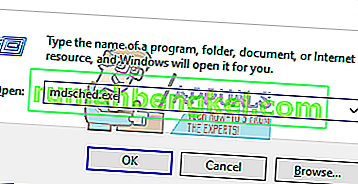
- Wybierz, czy chcesz ponownie uruchomić komputer i natychmiast uruchomić narzędzie, czy zaplanować uruchomienie narzędzia przy następnym ponownym uruchomieniu. Zalecamy pierwszą opcję, chyba że nad czymś pracujesz.
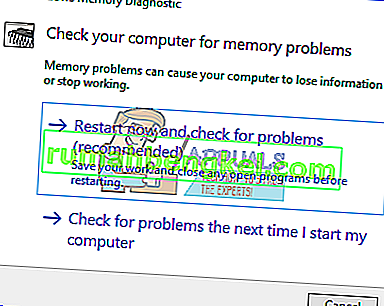
- Diagnostyka pamięci systemu Windows jest uruchamiana automatycznie po ponownym uruchomieniu komputera i automatycznie przeprowadza standardowy test pamięci. Jeśli chcesz wykonać mniej lub więcej testów, naciśnij klawisz F1, użyj klawiszy strzałek w górę i w dół, aby ustawić test Mix jako podstawowy, standardowy lub rozszerzony, a następnie naciśnij klawisz F10, aby zastosować żądane ustawienia i wznowić testowanie.
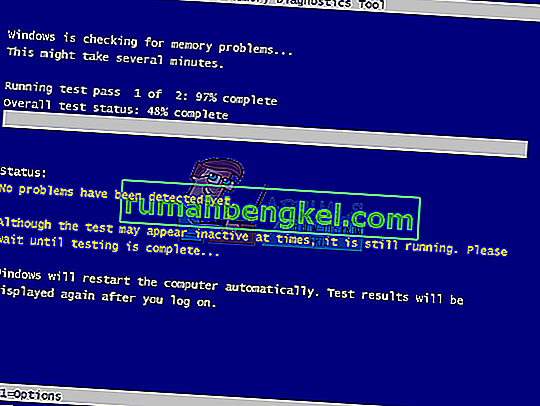
- Po zakończeniu testowania komputer automatycznie uruchomi się ponownie. Po zalogowaniu zobaczysz wyniki testu w przeglądarce zdarzeń.
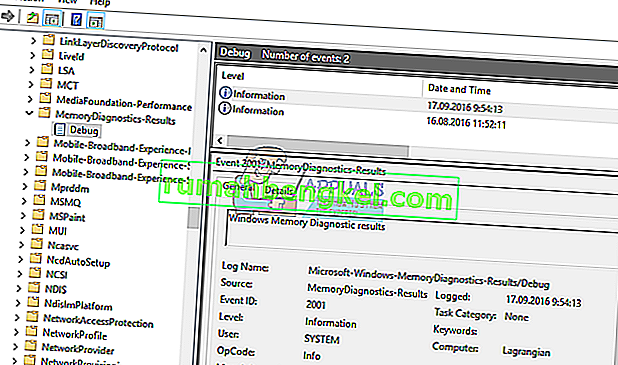
Alternatywnie możesz uzyskać dostęp do narzędzia diagnostycznego pamięci z systemu BIOS, naciskając klawisz F2 lub F10 podczas uruchamiania lub z okna naprawy dysku instalacyjnego systemu Windows.
Metoda 5: Użyj narzędzia do zarządzania dyskami innej firmy, aby utworzyć i sformatować dysk SSD
Narzędzia do zarządzania dyskami w systemie Windows 8 i 10 mają zgłoszony i potwierdzony problem z odczytywaniem nowych dysków. Korzystając z aplikacji innej firmy, np. Ease US Partition Master, AOMEI Partition Assistant lub Mini Tool Partition Magic Pro, odczyta Twój dysk i pozwoli go sformatować.
- Pobierz stąd asystenta partycji AOMEI, zainstaluj go i uruchom. Możesz także pobrać stąd wzorzec partycji Ease US.
- Uruchom AOMEI i poczekaj, aż przeskanuje i znajdzie dyski
- Jeśli dysk SSD jest wyświetlany jako nieprzydzielona partycja (przejdź do kroku 5, jeśli nie), kliknij prawym przyciskiem myszy dysk SSD i wybierz opcję „Utwórz partycję”
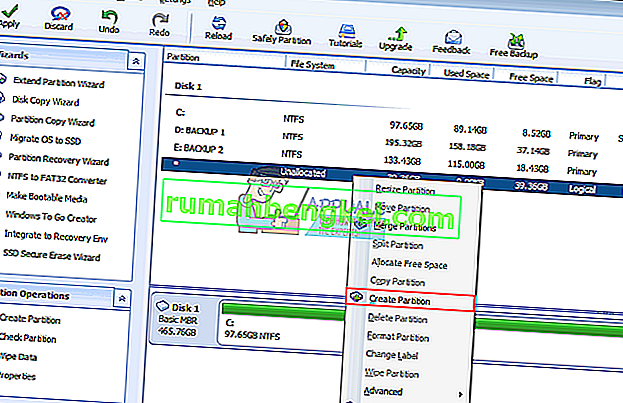
- Wybierz maksymalny rozmiar i naciśnij „OK” (spowoduje to utworzenie i sformatowanie partycji: przejdź do kroku 7, aby zakończyć proces)
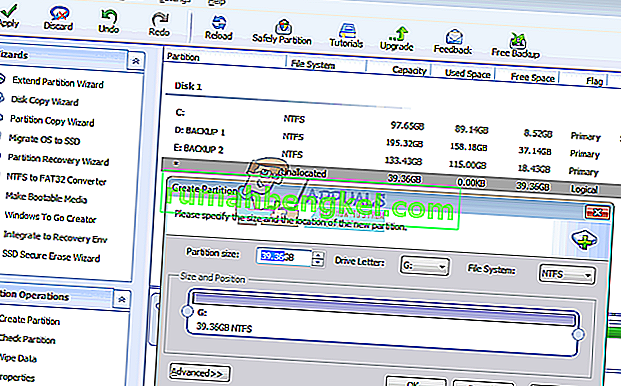
- Jeśli dysk SSD jest wyświetlany jako partycja NTFS lub UDF, kliknij prawym przyciskiem myszy dysk SSD i wybierz opcję „Formatuj partycję”. (Jeśli to nie zadziała, możesz zacząć od usunięcia partycji, a następnie utworzenia partycji, jak pokazano w kroku 3).
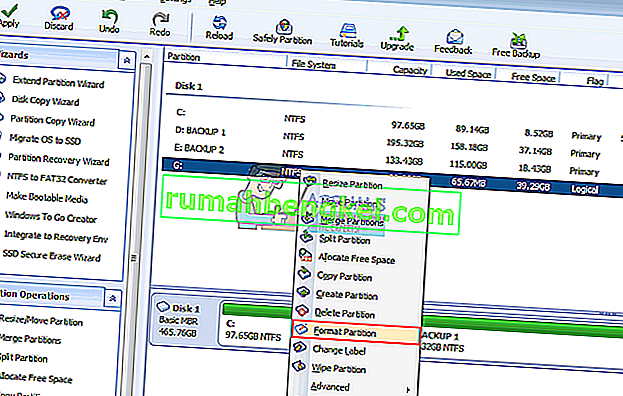
- Wybierz format pliku „NTFS”, wpisz nazwę / etykietę partycji i kliknij OK.
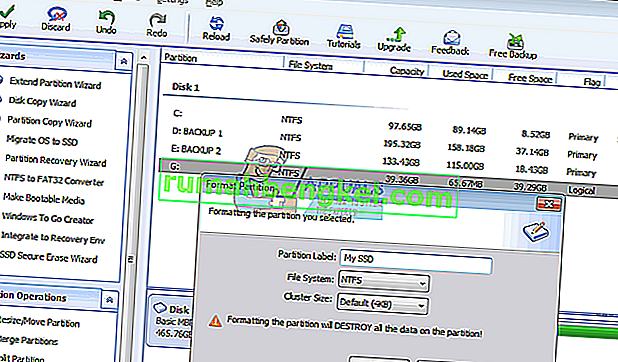
- Kliknij „Zastosuj” na pasku narzędzi, aby zaakceptować i potwierdzić zmiany
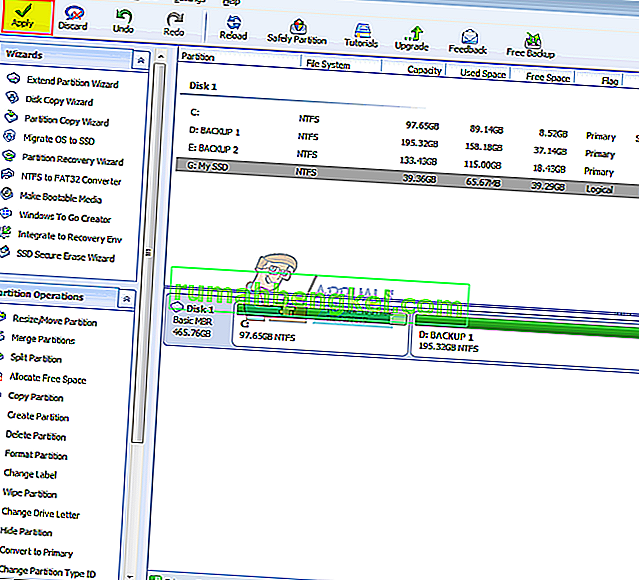
- Pozwól AOMEI zakończyć tworzenie i formatowanie partycji. Twój dysk SSD będzie teraz widoczny w zarządzaniu dyskami oraz w Moim komputerze i będzie gotowy do użycia.
Metoda 6: Użyj dysku instalacyjnego systemu Windows, aby sformatować dysk
Ponieważ dysk jest wyświetlany w systemie BIOS, prawdopodobnie pojawi się podczas instalacji systemu Windows. Będziesz do tego potrzebował rozruchowej konfiguracji systemu Windows, ale niekoniecznie Windows 10. Oto nasz przewodnik dotyczący tworzenia dysku instalacyjnego systemu Windows 10.
- Włóż dysk instalacyjny systemu Windows
- Wyłącz komputer
- Usuń wszystkie dyski oprócz SSD
- Uruchom komputer
- Naciśnij klawisz F12 natychmiast, aby wyświetlić opcje urządzenia rozruchowego i wybierz USB lub DVD / RW (w zależności od konfiguracji systemu Windows)
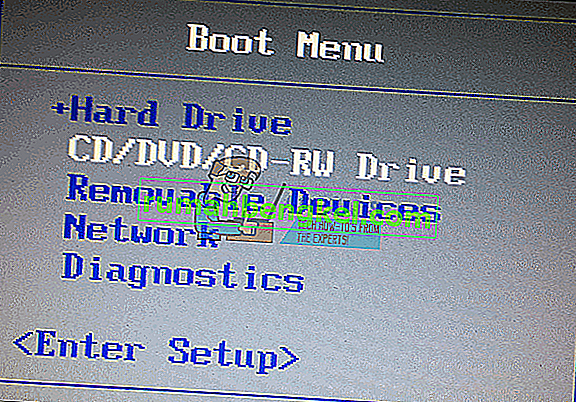
- Pojawi się ekran z prośbą o naciśnięcie dowolnego klawisza w celu uruchomienia z dysku DVD / RW lub USB. Naciśnij dowolny klawisz, aby załadować konfigurację systemu Windows.

- Kiedy pojawi się ekran powitalny w Instalatorze Windows, kliknij „Instaluj”, a następnie wybierz język i kliknij Dalej
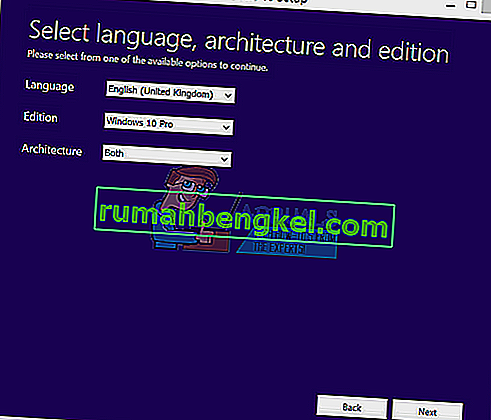
- Zaakceptuj licencję i warunki, a następnie kliknij przycisk dalej
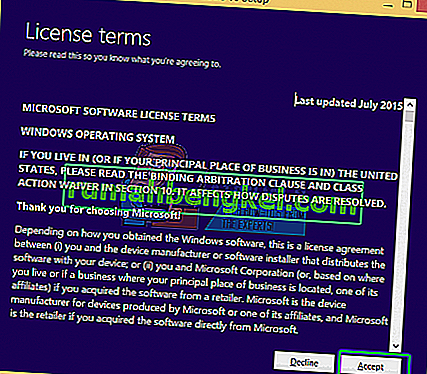
- Wybierz instalację niestandardową (zaawansowaną)
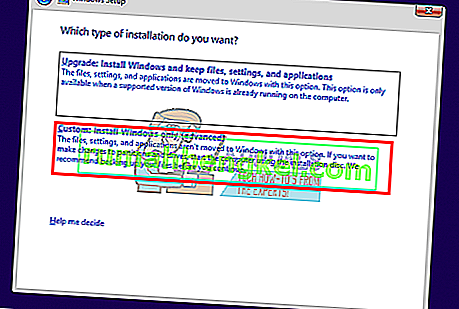
- System Windows zapyta Cię, gdzie chcesz zainstalować system operacyjny, ale na liście nie będzie niczego.
- Kliknij dysk SSD, aby go wybrać
- W dolnej części okna kliknij „Nowy”. Jeśli nie widzisz tej opcji, kliknij „Opcje Dysku (zaawansowane)”
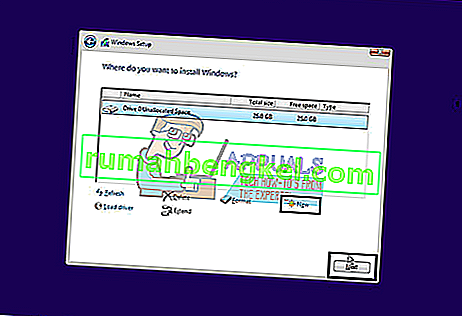
- Wybierz partycję i kliknij „formatuj”. Wybierz szybki format i kliknij OK.
- Wybierz maksymalne dozwolone MB i kliknij „Zastosuj”
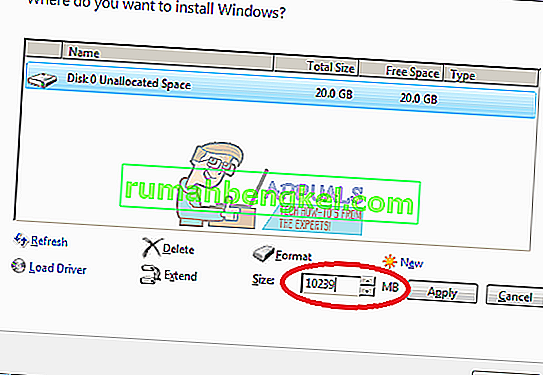
- Konieczne może być również sformatowanie niewielkiej (100 MB) utworzonej przestrzeni systemowej.
- Kliknij przycisk zamykania (X), aby anulować instalację i wyłączyć komputer.
- Umieść wszystkie dyski i uruchom ponownie komputer. Dysk SSD powinien się teraz pojawić.
Metoda 7: Zmień tryb kontrolera SATA
Użycie niewłaściwego trybu / protokołu kontrolera pamięci spowoduje konflikt z dyskiem. Spróbuj zmienić AHCI, RAID itp. Dla dysku SATA, do którego jest podłączony dysk SSD.
- Wyłącz komputer i uruchom go ponownie
- Szybko naciśnij F2 lub F10, aby uruchomić system BIOS
- Przejdź do zakładki „Zaawansowane” i przewiń w dół do „Tryb kontrolera SATA”.
- Wybierz port SATA, do którego jest podłączony dysk SSD (zwykle SATA1; SATA0 jest zajęty przez główny dysk twardy). Naciśnij enter i wybierz tryb, np. AHCI.
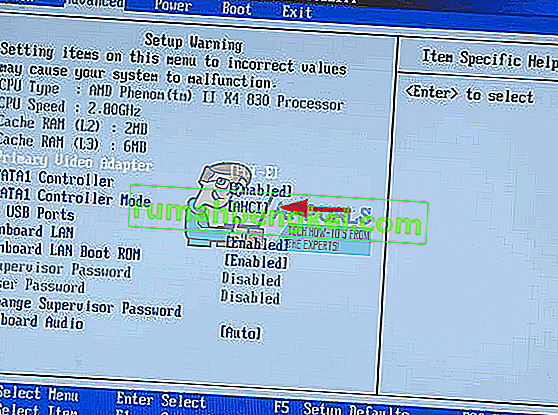
- Idź do wyjścia i wyjdź po zapisaniu zmian. Uruchom ponownie i sprawdź, czy dysk SSD jest teraz wykrywany przez system BIOS. Rób to, dopóki nie zostanie wykryty lub twoje opcje nie zostaną wyczerpane.
Upewnij się również, że kabel SATA lub kabel zasilający jest prawidłowo podłączony (nie jest luźny). Spróbuj przełączyć się między portami SATA i kablami SATA i upewnij się, że dysk SSD nie jest wykrywany jako dysk twardy w systemie BIOS.