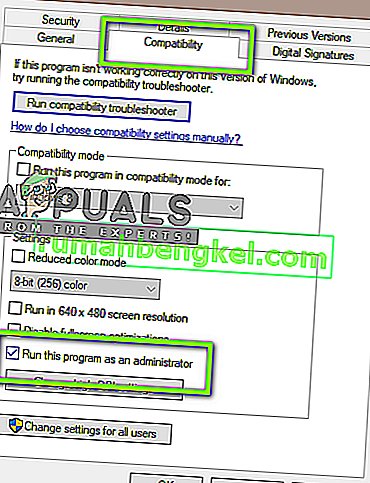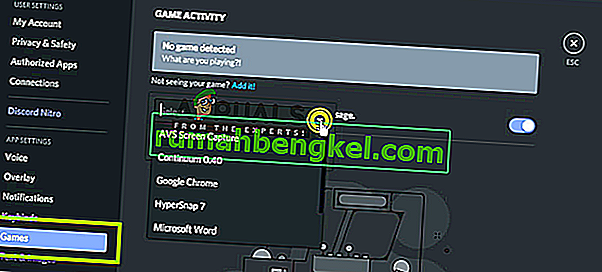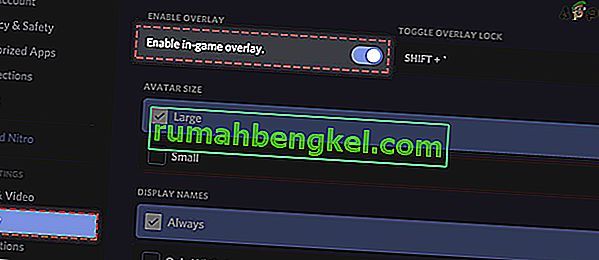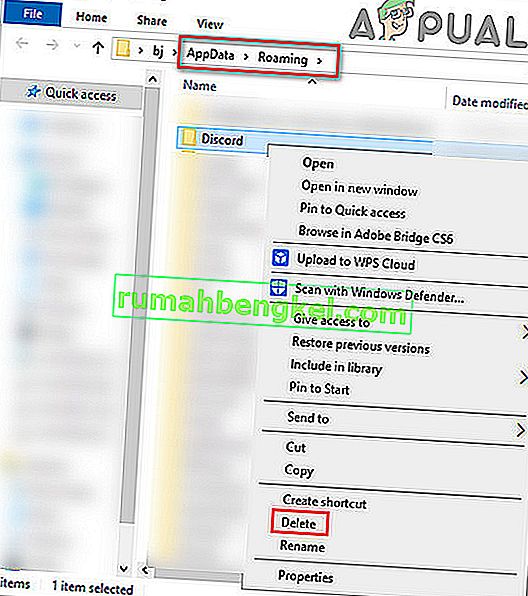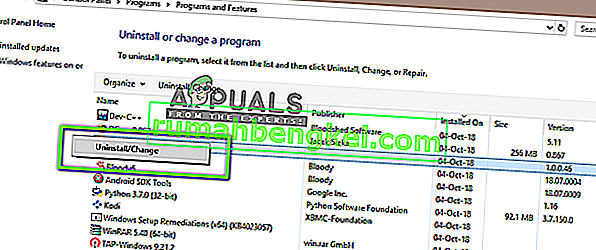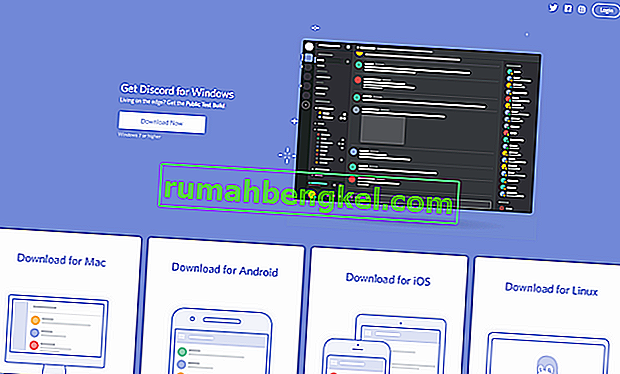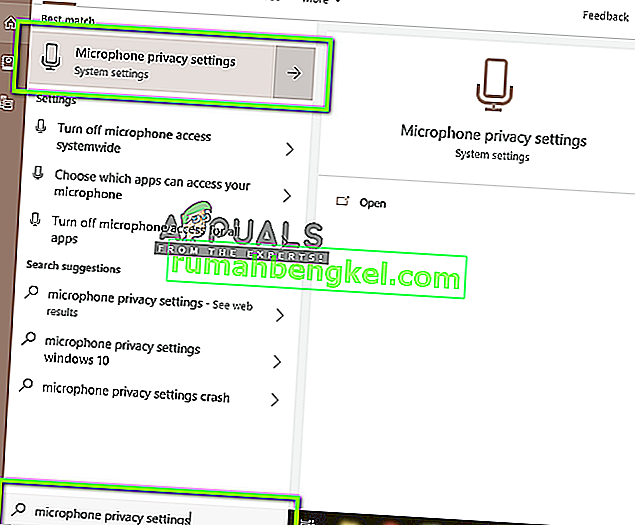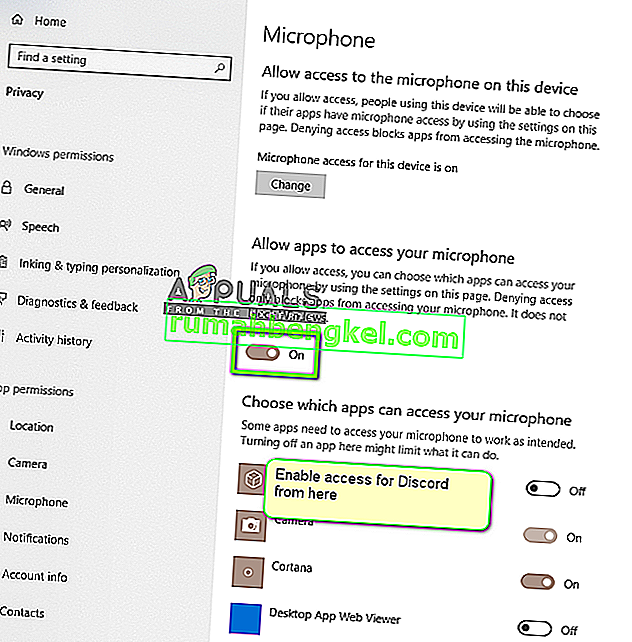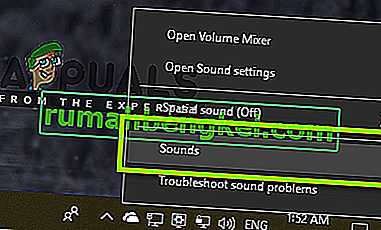Discord to bez wątpienia najczęściej używana aplikacja VoIP. Przeważnie użytkownicy to gracze, którzy używają aplikacji podczas sesji gier do komunikowania się z innymi graczami. Od tego czasu Discord pojawił się w wielu systemach operacyjnych i platformach.

Jedną z fajnych funkcji, którą właśnie wprowadziła aplikacja, była funkcja udostępniania ekranu, która umożliwia użytkownikom udostępnianie ekranu znajomym. Może to obejmować grę, a także inne aplikacje, takie jak Chrome itp. Otrzymaliśmy kilka zgłoszeń od użytkowników, w których nie działała funkcja Audio w narzędziu do udostępniania ekranu. W tym artykule omówimy wszystkie możliwe przyczyny i sposoby rozwiązania problemu.
Co powoduje, że dźwięk nie działa w Discord Screen Share?
Przyjrzeliśmy się kilku przypadkom i po rozwiązaniu problemu i dokładnym przyjrzeniu się warunkom doszliśmy do wniosku, że ten problem został spowodowany z kilku różnych powodów. Wszystkie z nich mogą nie mieć zastosowania w Twoim przypadku, ponieważ konfiguracja każdego komputera jest inna:
- Funkcja audio w początkowej fazie: Dźwięk z mechanizmem udostępniania ekranu jest w początkowej fazie i nie jest wystarczająco stabilny (najpierw został wydany w wersji beta). Nadal istnieją pewne problemy, które będziemy omawiać w następnej sekcji.
- Złe sterowniki audio: Podobnie jak wszystkie inne aplikacje dźwiękowe, Discord również wykorzystuje sterowniki audio zainstalowane na twoim sprzęcie. Jeśli sterowniki audio są uszkodzone lub nie działają prawidłowo, wystąpią problemy.
- Dostęp administracyjny: Od teraz Discord zdalnie udostępnia cały ekran innym komputerom, może wymagać dostępu administracyjnego na komputerach. Przyznanie podwyższonego dostępu zwykle rozwiązuje problem.
- Problemy z aplikacjami: Niektóre określone aplikacje zwykle nie działają poprawnie z Discord. W takim przypadku nie możesz nic zrobić poza szukaniem alternatyw.
Zanim zaczniemy z rozwiązaniami, upewnij się, że masz poświadczenia wymagane do logowania. Możesz zostać poproszony o zalogowanie się do aplikacji od zera, jeśli zresetujemy aplikację. Dostęp administracyjny jest koniecznością. Sprawdź również, czy opcja dźwięku jest włączona w oknie aplikacji .

Co więcej, zanim zabrudzisz sobie ręce w bardziej technicznych rozwiązaniach, zrestartuj system i sprawdź, czy problem występuje.
Rozwiązanie 1: Przyznaj podwyższony dostęp
Przed wprowadzeniem udostępniania ekranu z funkcją audio Discord działał poprawnie bez żadnych problemów. Ponieważ jednak ta funkcja oznacza, że komputer będzie korzystał z większej ilości zasobów, co również wiąże się z troską o prywatność, w niektórych przypadkach aplikacja nie będzie mogła działać w normalnym trybie. W tym rozwiązaniu przejdziemy do pliku wykonywalnego Discord i nadamy mu prawa administracyjne.
- Naciśnij Windows + E, aby uruchomić Eksplorator plików. Teraz przejdź do katalogu, w którym Discord jest zainstalowany na twoim komputerze. Domyślna lokalizacja instalacji znajduje się w plikach programów na dysku lokalnym C.
- Gdy znajdziesz się w katalogu instalacyjnym, kliknij prawym przyciskiem myszy plik wykonywalny aplikacji i wybierz Właściwości .
- Po przejściu do Właściwości kliknij kartę Zgodność i zaznacz opcję Uruchom ten program jako administrator .
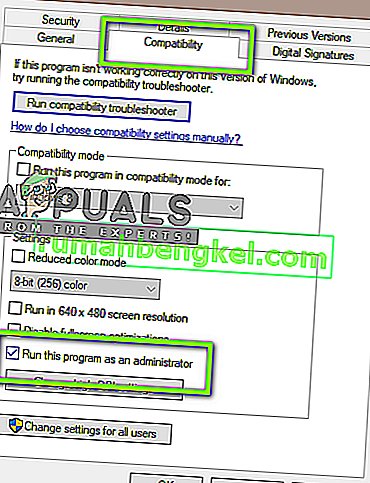
- Naciśnij Zastosuj, aby zapisać zmiany i wyjść. Teraz spróbuj ponownie uruchomić Discord i sprawdź, czy problem został rozwiązany.
Rozwiązanie 2: Dodaj swoją aktywność
Discord zazwyczaj automatycznie wykrywa aktywność, którą wykonujesz i działa zgodnie z nią. Istnieją jednak przypadki, w których tak nie jest, gdy aplikacja myli się, gdy udostępniasz ekran między grami i aplikacjami. Ten przypadek stał się tak powszechny, że twórcy aplikacji udostępnili funkcję, w której można wybrać konkretną aplikację lub grę, na której chcesz się skupić. Będziemy używać tej funkcji i sprawdzimy, czy to rozwiąże problem.
- Uruchom aplikację Discord i przejdź do jej Ustawień .
- W ustawieniach kliknij wpis gier na lewym pasku nawigacji.
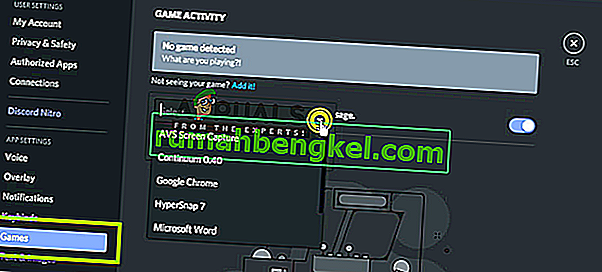
- Możesz przejść do Aktywności w grach i dodać aplikację, w której dźwięk nie jest prawidłowo udostępniany podczas udostępniania ekranu. Jak widać na powyższym screenie, po dodaniu aplikacji możesz w łatwy sposób skupić się na niej korzystając z aplikacji. Upewnij się, że podczas tego procesu nie używasz Discorda jako administrator. Ponadto sprawdź, czy jedna z Twoich innych „ gier ” wymienionych w Aktywności w grach jest uruchomiona. Jeśli gra / aplikacja już tam jest, spróbuj usunąć ją z listy, a następnie dodaj ją z powrotem i sprawdź, czy problem został rozwiązany.
- Jeśli problem nadal występuje, włącz funkcję nakładki Discord i sprawdź, czy problem został rozwiązany.
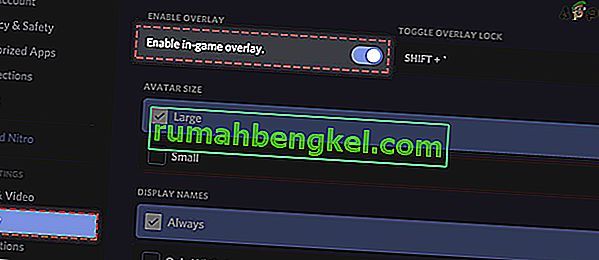
Rozwiązanie 3: Użyj funkcji Naciśnij i mów
Discord ma opcję automatycznego wykrywania każdej aktywności audio i odpowiedniego przesyłania jej przez Internet. Jednak dzięki funkcji „beta” udostępniania ekranu z dźwiękiem może to powodować kilka problemów i powodować problemy.

Alternatywą jest zatrzymanie automatycznego wykrywania aktywności audio i przełączenie na tryb „ Naciśnij i mów” . W tej metodzie musisz ręcznie wcisnąć określony klawisz (określony w ustawieniach aplikacji), aby przechwycić i przesłać dźwięk, więc uważaj na wady. Zawsze możesz cofnąć operację, gdy Discord będzie wystarczająco stabilny.
Rozwiązanie 4: Unikaj pełnego ekranu
Istnieje wyjątkowy błąd, na który natknęliśmy się, polegający na tym, że narzędzie do udostępniania ekranu nie działało, gdy aplikacja / gra użytkownika była w trybie pełnoekranowym. To w jakiś sposób kolidowało z Discordem w zakresie uprawnień i dostępu do gry i nie pozwala na prawidłowe przesyłanie dźwięku.
Dlatego powinieneś spróbować korzystać z aplikacji / gry w zminimalizowanym formacie . Przed skorzystaniem z tego rozwiązania należy ponownie uruchomić komputer. Możesz łatwo zmienić ustawienia w grze i ustawić opcję wideo na tryb okienkowy, podczas gdy w aplikacjach możesz łatwo dostosować boki.
Rozwiązanie 5: Sprawdź aplikację, której dotyczy problem
Natrafiliśmy również na kilka przypadków, w których aplikacja, której dotyczy problem, albo nie była kompatybilna z udostępnianiem ekranu Discorda z dźwiękiem, albo powodowała różne błędy i problemy. Jednym z takich przykładów jest Mozilla Firefox .
Jedynym powodem, dla którego takie aplikacje nie działają poprawnie, jest to, że używają wielu procesów. Podsumowując, proces, który jest właścicielem okna graficznego, nie jest tym samym procesem, który wytwarza dźwięk. Discord wydobywa dźwięk z okna, które tworzy okno graficzne, dlatego współdzielenie ekranu z dźwiękiem nie działa na nich.
W takim przypadku nie możesz nic zrobić poza czekaniem, aż zespół wyda poprawną poprawkę, lub skorzystaniem z alternatyw.
Rozwiązanie 6: Zainstaluj ponownie sterowniki audio
Sterowniki audio to główne komponenty łączące sprzęt w komputerze z systemem operacyjnym, aw nim aplikacjami (np. Discord). Natrafiliśmy na kilka przypadków, w których z powodu złych lub przestarzałych sterowników aplikacja nie transmitowała poprawnie dźwięku za pomocą narzędzia do udostępniania ekranu. W tym rozwiązaniu przejdziemy do menedżera urządzeń i zainstalujemy najnowsze sterowniki.
- Naciśnij Windows + R, wpisz „ devmgmt. msc ”w oknie dialogowym i naciśnij klawisz Enter.
- W menedżerze urządzeń rozwiń kategorię wejść i wyjść audio , kliknij prawym przyciskiem myszy.
- Kliknij prawym przyciskiem myszy sprzęt dźwiękowy i wybierz Odinstaluj urządzenie .

- Teraz kliknij prawym przyciskiem myszy w dowolnym miejscu ekranu i wybierz Skanuj w poszukiwaniu zmian sprzętu . Komputer nie będzie skanował w poszukiwaniu niezainstalowanego sprzętu i znajdzie moduł dźwiękowy. Automatycznie zainstaluje domyślne sterowniki.
Po zainstalowaniu domyślnych sterowników uruchom ponownie komputer poprawnie. Teraz użyj narzędzia Screen Share i sprawdź, czy problem został rozwiązany. Jeśli tak nie jest, zaktualizuj sterowniki.

- Kliknij prawym przyciskiem myszy sterownik i wybierz Aktualizuj sterownik . Teraz możesz zaktualizować sterownik za pomocą usługi Windows Update.
Jeśli problem nadal nie zostanie rozwiązany, możesz przejść do witryny internetowej producenta i pobrać z niej najnowsze sterowniki. Następnie wystarczy zainstalować plik wykonywalny, a najnowsze sterowniki zostaną zainstalowane. Na przykład, jeśli posiadasz płytę główną ASUS, możesz przejść do strony pobierania ASUS i zainstalować tam najnowsze sterowniki.
Uwaga: zalecamy zaktualizowanie wszystkich sterowników. Jest to bardzo ważne, ponieważ widzieliśmy kilka przypadków, w których z powodu choćby jednego problematycznego sterownika aplikacja nie działała.
Rozwiązanie 7: Wyczyść pamięć podręczną Discord / dane roamingowe
Discord korzysta z pamięci podręcznej i danych w roamingu w swoich operacjach, aby zapisać preferencje użytkownika i tymczasowe dane operacyjne. To bardzo popularny i przydatny komponent, który jest używany kilkanaście razy podczas jednego połączenia. Uszkodzona pamięć podręczna / pliki tymczasowe Discord mogą powodować brak dźwięku podczas udostępniania ekranu Discord. W takim przypadku usunięcie plików pamięci podręcznej może rozwiązać problem.
- Wyjdź z Discord i zamknij wszystkie uruchomione procesy Discord za pomocą Menedżera zadań .
- Naciśnij klawisz Windows i wpisz Uruchom . Na wynikowej liście kliknij Uruchom, aby wyświetlić okno poleceń Uruchom.

- Teraz wpisz (lub skopiuj i wklej) następujące polecenie w polu Uruchom:
%dane aplikacji%
- Teraz w folderze Roaming AppData znajdź folder o nazwie Discord. Kliknij go prawym przyciskiem myszy, a następnie wybierz Usuń.
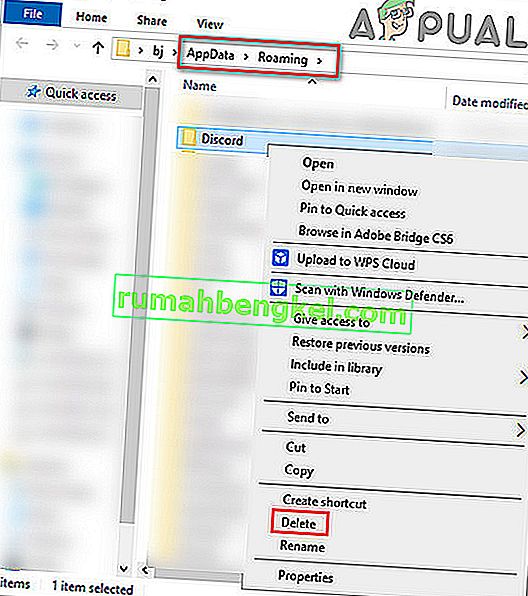
- Teraz uruchom ponownie system, a po ponownym uruchomieniu systemu uruchom Discord i sprawdź, czy problem został rozwiązany.
Rozwiązanie 8: Ponowna instalacja / aktualizacja Discord
Jak wspomniano w całym artykule, narzędzie do udostępniania ekranu w połączeniu z dźwiękiem jest mniej więcej funkcją beta. Programiści nie przeprowadzali zbyt rygorystycznych testów narzędzia, w których wszystkie przypadki zostały uwzględnione i naprawione. Ponadto, według urzędników Discord, narzędzie to jest dostępne tylko w kliencie Canary, ale wkrótce zostanie dołączone do stabilnej wersji.

W tym rozwiązaniu możesz albo poczekać na wydanie stabilnej wersji, albo ponownie zainstalować całą aplikację.
- Naciśnij Windows + R, wpisz „ appwiz. cpl ”w oknie dialogowym i naciśnij klawisz Enter.
- W menedżerze aplikacji wyszukaj wpis Discord . Kliknij go prawym przyciskiem myszy i wybierz Odinstaluj .
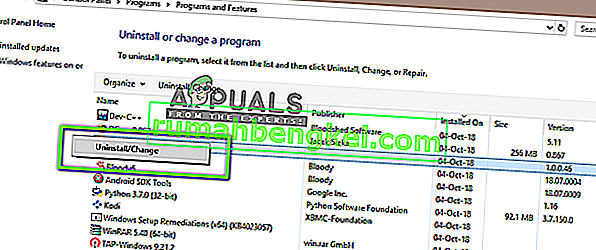
- Teraz całkowicie zrestartuj komputer. Teraz przejdź do oficjalnej strony Discord i pobierz klienta świeżo do dostępnej lokalizacji.
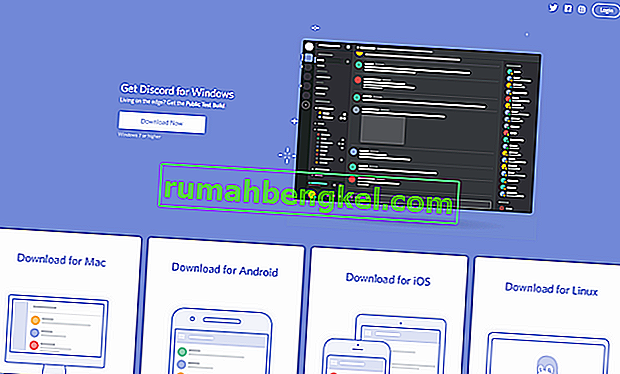
- Teraz zainstaluj aplikację i ponownie uruchom komputer. Sprawdź, czy problem został rozwiązany.
Rozwiązanie 9: Sprawdź ustawienia audio komputera
Jeśli wszystkie powyższe metody nie działają i nie możesz przesyłać dźwięku w żadnej aplikacji lub grze za pomocą współdzielenia ekranu, prawdopodobnie są problemy z urządzeniami audio w komputerze. Mogą być nieprawidłowo wybrane lub skonfigurowane.
Należy sprawdzić dwie rzeczy; sprawdź, czy wybrane jest właściwe urządzenie wejściowe do nagrywania, a następnie sprawdź, czy Discord ma odpowiedni dostęp w ustawieniach mikrofonu.
Najpierw skonfigurujemy ustawienia mikrofonu.
- Naciśnij Windows + S, wpisz „ Ustawienia prywatności mikrofonu ” w oknie dialogowym i otwórz ustawienia systemu Windows zwrócone w wynikach.
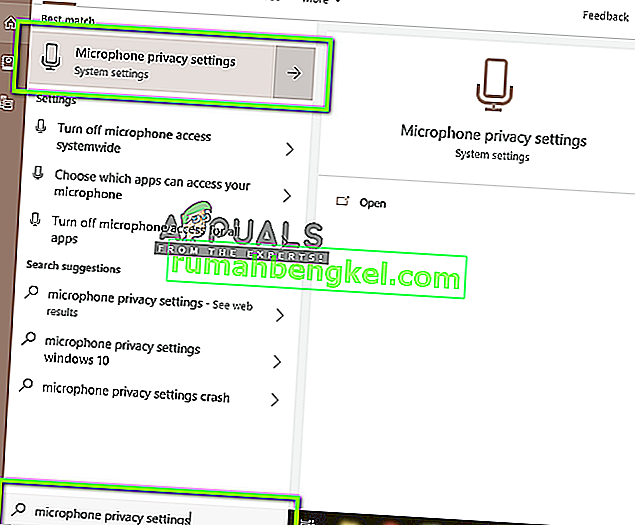
- Teraz upewnij się, że opcja Zezwalaj aplikacjom na dostęp do mikrofonu jest włączona On . Ponadto poniżej zobaczysz listę wszystkich aplikacji, które mają dostęp do Twojego mikrofonu. Upewnij się, że aplikacja, którą próbujesz uruchomić, ma włączony dostęp.
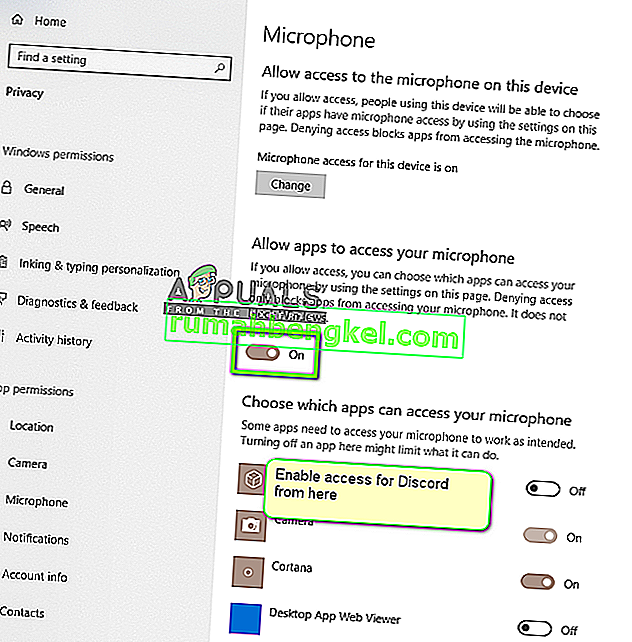
- Zapisz zmiany i wyjdź. Teraz spróbuj uruchomić Discord i sprawdź, czy problem został rozwiązany.
Jeśli nadal występują problemy, wykonaj poniższe czynności, aby włączyć właściwe urządzenie nagrywające.
- Kliknij prawym przyciskiem myszy obecną ikonę dźwięków i kliknij Dźwięki .
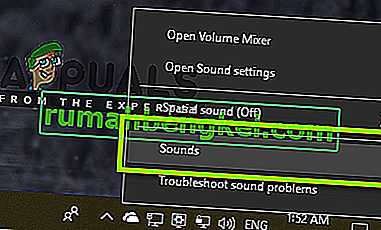
- Teraz wybierz kartę Nagrywanie i wybierz właściwe urządzenie nagrywające. W przypadku wybrania niewłaściwego, kliknij prawym przyciskiem myszy właściwe i wybierz Włącz i Ustaw jako urządzenie domyślne .

- Zapisz zmiany i wyjdź. Uruchom ponownie komputer i uruchom Discord. Sprawdź, czy problem został rozwiązany.
Jeśli nadal nie możesz przesyłać dźwięku, spróbuj użyć internetowej wersji Discord w przeglądarce Chrome lub operze.
Jeśli nadal nie masz szczęścia, rozwiązaniem byłoby użycie dowolnej aplikacji Mikser audio z udziałem ekranu.