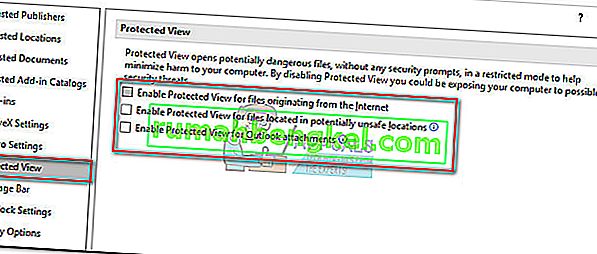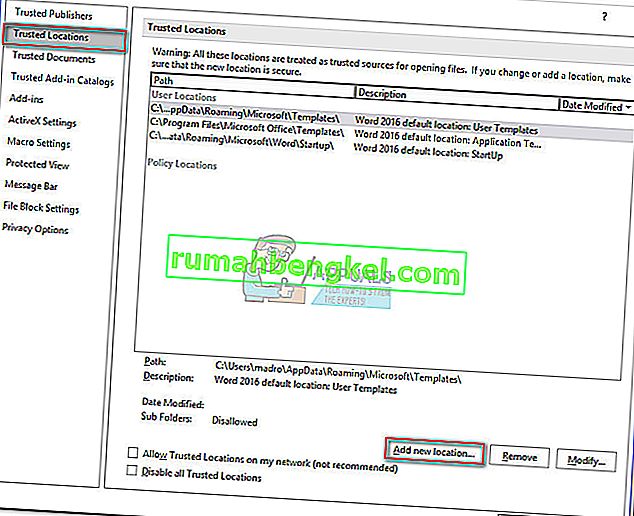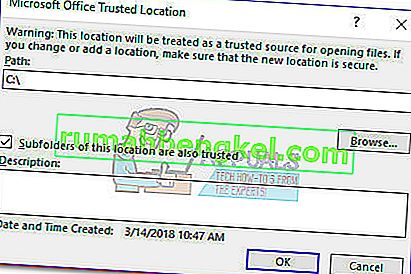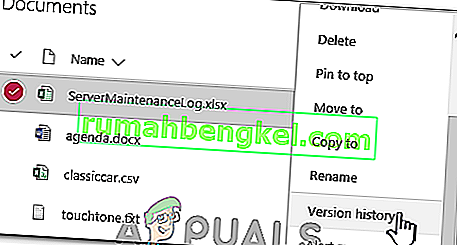Błąd „W programie Word wystąpił błąd podczas próby otwarcia pliku. Wypróbuj następujące sugestie „ występuje, gdy użytkownik próbuje otworzyć plik zapisany w programie Word 2007 lub Word 2010. W większości przypadków problem jest spowodowany przez oprogramowanie innej firmy (Outlook lub inny klient poczty e-mail), które modyfikuje plik podczas procesu transmisji.

Jeśli obecnie zmagasz się z tym problemem, masz szczęście. Ten konkretny problem jest dość powszechny i udało nam się zidentyfikować kilka metod, które z pewnością rozwiążą Twój problem. Postępuj zgodnie z potencjalnymi poprawkami poniżej, aż znajdziesz metodę, która rozwiąże problem. Zaczynajmy!
Metoda 1: Odblokuj plik Word
Jeśli sam nie utworzyłeś pliku Word, istnieje duża szansa, że plik jest zablokowany - dlatego Word nie może go otworzyć. Zwykle dzieje się tak, gdy otrzymujesz plik Word za pośrednictwem programu Outlook lub podobnego klienta poczty e-mail.
Możesz łatwo to naprawić, klikając prawym przyciskiem myszy plik, który odmawia otwarcia, i wybierając Właściwości. Następnie na karcie Ogólne poszukaj przycisku odblokowania w obszarze Bezpieczeństwo. Jeśli go zidentyfikujesz, kliknij go, a następnie naciśnij Zastosuj, aby zapisać zmiany.
Po odblokowaniu pliku otwórz ponownie dokument World i sprawdź, czy problem został rozwiązany. Jeśli nadal widzisz komunikat „W programie Word wystąpił błąd podczas próby otwarcia pliku. Wypróbuj następujące sugestie ”, przejdź do następnej metody.
Uwaga: Jeśli masz wiele plików o tym samym zachowaniu i ta poprawka zakończyła się powodzeniem w przypadku jednego z nich, najlepiej zastosować metodę 2 i odblokować je zbiorczo, zamiast wykonywać metodę 1 ręcznie dla każdego z nich.
Metoda 2: Wyłączanie widoku chronionego
Jeśli problem nie ogranicza się do programu Word (masz ten problem również z plikami programu Excel) lub masz wiele plików programu Word zachowujących się tak samo, prawdopodobnie przyczyną problemu jest ustawienie Centrum zaufania . Prawdopodobnie pliki, które próbujesz otworzyć, znajdują się w lokalizacji, którą pakiet Office uważa za niebezpieczną.
Oto krótki przewodnik po modyfikacjach, które należy wprowadzić, aby wyeliminować problem:
- Otwórz program Word, Excel lub dowolną inną aplikację z pakietu Office. Rozwiń kartę Plik na wstążce i kliknij Opcje .
- W Opcjach kliknij Centrum zaufania, a następnie kliknij Ustawienia Centrum zaufania .

- W ustawieniach Centrum zaufania wybierz Widok chroniony i odznacz następujące pola:
Włącz widok chroniony dla plików pochodzących z Internetu
Włącz widok chroniony dla plików znajdujących się w potencjalnie niebezpiecznych lokalizacjach
Włącz widok chroniony dla załączników programu Outlook
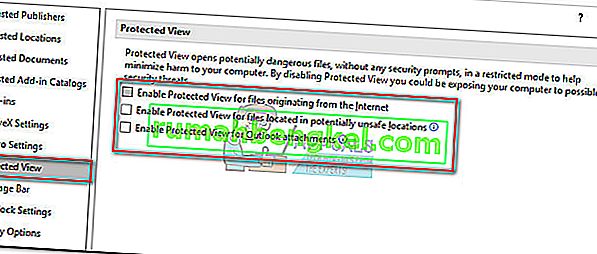
- Zapisz zmiany i zamknij program pakietu Office, a następnie otwórz pliki, w przypadku których wyświetlany jest komunikat „Wystąpił błąd programu Word podczas próby otwarcia pliku. Wypróbuj następujące sugestie ”. Powinny się teraz otworzyć bez problemu.
Jeśli nadal widzisz błąd podczas próby otwarcia niektórych plików, przejdź do ostatniej metody.
Metoda 3: dodanie nowej zaufanej lokalizacji
Jeśli dwie pierwsze metody okazały się nieskuteczne, należy wykonać kilka dodatkowych czynności, aby rozwiązać problem. Dodając cały dysk / dyski jako zaufane, pakiet Office nie będzie miał powodu, aby blokować otwieranie jakichkolwiek plików.
Oto krótki przewodnik dotyczący dodawania nowych zaufanych lokalizacji w pakiecie Office:
- Otwórz program Word, Excel lub dowolną inną aplikację z pakietu Office. Rozwiń kartę Plik na wstążce i kliknij Opcje .
- W Opcjach kliknij Centrum zaufania, a następnie kliknij Ustawienia Centrum zaufania .

- W Ustawieniach Centrum zaufania wybierz Zaufane lokalizacje i kliknij przycisk Dodaj nową lokalizację gdzieś u dołu ekranu.
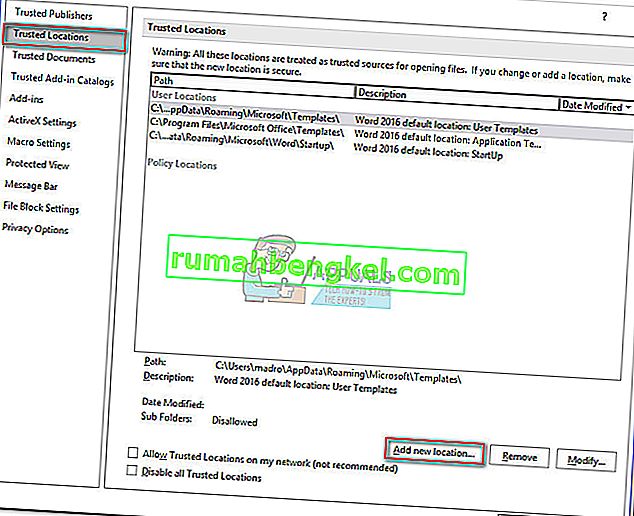
- Wybierz dysk, na którym zapisałeś swoje pliki tekstowe i upewnij się, że zaznaczono pole wyboru „Podfoldery tej lokalizacji również są zaufane” i naciśnij OK, aby zapisać zmiany.
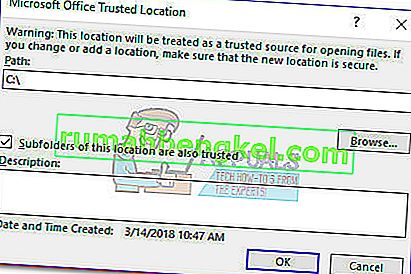
- Zamknij program Word i otwórz dowolny plik, w którym wyświetlany jest komunikat „W programie Word wystąpił błąd podczas próby otwarcia pliku. Spróbuj następujących sugestii „ błąd. Powinieneś teraz móc otworzyć dowolne z nich bez problemów.
Metoda 4: przeglądanie historii wersji
Jednym z najłatwiejszych sposobów odzyskania uszkodzonego dokumentu jest przejrzenie jego historii wersji, a następnie powrót do najnowszej dostępnej wersji, aby odzyskać dokument przy minimalnej utracie danych. Za to:
- Otwórz folder zawierający pliki i kliknij je prawym przyciskiem myszy.
- Kliknij opcję „ Wyświetl historię wersji ” i wybierz ostatnią dostępną.
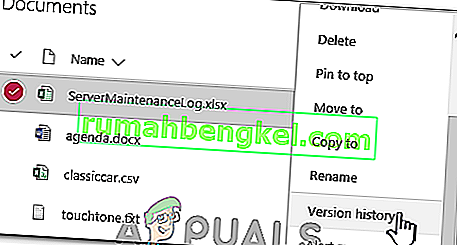
- Sprawdź, czy dokument został odzyskany.