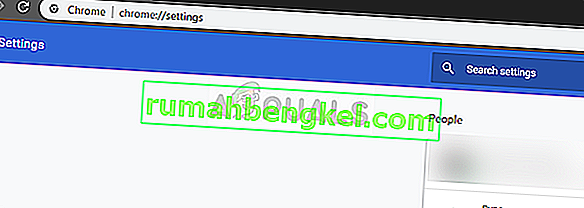Istnieje kilka przypadków, w których użytkownicy doświadczają scenariusza, w którym ich YouTube nie przechodzi na pełny ekran po kliknięciu. Jest to ciągły problem, który istnieje na platformie od dłuższego czasu. Ponieważ YouTube używa kilku wtyczek, takich jak Flash, mogą one łączyć się lub przerywać potencjalną aktualizację przeglądarki.

Ten problem nie dotyczy tylko aktualizacji przeglądarki, ale może być również spowodowany kilkoma innymi czynnikami, takimi jak zła pamięć podręczna / pliki cookie, przyspieszenie sprzętowe itp. Przed przeczytaniem spróbuj ponownie uruchomić komputer i ponownie sprawdź problem. Jeśli nadal występuje, możesz przejść do rozwiązań. Ponowne uruchomienie pomaga zresetować tymczasowe konfiguracje, a jeśli są zepsute, prosty reset naprawi to.
Co powoduje, że YouTube nie wyświetla się na pełnym ekranie?
Jak wspomniano wcześniej, ten scenariusz jest spowodowany kilkoma różnymi przyczynami, od problemów w przeglądarce po wewnętrzne ustawienia systemu, takie jak przyspieszenie sprzętowe. Niektóre z powodów wystąpienia tego błędu to między innymi:
- W Twojej przeglądarce są zainstalowane dwa odtwarzacze Flash . Jest to najczęstsza przyczyna, dla której okno nie wyświetla się na pełnym ekranie, ponieważ te dwa elementy wchodzą ze sobą w konflikt.
- Jeśli używasz dwóch monitorów, a YouTube nie otwiera się na pełnym ekranie, prawdopodobnie jest to spowodowane motywami zainstalowanymi w Chrome .
- Występuje rozbieżność w przechowywanej pamięci podręcznej przeglądarki i danych . Możemy zresetować pliki cookie i pamięć podręczną i sprawdzić, czy to rozwiąże problem.
Przed przystąpieniem do rozwiązywania problemów upewnij się, że masz aktywne połączenie internetowe i jesteś zalogowany jako administrator.
Rozwiązanie 1: Sprawdzanie Flash Playera i ustawień zawartości (Chrome)
Osoby korzystające z Chrome mogą o tym nie wiedzieć, ale mogą mieć dwa odtwarzacze flash zamiast jednego zainstalowanego w przeglądarce (starsza wersja). Dzieje się to raczej automatycznie, jeśli zainstalujesz różne wersje i zostaną włączone do Chrome. Po wyłączeniu jednego z odtwarzaczy flashowych przejdziemy do ustawień, sprawdzimy, czy to rozwiązuje problem. W nowszej wersji, jeśli nie masz poprawnych ustawień zawartości, możesz napotkać ten błąd.
- Przejdź do „ chrome: // settings / content ” na pasku adresu Google i wybierz opcję Chroniona zawartość .

- Upewnij się, że obie opcje są zaznaczone .
- Jeśli masz starszą wersję przeglądarki Google Chrome, wpisz „ chrome: // plugins ” w oknie dialogowym i naciśnij Enter. Tutaj, jeśli masz dwa odtwarzacze flash, zostaną one wyświetlone wraz ze szczegółami. Znajdź wpis odtwarzacza zawierający „pepflashplayer.dll” i kliknij Wyłącz .
- Uruchom ponownie Chrome i sprawdź, czy problem został rozwiązany.
Uwaga: możesz także spróbować wyłączyć przyspieszanie sprzętowe i sprawdzić, czy to coś rozwiąże.
Rozwiązanie 2: Sprawdzanie interfejsu API pełnego ekranu (Firefox)
Użytkownicy Firefoksa zgłosili, że naprawili problem z wyświetlaniem YouTube na pełnym ekranie, włączając opcję „pełny ekran-api.enabled” w ustawieniach przeglądarki. Można to wyłączyć, nawet o tym nie wiedząc, za pomocą automatycznych skryptów lub preferencji ustawionych wcześniej przez Ciebie. Sprawdzimy te ustawienia i zmienimy opcję, jeśli jest wyłączona.
- Wpisz „ about: config ” w polu adresu przeglądarki i naciśnij Enter.
- Wyszukaj wpis „pełny ekran” na pasku wyszukiwania znajdującym się u góry i upewnij się, że opcja full-screen-api.enabled jest zaznaczona jako prawda (wartość domyślna).

- Zapisz po wprowadzeniu zmian i uruchom ponownie przeglądarkę. Sprawdź, czy to rozwiązuje problem.
Uwaga: istnieje również obejście polegające na tym, że przed kliknięciem przycisku pełnego ekranu w Chrome upewnij się, że okno Chrome jest zminimalizowane . Po zminimalizowaniu, a następnie kliknięciu przycisku pełnego ekranu, działa bez żadnych problemów.
Rozwiązanie 3: Sprawdzanie w trybie incognito i czyszczenie danych przeglądarki
Teraz zdiagnozujemy, czy problem występuje po stronie danych przeglądarki. Możesz łatwo sprawdzić, czy YouTube poprawnie wyświetla stronę internetową w trybie incognito. Jeśli tak, oznacza to, że wystąpił problem z danymi Twojej przeglądarki, a nie przeglądarki. Wyczyścimy to i spróbujemy ponownie. Upewnij się, że wyeksportujesz lub utworzysz kopię zapasową swoich danych przed ich usunięciem.
- Naciśnij Ctrl + N w przeglądarce Chrome, aby uruchomić kartę incognito. Teraz przejdź do YouTube i spróbuj uruchomić pełny ekran w dowolnym z nich. Jeśli ekran wyświetla się poprawnie, przejdź do pozostałej części rozwiązania.
- Przejdź do normalnej karty i wpisz „ chrome: // settings ” w oknie dialogowym i naciśnij Enter.
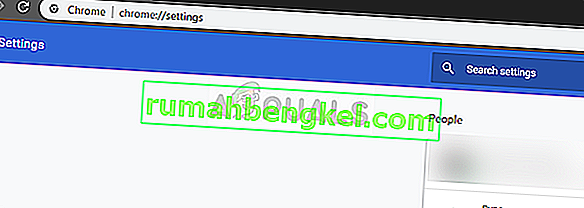
- Teraz przewiń do dołu strony i wybierz Ustawienia zaawansowane .

- Po rozwinięciu menu Zaawansowane w sekcji „ Prywatność i bezpieczeństwo ” kliknij „ Wyczyść dane przeglądania ”.

- Pojawi się kolejne menu potwierdzające pozycje, które chcesz wyczyścić wraz z datą. Wybierz „ Cały czas ”, zaznacz wszystkie opcje i kliknij „ Wyczyść dane przeglądania ”.

- Teraz uruchom ponownie komputer i spróbuj ponownie uruchomić wideo YouTube w trybie pełnoekranowym.
Rozwiązanie 4: Wylogowanie z profilu Google
Jeśli wszystkie trzy rozwiązania nie działają, możemy wypróbować inne obejście, w którym wylogujemy się z profilu użytkownika. To obejście oznacza, że albo coś jest nie tak z mechanizmem profilu w przeglądarce, albo twój prywatny profil ma źle ustawione preferencje. Pamiętaj, że wszystkie ulubione, dane przeglądarki itp. Zostaną usunięte po wylogowaniu.
- Kliknij raz zdjęcie profilowe w prawym górnym rogu przeglądarki, a następnie wybierz przycisk Synchronizuję z - .

- Teraz kliknij Wyłącz przed swoim profilem użytkownika. Po wyłączeniu kliknij Zarządzaj innymi osobami .

- Kliknij trzy kropki w prawym górnym rogu i kliknij Usuń tę osobę .

- Uruchom ponownie komputer i spróbuj ponownie uzyskać dostęp do YouTube w trybie pełnoekranowym.
Rozwiązanie 5: Ponowna instalacja Chrome
Jeśli wszystkie powyższe metody nie działają, możesz spróbować ponownie zainstalować Chrome. Spowoduje to usunięcie wszystkich bieżących plików i folderów aplikacji i wymusi instalację nowych plików podczas instalowania całego pakietu. Pamiętaj, aby wykonać kopię zapasową wszystkich zakładek i ważnych danych przed skorzystaniem z tego rozwiązania.
- Możesz pobrać najnowszy plik instalacyjny przeglądarki Google Chrome, przechodząc do oficjalnej strony internetowej.
- Naciśnij Windows + R, wpisz „ appwiz. cpl ”w oknie dialogowym i naciśnij klawisz Enter.
- Wyszukaj Google Chrome we wszystkich aplikacjach, kliknij ją prawym przyciskiem myszy i wybierz „ Odinstaluj ”.

- Teraz przejdź do oficjalnej strony pobierania Chrome i pobierz najnowszą dostępną wersję. Uruchom plik wykonywalny i zainstaluj go ponownie.