Firma Wacom produkuje wysokiej klasy tablety graficzne i inne akcesoria przeznaczone dla projektantów i osób, które lubią wykazywać się kreatywnością, używając pióra do wykonywania zadań na komputerze. Mając to na uwadze, pojawia się specyficzny problem, w którym Wacom Pen nie działa w wielu aplikacjach. Te aplikacje obejmują zarówno Adobe Photoshop, jak i Paint.
Przyczyny tego problemu są bardzo rozpowszechnione i obejmują zarówno zepsutą aktualizację systemu Windows, jak i nieprawidłowe sterowniki zainstalowane na Twoim urządzeniu. Będziemy kolejno sprawdzać obejścia i sprawdzać, czy problem zostanie rozwiązany.
Rozwiązanie 1: Ponowne uruchamianie usługi Wacom
Spróbujemy ponownie uruchomić usługę Wacom jako nasz pierwszy krok w rozwiązaniu problemu. Spowoduje to ponowne uruchomienie całej procedury, odświeżenie aktualnie zapisanych konfiguracji i ponowną próbę wykrycia tabletu. Występuje znany problem z usługą Wacom w systemie Windows 10.
- Naciśnij Windows + R, aby uruchomić aplikację Uruchom. Wpisz „ services ” . msc ”w oknie dialogowym i naciśnij klawisz Enter.
- Przeglądaj wszystkie usługi, aż znajdziesz usługę o nazwie „ TabletServiceWacom ” i „ Wacom Professional Service ”. Kliknij go prawym przyciskiem myszy i wybierz „ Uruchom ponownie ”.
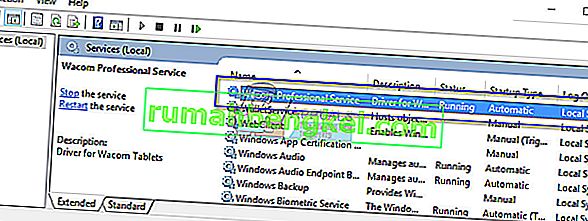
- Teraz sprawdź, czy problem został rozwiązany.
Rozwiązanie 2: Wyłączanie funkcji Windows Ink
Windows Ink to oprogramowanie w systemie Windows 10, które zawiera obsługę aplikacji do obsługi pióra. Zestaw dołączonych aplikacji to Sticky Notes, Sketchpad itp. Na komputerze typu Tablet, który obsługuje wprowadzanie piórem, funkcja Windows Ink jest domyślnie włączona. Windows Ink zapewnia również różne funkcje piór Wacom. Niektóre z tych funkcji obejmują:
- Atrament cyfrowy : korzystanie z ulepszonych narzędzi do oznaczania cyfr i pisma odręcznego, które można znaleźć na karcie Recenzja w odpowiednich aplikacjach.
- Panel wprowadzania systemu Windows : użyj pisma ręcznego lub klawiatury ekranowej do bezpośredniego wprowadzania tekstu za pomocą pióra Wacom.
- Rozpoznawanie pisma ręcznego : konwertuj pismo odręczne bezpośrednio na tekst.
Jednak pomimo dodatkowych funkcji, które ma do zaoferowania Windows Ink, wydaje się, że w tej chwili Wacom nie działa poprawnie. Może to wynikać z faktu, że konfiguracja pióra i funkcji atramentu nie jest wystarczająco zoptymalizowana, aby zapewnić bezbłędne działanie. Domyślnie funkcja Windows Ink jest włączona. Możemy spróbować go wyłączyć i sprawdzić, czy to rozwiąże problem za nas.
- Przejdź do Ustawień Wacom i otwórz „ Właściwości tabletu Wacom ”.
- Wybierz kartę „Mapowanie” i upewnij się, że opcja „ Użyj atramentu systemu Windows ” nie jest zaznaczona . Zapisz zmiany i wyjdź.
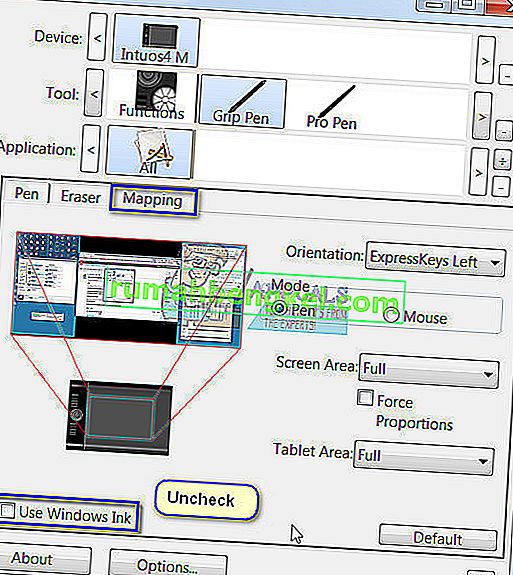
- Rozważ ponowne uruchomienie tabletu i sprawdź, czy problem został rozwiązany.
Rozwiązanie 3: Zmiana protokołu Bamboo Ink
Bamboo Ink to rysik zoptymalizowany pod kątem obszaru roboczego Windows Ink w ramach rocznicowej aktualizacji do naturalnego pisania i szkicowania za pomocą pióra i papieru na wszystkich zgodnych urządzeniach. Ten atrament jest świetny dla osób, które chcą bardziej autentycznego pióra na swoim urządzeniu.
Zaobserwowano, że wystąpił problem z protokołem Bamboo Ink i trzeba go zmienić z domyślnego AES na MPP. Bamboo Ink wymaga ustawienia prawidłowego protokołu dla urządzenia. Protokół, który jest zapisywany domyślnie, to Wacom AES Protocol . Musisz przełączać się między tym protokołem a protokołem Microsoft Pen Protocol (MPP) zgodnie z kompatybilnością.
- Aby przełączać się między różnymi protokołami, należy jednocześnie nacisnąć oba boczne przyciski przez dwie sekundy . Jedno mignięcie oznacza, że urządzenie jest w protokole AES, a dwa mignięcia oznaczają, że jest w trybie MPP.

Po wprowadzeniu zmian możesz także włączyć i wyłączyć zasilanie urządzenia, aby upewnić się, że zostały wdrożone.
Wskazówka: innym obejściem, które wydawało się działać w przypadku ludzi, było wybranie trybu myszy w ustawieniach Bamboo. Przejdź do Ustawień Bamboo, wybierz Pióro i przejdź do Śledzenie. Wybierz tryb myszy i sprawdź, czy to rozwiąże problem.
Rozwiązanie 4: Zmiana ustawień dotyku
Innym problemem, który zauważono w przypadku piór Wacom, było to, że nie działały one poprawnie w trybie kliknięcia prawym przyciskiem myszy. Jak wiesz, w piórze dostępne są różne tryby, które pozwalają wybrać tryb kliknięcia lewym lub prawym przyciskiem zgodnie z własnymi preferencjami. Jeśli tryb prawego kliknięcia nie działa, musimy zmienić niektóre ustawienia.
- Naciśnij Windows + S, wpisz „ pióro i dotyk ” w oknie dialogowym i otwórz aplikację.
- Na dole ekranu zobaczysz podsekcję „Przyciski pióra”.
- Zaznacz pole „ Użyj pióra jako odpowiednika przycisku prawego przycisku myszy ”.
Za każdym razem, gdy wybierzesz odpowiedni tryb na swoim Wacom, powinien on automatycznie zmienić to ustawienie również na ustawienia dotyku. Wydaje się jednak, że tak się nie dzieje i dlatego musimy to zmienić ręcznie.
Rozwiązanie 5: Przywracanie systemu Windows Update
Wiedza, że aktualizacje systemu Windows bardzo często psują różne składniki, nie jest niczym nowym dla osób korzystających z systemu Windows. W okolicach grudnia 2017 - stycznia 2018 zauważono, że najnowsza aktualizacja Windows Update powoduje konflikt z usługami Wacom i okazała się bezużyteczna. Aktualizacja systemu Windows została zaprojektowana w celu naprawienia różnych błędów i wprowadzenia nowych możliwości do systemu operacyjnego. Ale czasami, gdy aktualizacja jest wdrażana, powoduje konflikt z inną rzeczą.
Możesz spróbować odinstalować usługę Windows Update i sprawdzić, czy to wystarczy. Przed skorzystaniem z tego rozwiązania upewnij się, że wykonałeś kopię zapasową wszystkich ważnych danych.
- Naciśnij Windows + S, wpisz „ ustawienia ” w oknie dialogowym i otwórz aplikację.
- W Ustawieniach kliknij „ Aktualizacja i zabezpieczenia ”. W tym miejscu pod nagłówkiem Status aktualizacji kliknij „ Wyświetl historię zainstalowanych aktualizacji ”.
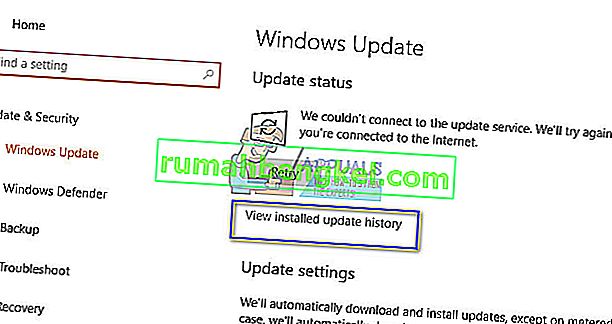
- Kliknij „ Odinstaluj aktualizacje ” na samej górze ekranu.
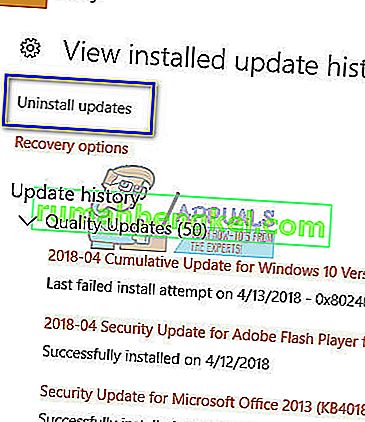
- Zostanie wyświetlone nowe okno zawierające wszystkie aktualizacje zainstalowane na komputerze. Kliknij prawym przyciskiem ten, który został niedawno zainstalowany i kliknij „ Odinstaluj ”.
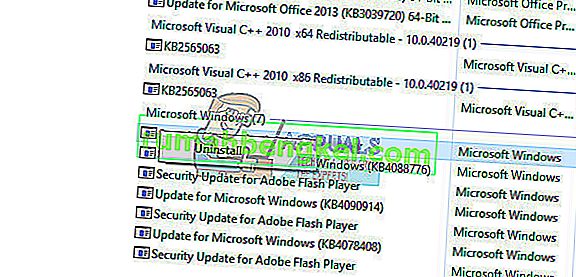
- Po odinstalowaniu aktualizacji wyłącz i włącz komputer oraz urządzenie Wacom i sprawdź, czy problem został rozwiązany.
Rozwiązanie 6: Instalowanie starszych sterowników
Jeśli wszystkie powyższe rozwiązania nie działają, możemy spróbować zaktualizować sterownik lub obniżyć go do starszego. Najpierw usuniemy sterownik, a następnie odinstalujemy wszystkie powiązane aplikacje. Ponowna instalacja aplikacji i sterowników zapewni, że wszystkie błędne konfiguracje zostaną rozwiązane, a komputer rozpozna tablet tak, jakby był podłączony po raz pierwszy.
Uwaga: jeśli po zainstalowaniu najnowszych sterowników nadal nie można wykryć tabletu, spróbuj przywrócić sterowniki . Wycofanie oznacza zainstalowanie poprzedniej wersji sterowników. Możesz je łatwo pobrać z oficjalnej strony internetowej.
- Naciśnij Windows + R, aby uruchomić aplikację Uruchom. Wpisz „ devmgmt. msc ”w oknie dialogowym i naciśnij klawisz Enter. Spowoduje to uruchomienie menedżera urządzeń.
- Przeglądaj wszystkie urządzenia, aż znajdziesz kategorię „ Urządzenia interfejsu ludzkiego ”. Rozwiń go i wybierz „ Wacom Tablet ”. Kliknij go prawym przyciskiem myszy i wybierz „ Odinstaluj urządzenie ”.
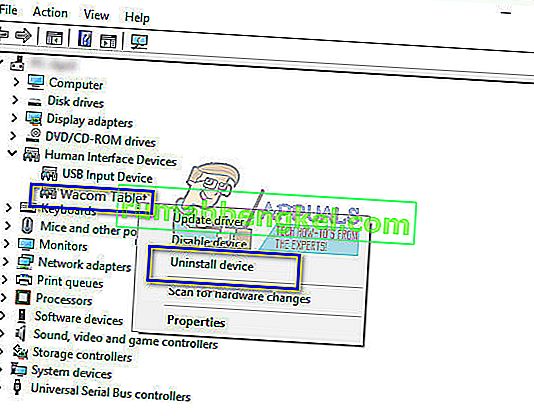
- Naciśnij Windows + R, aby uruchomić aplikację Uruchom. Wpisz „ appwiz . cpl ”w oknie dialogowym i naciśnij klawisz Enter. Pojawi się nowe okno zawierające wszystkie programy zainstalowane na komputerze.
- Przeglądaj wszystkie, aż znajdziesz aplikację związaną z Wacom. Kliknij go prawym przyciskiem myszy i wybierz „ Odinstaluj ”. Zrób to dla wszystkich aplikacji, które możesz znaleźć, a które dotyczą tabletu.
- Naciśnij Windows + S, aby uruchomić pasek wyszukiwania. Wpisz „ cmd ” w oknie dialogowym, kliknij prawym przyciskiem myszy aplikację i wybierz „ Uruchom jako administrator ”.
- W wierszu polecenia wykonaj następującą instrukcję:
mklink / j "D: \ Program Files \ Tablet" "C: \ Program Files \ Tablet"
W tym przypadku niestandardową lokalizacją dla Program Files jest dysk D. Możesz zamienić „D” na dowolny rodzaj napędu.
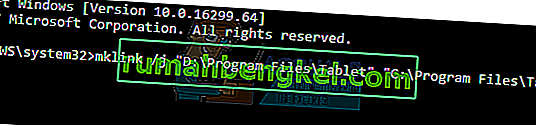
- Udaj się na oficjalną stronę Walcom i pobierz najnowsze dostępne sterowniki. Zrób to samo z dostępną lokalizacją, ponieważ będziemy mieć do nich dostęp później.
- Naciśnij Windows + R, aby uruchomić aplikację Uruchom. Wpisz „ devmgmt. msc ”w oknie dialogowym i naciśnij klawisz Enter. Spowoduje to uruchomienie menedżera urządzeń.
- Znajdź tablet Walcom na liście urządzeń, kliknij go prawym przyciskiem myszy i wybierz „ Aktualizuj sterownik ”.
Pojawi się nowe okno z pytaniem, czy chcesz zaktualizować sterowniki automatycznie, czy ręcznie. Wybierz drugą opcję ( ręcznie ). Przejdź do lokalizacji, do której zostały pobrane sterowniki, i zainstaluj je.
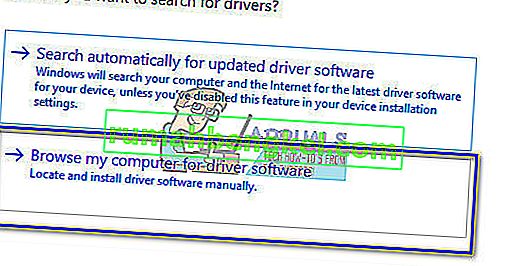
- Uruchom ponownie urządzenie Wacom i podłącz je ponownie.
- Naciśnij Windows + R , wpisz „ usługi. msc ”w oknie dialogowym i naciśnij klawisz Enter.
- Przeglądaj wszystkie usługi, aż znajdziesz „ Wacom Professional Service ”. Kliknij go prawym przyciskiem myszy i wybierz „ Uruchom ponownie ”. Teraz sprawdź, czy problem został rozwiązany.
Wskazówka: przytrzymanie klawisza Ctrl pozwoli ci zaznaczyć tekst na ekranie, ale będzie to tylko chwilowe. Naciskając klawisz Shift, będziesz mógł bez problemu zaznaczyć więcej niż tekst.
Rozwiązanie 7: Całkowita ponowna instalacja oprogramowania Wacom
Jeśli wszystkie powyższe metody nie działają, a nadal nie możesz rozpoznać urządzenia Wacom, możemy spróbować całkowicie ponownie zainstalować wszystkie powiązane komponenty Wacom. Najpierw odinstalujemy i usuniemy wszystkie wartości rejestru (w tym foldery tymczasowe), aby upewnić się, że Wacom został całkowicie usunięty z komputera. Gdy to nastąpi, zainstalujemy tylko najnowsze sterowniki z witryny internetowej . Oznacza to, że nie można zainstalować sterowników dostarczonych ze sprzętem.
- Odłącz tablet Wacom od komputera. Teraz naciśnij Windows + S, wpisz Ustawienia w oknie dialogowym i otwórz aplikację. Po przejściu do Ustawień przejdź do aplikacji .

- Teraz wyszukaj wpis „ Wacom Tablet ”. Kliknij go raz i wybierz Odinstaluj .

- Uruchom ponownie komputer po odinstalowaniu oprogramowania. Teraz naciśnij Windows + E, aby uruchomić Eksplorator plików i wyszukaj Wacom w polu wyszukiwania i poczekaj na powrót wyników wyszukiwania. Upewnij się, że usuwasz każdy folder tymczasowy i nie pozostawiasz żadnych plików.
- Naciśnij Windows + R, wpisz „ regedit ” w oknie dialogowym i naciśnij Enter. Po otwarciu Edytora rejestru naciśnij Windows + F i wyszukaj Wacom . Usuń każdy powiązany z nim rejestr.
Zastrzeżenie: klucze rejestru zawierają poufne informacje wymagane do uruchomienia komputera. Upewnij się, że usuwasz tylko klucze skojarzone z Wacom. Przed wykonaniem dalszych czynności należy wykonać kopię zapasową rejestru.

- Po usunięciu wszystkich powiązanych kluczy rejestru przejdź do oficjalnej strony internetowej Wacom Drivers i pobierz odpowiednie sterowniki na swój komputer.

- Teraz zainstaluj tylko pobrane sterowniki, tak jak to zrobiliśmy wcześniej (przechodząc do menedżera urządzeń). Możesz też po prostu uruchomić plik wykonywalny, gdy tablet Wacom jest podłączony do komputera.








