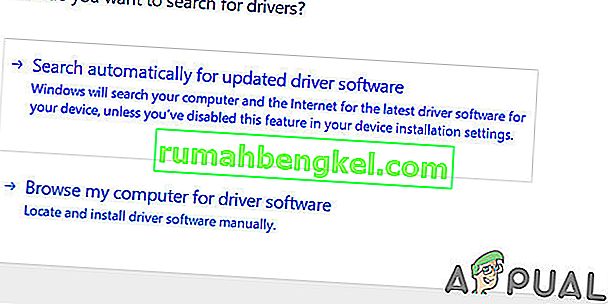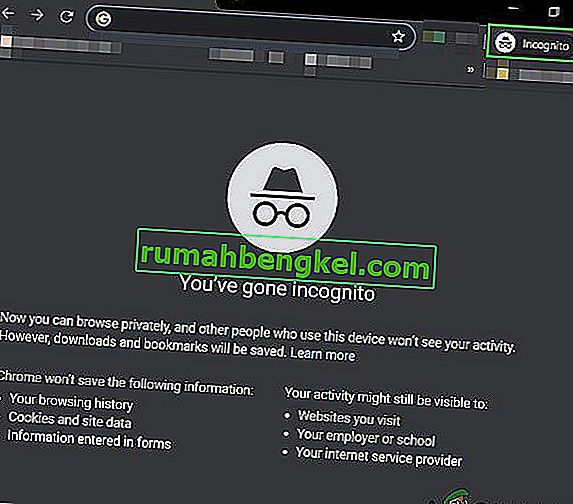Niektórzy użytkownicy systemu Windows napotykają dziwny problem, w którym klawisze WSA i D są zamienione z klawiszami strzałek. Chociaż problem nie dotyczy wyłącznie konkretnej wersji systemu Windows, najczęściej występuje w systemie Windows 10.
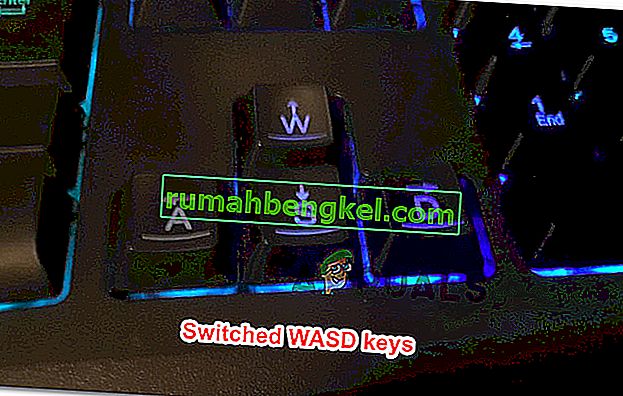
Co jest przyczyną problemu „WASD i klawisze strzałek są przełączane”?
Zbadaliśmy ten konkretny problem, przeglądając różne raporty użytkowników i strategie napraw, które użytkownicy z powodzeniem wykorzystali do rozwiązania problemu. Z naszych badań wynika, że istnieje kilka dość powszechnych sprawców, o których wiadomo, że powodują ten konkretny problem:
- Klawiatura nie obsługuje USB 3.0 - ten problem może wystąpić, jeśli używasz starszego modelu klawiatury, który nie został zaprojektowany do współpracy z USB 3.0. W takim przypadku podłączenie klawiatury do portu USB 2.0 rozwiąże problem.
- Alternatywne klawisze są włączone - Niektóre modele klawiatur będą zawierać alternatywne ustawienia klawiszy, które będą zamieniać klawisz WSAD z klawiszami strzałek w ruchu. Ta opcja może zostać uruchomiona przez kombinację klawiszy (zwykle wiąże się to z użyciem klawisza funkcyjnego (FN).
Jeśli obecnie masz problem z rozwiązaniem tego konkretnego problemu, w tym artykule znajdziesz kilka poradników dotyczących rozwiązywania problemów. Poniżej znajdziesz zbiór metod - każda z nich została potwierdzona przez co najmniej jednego użytkownika, który walczył z rozwiązaniem tego samego problemu.
Pamiętaj, że nie wszystkie poniższe metody będą miały zastosowanie w twoim konkretnym scenariuszu, więc upewnij się, że postępujesz zgodnie z poniższymi metodami w kolejności i wykluczasz te, których nie można replikować na twoim komputerze.
Metoda 1: Odłączanie / podłączanie klawiatury
Dla niektórych użytkowników naprawa była tak prosta, jak odłączenie klawiatury, a następnie ponowne podłączenie. Potwierdzono, że jest to skuteczne w przypadku klawiatur średniej i wyższej klasy, które używają dedykowanego sterownika, a nie standardowego.
Zalecamy podłączenie klawiatury do innego portu USB, aby zmusić system operacyjny do ponownego skonfigurowania sterownika dla innego portu. Jeśli klawiatura była wcześniej podłączona do portu USB 3.0, spróbuj podłączyć ją do portu USB 2.0 i sprawdź, czy nadal występuje to samo zachowanie.
Uwaga: aby to zrobić, powinieneś być w stanie zidentyfikować porty USB.

Jeśli problem nadal występuje, nawet po podłączeniu klawiatury do innego portu, przejdź do następnej metody poniżej.
Metoda 2: Wyłączanie ustawień kluczy alternatywnych
Innym popularnym scenariuszem, który wywoła to pozornie dziwne zachowanie, jest przypadkowe uruchomienie ustawień klucza alternatywnego przez użytkownika . Ta funkcja jest obecna na wielu klawiaturach średniej i wysokiej klasy (zwłaszcza klawiaturach mechanicznych), w tym Cooler Master, Ajazz, RedDragon i Digital Alliance.
W większości przypadków to alternatywne ustawienie klawiszy zostanie zastosowane natychmiast i bez żadnego ostrzeżenia. Oznacza to, że jeśli nie masz szczęścia, aby nacisnąć odpowiednie kombinacje klawiszy (podczas grania lub wykonywania innej czynności), nie będziesz w stanie stwierdzić, co spowodowało problem.
Na szczęście, w większości klawiatur, można przełączać się między norm i ustawienie klucza alternatywnym, naciskając klawisze Fn + W kluczy. Jeśli to nie zadziała, oto kilka innych kombinacji klawiszy, które są znane z wyłączania ustawień kluczy alternatywnych:
- Klawisz FN + Windows
- Naciśnij i przytrzymaj FN + E przez 5 sekund lub dłużej
- FN + Esc
- FN + lewy klawisz
Jeśli ta metoda nie miała zastosowania, a nadal występuje ten sam problem, przejdź do następnej metody poniżej.
Metoda 3: Używanie AutoHotkey do zmiany mapowania klawiszy strzałek
Jeśli żadna z powyższych metod nie pozwoliła Ci rozwiązać tego konkretnego problemu, nie masz innego wyjścia, jak tylko pobrać narzędzie AutoHotKey i użyć go do uruchomienia skryptu przy każdym uruchomieniu systemu. To może nie wydawać się najlepszym rozwiązaniem, ale jest to skuteczny sposób rozwiązania problemu przy minimalnym wykorzystaniu zasobów systemowych.
Oto krótki przewodnik dotyczący instalowania narzędzia Autohotkey i tworzenia skryptu, który zmieni mapowanie klawiszy strzałek:
- Odwiedź ten link ( tutaj ) i kliknij Pobierz . Następnie kliknij Pobierz instalator AutoHotkey, aby rozpocząć pobieranie.
- Otwórz plik wykonywalny instalacji AutoHotKey i postępuj zgodnie z instrukcjami wyświetlanymi na ekranie, aby zainstalować go na komputerze. Kliknij opcję Instalacja ekspresowa, jeśli chcesz przyspieszyć proces.
- Po zakończeniu instalacji kliknij Zakończ.
- Kliknij prawym przyciskiem myszy wolne miejsce na pulpicie, wybierz Nowy, a następnie wybierz z listy AutoHotkey Script .
- Nadaj nowemu skryptowi dowolną nazwę.
- Kliknij prawym przyciskiem myszy nowo utworzony skrypt i wybierz opcję Edytuj skrypt .
- Wklej następujący kod do nowo utworzonego dokumentu .ahk:
a :: w lewo s :: w dół d :: w prawo w :: w górę q :: Numpad0 c :: a XButton1 :: alt ~ capslock :: Suspend ~ capslock UP :: Suspend `:: Suspend ^! z :: WinSet, Styl, -0xC40000, a WinMove, a,, 0, 0,% A_ScreenWidth,% A_ScreenHeight
- Zapisz kod w edytorze kodu, a następnie zamknij go.
- Kliknij dwukrotnie skrypt, który utworzyłeś wcześniej, aby go uruchomić.
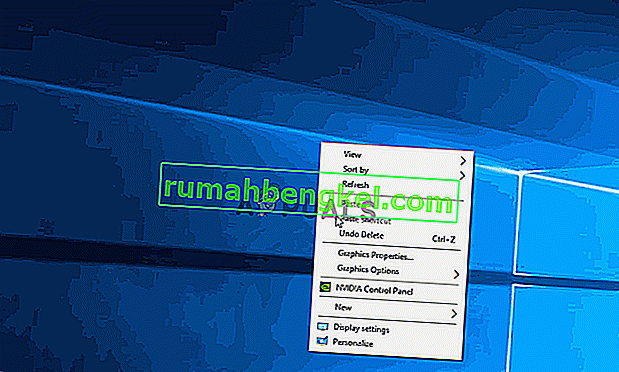
Uwaga: pamiętaj, że będziesz musiał uruchamiać skrypt po każdym uruchomieniu systemu, aby upewnić się, że klucze zostaną przywrócone do ich pierwotnego działania.
Metoda 4: Uruchamianie narzędzia do rozwiązywania problemów ze sprzętem
Możliwe, że Twoje urządzenie zostało uszkodzone od strony komputera, co może czasami uniemożliwić prawidłowe działanie klawiatury. Dlatego na tym etapie uruchomimy narzędzie do rozwiązywania problemów ze sprzętem, aby automatycznie pozbyć się takich problemów. Za to:
- Naciśnij „Windows” + „I”, aby otworzyć ustawienia systemu.
- W ustawieniach systemu kliknij opcję „Aktualizacja i zabezpieczenia” , a następnie wybierz przycisk „Rozwiązywanie problemów” z lewego panelu.

- Przewiń opcje, a następnie kliknij przycisk „Klawiatura” .
- Wybierz przycisk „ Uruchom narzędzie do rozwiązywania problemów ” i postępuj zgodnie z instrukcjami wyświetlanymi na ekranie.
- Sprawdź, czy uruchomienie narzędzia do rozwiązywania problemów rozwiązało problem.
Metoda 5: Zaktualizuj sterowniki klawiatury
W niektórych przypadkach sterowniki klawiatury mogą być nieaktualne, co powoduje tę usterkę na komputerze. Dlatego w tym kroku sprawdzimy, czy w menedżerze urządzeń są dostępne aktualizacje. Aby to zrobić:
- Naciśnij „Windows” + „R”, aby uruchomić monit Uruchom.
- Wpisz „devmgmt.msc” i naciśnij „Enter”.

- W oknie zarządzania urządzeniami rozwiń sekcję „Klawiatura” i kliknij prawym przyciskiem myszy sterownik klawiatury.
- Wybierz opcję „Aktualizuj sterownik” , a następnie kliknij przycisk „ Wyszukaj automatycznie zaktualizowane oprogramowanie sterownika ” na następnym ekranie.
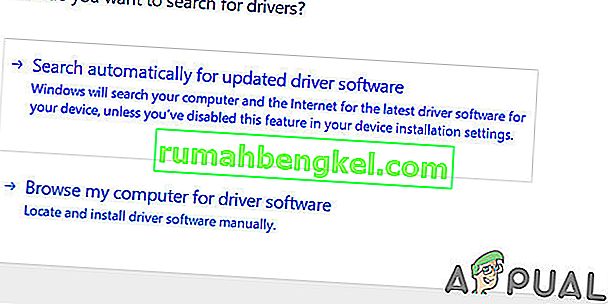
- Poczekaj, aż system Windows wyszuka w Internecie najnowsze sterowniki i sprawdź, czy są dostępne.
- Jeśli są dostępne jakieś sterowniki, możesz spróbować je zainstalować, postępując zgodnie z instrukcjami wyświetlanymi na ekranie.
- Sprawdź, czy to rozwiązało problem z klawiaturą.
Metoda 6: Pokonywanie ograniczeń projektowych
W przypadku niektórych modeli klawiatur limit ustawiony przez producenta może w rzeczywistości powodować problem. Jeśli napotykasz ten konkretny problem podczas grania i naciskania wielu klawiszy, twoja klawiatura może być wąskim gardłem w twoim przypadku. Niektóre klawiatury są zaprojektowane z 3-klawiszowym najazdem, co oznacza, że jednocześnie można zarejestrować tylko 3 klawisze, co może stanowić poważny problem, jeśli musisz naciskać wiele klawiszy w tym samym czasie. Dlatego zaleca się wybranie klawiatury z funkcją N-Key Rollover. Pozwoli to na bardziej wszechstronne wykorzystanie klawiatury.
Możliwe też, że napotkasz ten problem w grze przeglądarkowej. Jeśli tak, spróbuj zagrać w grę w innej przeglądarce i sprawdź, czy problem nadal występuje. Czasami można to również powiązać z przeglądarką, więc warto się tego pozbyć.
Metoda 7: Naprawianie problemu z przeglądarką
W przypadku niektórych użytkowników ten problem był wyzwalany w określonej przeglądarce, a dla większości to przeglądarka Google Chrome powodowała ten problem w grach przeglądarkowych. Dlatego w tym kroku rozwiążemy problem z błędną konfiguracją przeglądarki. Za to:
- Uruchom przeglądarkę i otwórz nową kartę.
- Naciśnij jednocześnie klawisze „Ctrl” + „Shift” + „N” na klawiaturze, aby otworzyć kartę incognito.
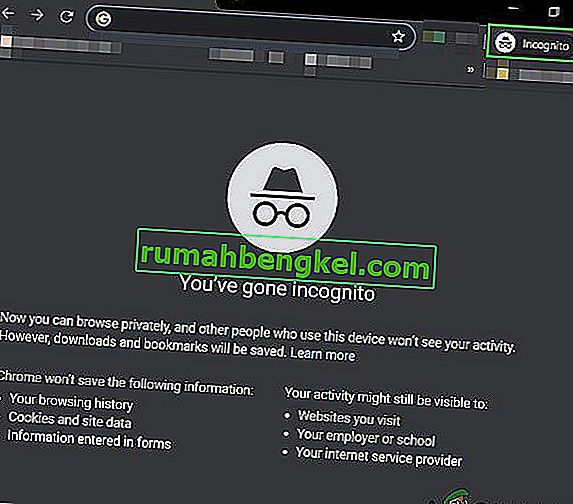
- Na karcie incognito uruchom grę, z którą miałeś problem.
- Sprawdź, czy problem nadal występuje.
- Jeśli problem został rozwiązany na karcie incognito, oznacza to, że spowodowało go rozszerzenie przeglądarki na naszym komputerze.
- Dlatego kliknij „Trzy kropki” w prawym górnym rogu i wybierz „Więcej narzędzi”.
- Kliknij opcję „Rozszerzenia” , a otworzy się karta menedżera rozszerzeń.

- Na tej karcie wyłącz wszystkie rozszerzenia i spróbuj ponownie zagrać w grę.
- W ten sposób włączaj rozszerzenia pojedynczo i zwróć uwagę na to, które powoduje powrót problemu.
- Możesz go wyłączyć na stałe lub spróbować zainstalować ponownie, aby rozwiązać ten problem.
Obejście sugerowane przez użytkownika:
Alex w sekcji komentarzy zalecił jednoczesne naciśnięcie „FN” + „W” i rozwiązało to problem dla niektórych osób. Pamiętaj, aby spróbować.