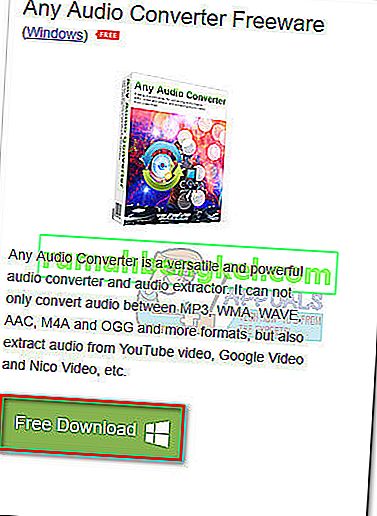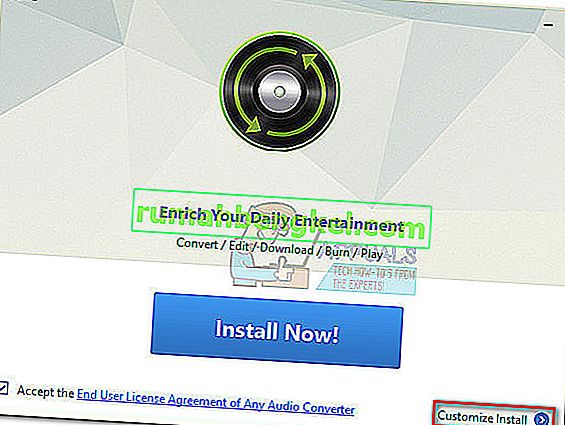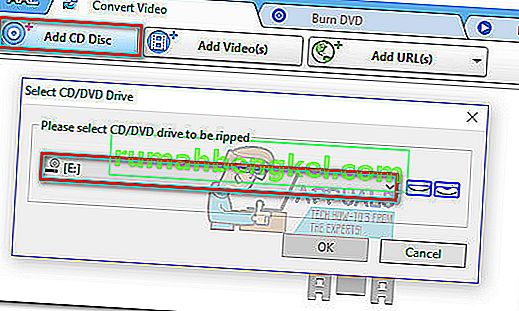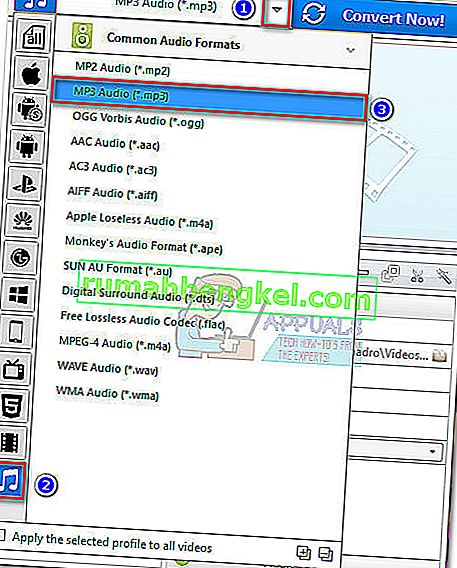Niektórzy użytkownicy zwracali się do nas z pytaniami dotyczącymi konwersji pliku audio z CDA na MP3 . Niektórzy informowali, że po uaktualnieniu do systemu Windows 10 niektóre pliki audio zostały automatycznie przekonwertowane z .mp3 na .cda.
Co to jest CDA i MP3?
CDA to rozszerzenie pliku w formacie skrótu, które oznacza skrót CD Audio. Jak sugeruje format typu, plik CDA w rzeczywistości nie zawiera żadnego dźwięku, ale jest po prostu skrótem do ścieżek na dysku audio. Pliki CDA są tworzone przez sterownik CD komputera w celu przechowywania trwałego zapisu lokalizacji ścieżki.
MP3 to typ pliku wykorzystujący wydajną kompresję w celu zaoszczędzenia dużej ilości miejsca na dysku. W przeciwieństwie do pliku CDA, plik MP3 ma znacznie mniejszy rozmiar i nie służy jako skrót (w rzeczywistości zawiera dane audio).
Jak przekonwertować plik CDA na MP3
Jeśli obecnie walczysz z konwersją pliku CDA na MP3, masz szczęście. Niezależnie od tego, czy odkryłeś ten problem po uaktualnieniu do systemu Windows 10, czy po prostu chcesz przekonwertować niektóre pliki audio na MP3, mamy kilka potencjalnych rozwiązań. Postępuj zgodnie z każdą z poniższych metod, aż uda ci się przekonwertować plik audio z CDA na MP3.
Metoda 1: Zmień nazwę rozszerzenia na .mp3
Jeśli jest to wynikiem błędu aktualizacji systemu Windows 10, możesz potrzebować najłatwiejszego rozwiązania z tej grupy. Niektórym użytkownikom udało się rozwiązać ten problem, po prostu zmieniając rozszerzenie z „ .cda ” na „ .mp3 ”. Ta metoda jest skuteczna, jeśli po dwukrotnym kliknięciu pliku CDA pojawia się błąd „nie znaleziono plików” .
Uwaga: pamiętaj, że ta metoda zadziała tylko wtedy, gdy odkryjesz, że niektóre pliki mp3 zostały automatycznie przekształcone w pliki CDA po uaktualnieniu z systemu Windows 7 lub Windows 8.1 do systemu Windows 10 . Jeśli dany plik był zawsze typu CDA, przejdź bezpośrednio do metody 2.
Oto krótki przewodnik po zmianie rozszerzenia z CDA na MP3:
- Naciśnij klawisz Windows + R, aby otworzyć okno Uruchom. Wpisz „ foldery control.exe” i naciśnij Enter, aby otworzyć opcje Eksploratora plików.
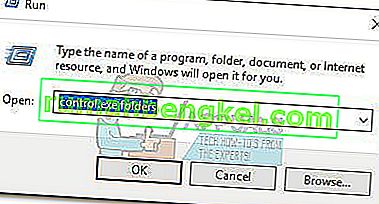
- Wybierz kartę Widok i przewiń listę Ustawienia zaawansowane, aby odznaczyć Ukryj rozszerzenia znanych typów plików . Następnie naciśnij Zastosuj, aby zapisać zmiany.
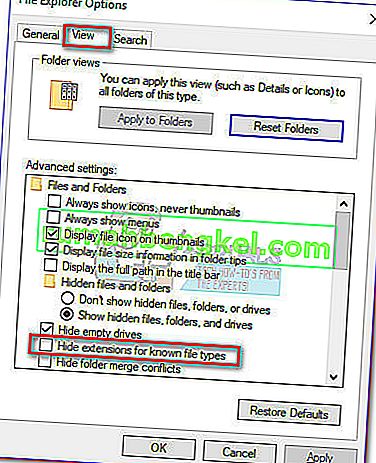
- Użyj Eksploratora plików, aby przejść do lokalizacji pliku CDA. Kliknij prawym przyciskiem myszy plik CDA i wybierz Zmień nazwę. Następnie po prostu zmodyfikuj rozszerzenie po „.” z cda do mp3 i naciśnij Enter, aby zapisać.

- Następnie kliknij dwukrotnie plik, którego rozszerzenie właśnie zmodyfikowałeś, i sprawdź, czy plik audio jest odtwarzany. Jeśli przekonwertowany plik mp3 jest odtwarzany normalnie, problem został rozwiązany. W takim przypadku możesz powtórzyć procedurę dla każdego pliku audio, który został zmodyfikowany podczas procesu aktualizacji systemu Windows.
W przypadku wystąpienia błędu podczas otwierania pliku, zmień rozszerzenie z powrotem na „.cda” i przejdź do metody 2.
Metoda 2: Zgrywanie plików CDA za pomocą programu Windows Media Player
Windows Media Player jest dobrym narzędziem, jeśli chcesz konwertować pliki CDA na pliki MP3. Będzie to jednak wymagało pewnych poprawek w menu opcji, aby je skonfigurować.
W tym przypadku rip termiczny jest kolejną odmianą terminu kopia. Mówiąc dokładniej, program Windows Media Player utworzy kopię ścieżek audio obecnych w pliku CDA, a następnie konwertuje je na zgrane ścieżki przy użyciu formatu, który został wcześniej określony. Oto krótki przewodnik, jak to zrobić:
- Naciśnij klawisz Windows + R, aby otworzyć okno Uruchom . Wpisz „ wmplayer ” i naciśnij Enter, aby otworzyć program Windows Media Player.
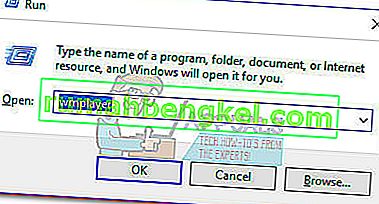
- W programie Windows Media Player kliknij Organizuj, aby rozwinąć menu rozwijane, a następnie kliknij Opcje .
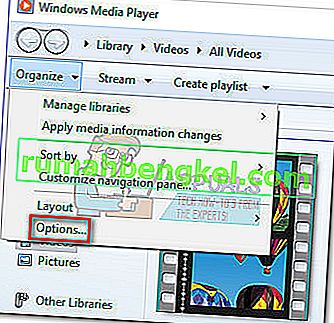
- W menu Opcje programu Windows Media Player wybierz kartę Zgraj muzykę . Najpierw użyj przycisku Zmień w obszarze Zgraj muzykę do tej lokalizacji, aby ustawić lokalizację, w której zostaną dostarczone przekonwertowane pliki MP3. Po ustawieniu lokalizacji kliknij menu rozwijane Format (w obszarze Ustawienia zgrywania ) i ustaw ją na MP3. Na koniec naciśnij przycisk Zastosuj , aby zapisać zmiany.
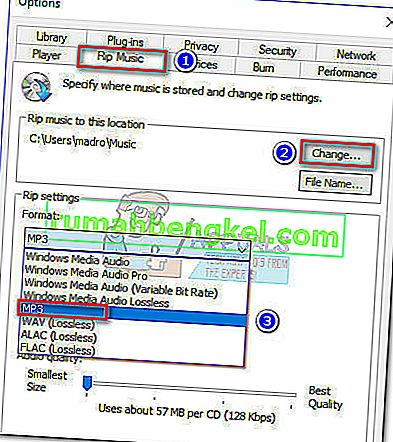 Uwaga: W tym momencie możesz użyć suwaka Jakość dźwięku, aby dostosować jakość dźwięku w stosunku do rozmiaru.
Uwaga: W tym momencie możesz użyć suwaka Jakość dźwięku, aby dostosować jakość dźwięku w stosunku do rozmiaru. - Otwórz plik CDA w programie Windows Media Player ( klikając dwukrotnie lub klikając prawym przyciskiem myszy> Otwórz za pomocą programu Windows Media Player ) i kliknij Zgraj dysk CD (na pasku wstążki).
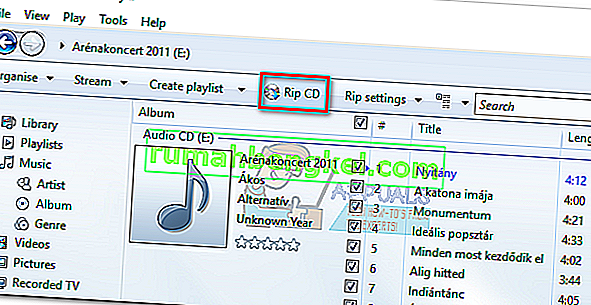
- Następnie zobaczysz monit Opcje zgrywania. Jeśli chcesz, aby przekonwertowane pliki MP3 można było odtwarzać na wielu komputerach, wybierz opcję Nie dodawaj ochrony przed kopiowaniem do swojej muzyki, a następnie zaznacz pole wyboru poniżej. Kliknij OK, aby rozpocząć proces konwersji.
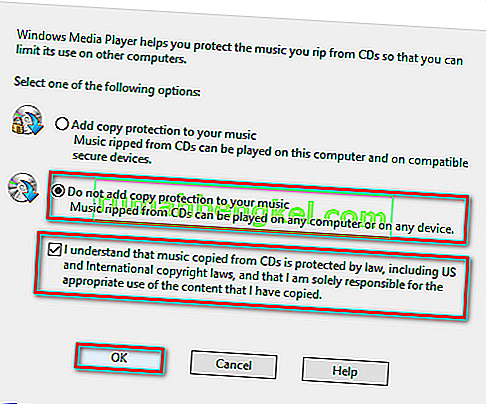
- Po zakończeniu procesu przekonwertowane pliki Mp3 znajdziesz w folderze określonym wcześniej w kroku 3 (za pomocą przycisku Zmień ).
Jeśli z jakiegoś powodu plików MP3 nie można odtworzyć lub jeśli nie możesz użyć programu Windows Media Player do konwersji plików CMA na MP3 , przejdź do metody 3.
Metoda 3: Konwertuj plik CDA na MP3 za pomocą iTunes
ITunes firmy Apple jest również w stanie konwertować pliki CDA na MP3. Należy jednak pamiętać, że Apple domyślnie ukrył tę funkcję konwersji MP3 w iTunes w najnowszych wersjach iTunes. Jeśli masz najnowszą wersję iTunes, może być konieczne wykonanie dodatkowych kroków, zanim będziesz mógł przekonwertować plik CDA na plik MP3 za pomocą tego oprogramowania.
Oto krótki przewodnik dotyczący używania iTunes do konwersji pliku CMA na MP3:
- Włóż płytę CD, która ostatecznie zawiera pliki audio zawarte w pliku CMA.
- Otwórz iTunes, kliknij kartę Plik i wybierz Konwertuj> Utwórz wersję MP3 .
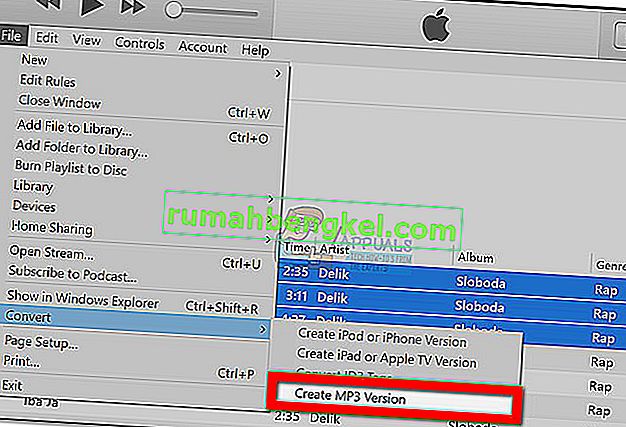 Uwaga: Jeśli opcja Utwórz wersję MP3 jest domyślnie widoczna, przejdź bezpośrednio do kroku 5. W przypadku, gdy opcja Utwórz wersję MP3 nie jest domyślnie widoczna, wykonaj następujące czynności normalnie.
Uwaga: Jeśli opcja Utwórz wersję MP3 jest domyślnie widoczna, przejdź bezpośrednio do kroku 5. W przypadku, gdy opcja Utwórz wersję MP3 nie jest domyślnie widoczna, wykonaj następujące czynności normalnie. - Użyj wstążki, aby uzyskać dostęp do karty Edycja i wybierz opcję Preferencje. Następnie przejdź do zakładki Ogólne i kliknij Ustawienia importu .
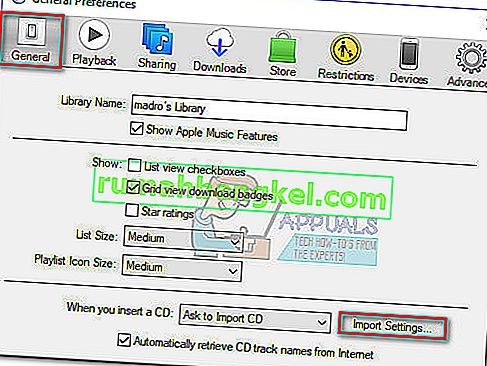
- W oknie Ustawienia importu ustaw menu rozwijane związane z Importuj za pomocą do kodera MP3. Następnie naciśnij OK, aby zapisać zmiany.
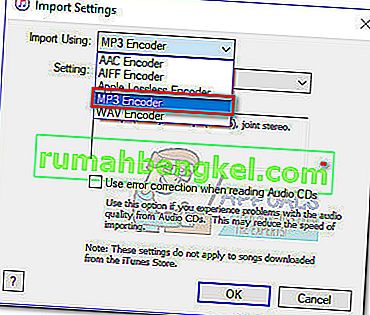 Uwaga: teraz opcja Utwórz wersję MP3 w obszarze Konwersja powinna stać się widoczna. Po wykonaniu tego kroku powinieneś być w stanie wykonać krok 2.
Uwaga: teraz opcja Utwórz wersję MP3 w obszarze Konwersja powinna stać się widoczna. Po wykonaniu tego kroku powinieneś być w stanie wykonać krok 2. - Poczekaj, aż pliki CMA zostaną przekonwertowane. Będziesz mógł zobaczyć nowo przekonwertowane pliki MP3 na karcie Ostatnio dodane . Następnie możesz kliknąć dowolne z nich prawym przyciskiem myszy i wybrać Pokaż w Eksploratorze plików ( Pokaż w Finderze na Macu), aby zobaczyć ich lokalizację.
Jeśli nie masz iTunes lub ta metoda nie ma zastosowania, przejdź do ostatniej metody.
Metoda 4: użycie innego zewnętrznego konwertera innej firmy
Jeśli z jakichś powodów powyższe metody nie mają zastosowania w Twojej sytuacji, możesz również przekonwertować plik CDA na MP3 za pomocą zewnętrznego konwertera. Istnieje wiele popularnych opcji, z których możesz skorzystać, ale odkryliśmy, że dowolny konwerter audio jest najłatwiejszą metodą spośród wszystkich.
Oto krótki przewodnik dotyczący używania dowolnego konwertera audio do konwersji pliku CDA na MP3:
- Odwiedź tę stronę internetową (tutaj) i pobierz instalator Any Audio Converted powiązany z Twoim systemem operacyjnym (Windows lub Mac).
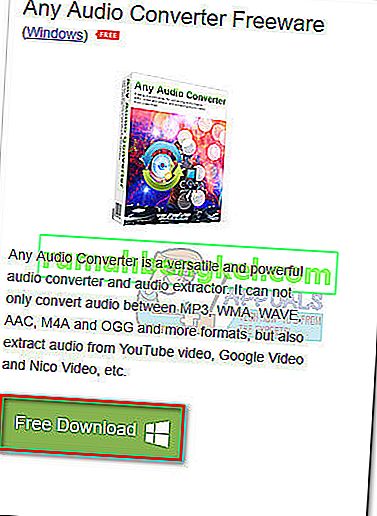
- Otwórz instalator i postępuj zgodnie z instrukcjami wyświetlanymi na ekranie, aby zainstalować oprogramowanie w systemie. Jeśli chcesz uniknąć dołączonego oprogramowania, wybierz opcję Dostosuj instalację i usuń zaznaczenie dodatkowego oprogramowania, aby uniemożliwić jego instalację.
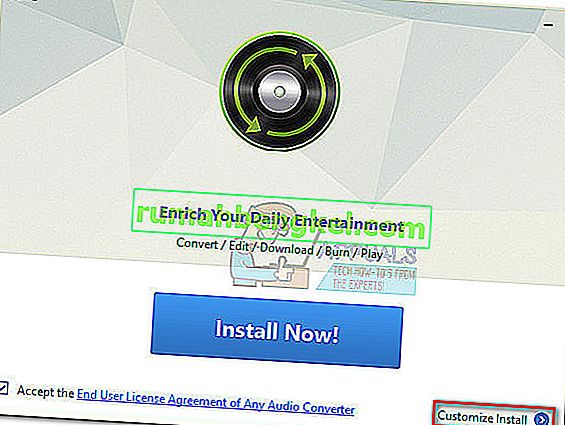
- Po zakończeniu instalacji otwórz oprogramowanie i włóż dysk CD powiązany z plikiem CDA. Następnie użyj górnej wstążki, aby wybrać opcję Dodaj dysk CD. Następnie,wybierz napęd DVD / CD, w którym umieściłeś nośnik audio. Na koniec kliknij OK, aby wypełnić listę.
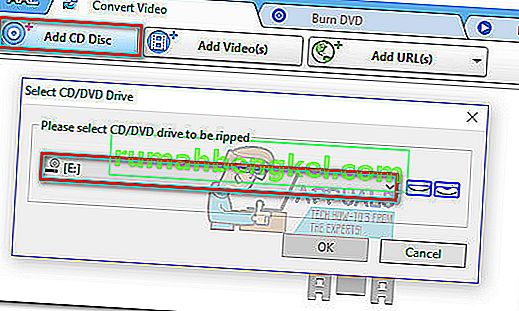
- Następnie użyj menu rozwijanego obok opcji Konwertuj teraz! kliknij przycisk Typowe formaty audio i wybierz z listy MP3 Audio (* .mp3) .
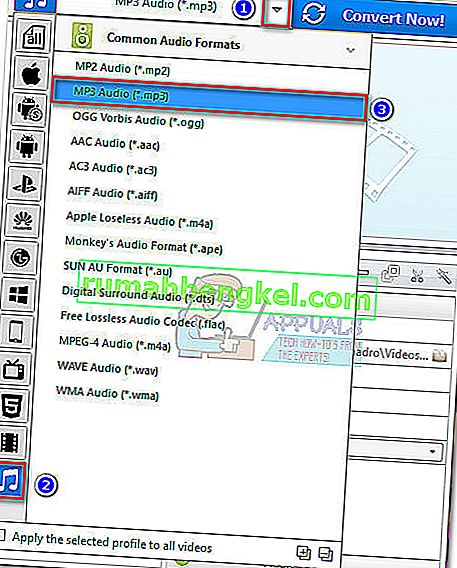
- Gdy będziesz gotowy, po prostu naciśnij przycisk Konwertuj teraz i poczekaj na zakończenie procesu. Gdy oprogramowanie zakończy konwersję, powinieneś automatycznie zobaczyć Eksplorator plików z lokalizacją przekonwertowanych plików.

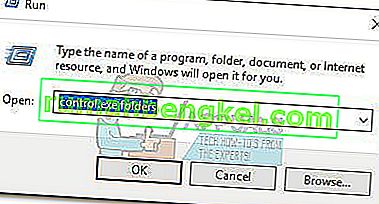
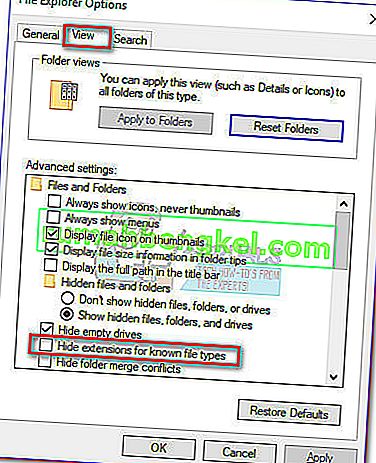

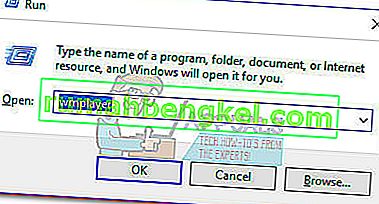
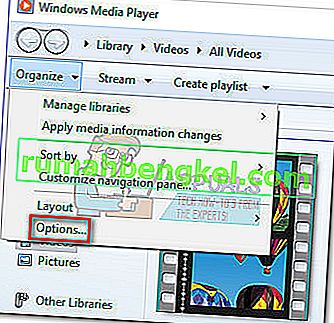
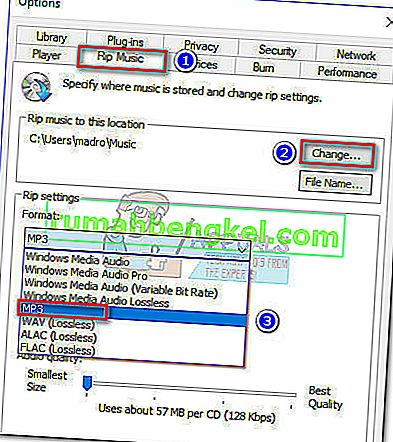 Uwaga: W tym momencie możesz użyć suwaka Jakość dźwięku, aby dostosować jakość dźwięku w stosunku do rozmiaru.
Uwaga: W tym momencie możesz użyć suwaka Jakość dźwięku, aby dostosować jakość dźwięku w stosunku do rozmiaru.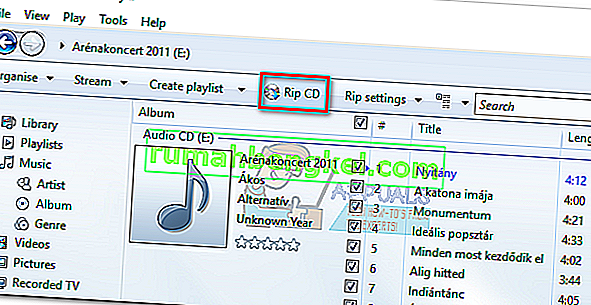
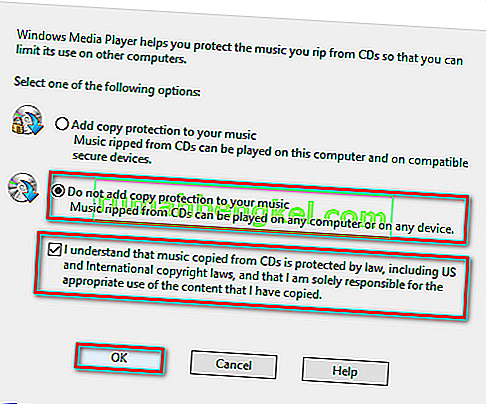
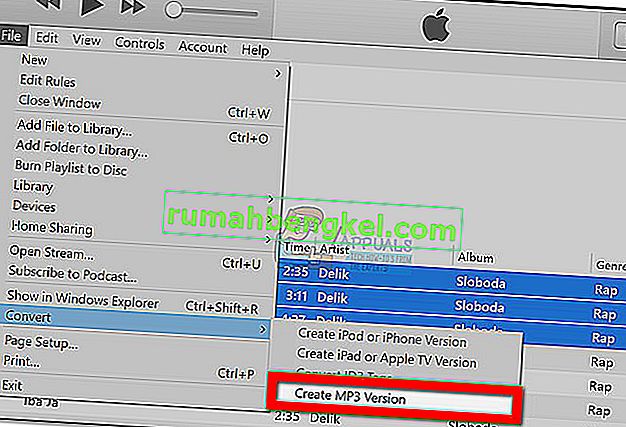 Uwaga: Jeśli opcja Utwórz wersję MP3 jest domyślnie widoczna, przejdź bezpośrednio do kroku 5. W przypadku, gdy opcja Utwórz wersję MP3 nie jest domyślnie widoczna, wykonaj następujące czynności normalnie.
Uwaga: Jeśli opcja Utwórz wersję MP3 jest domyślnie widoczna, przejdź bezpośrednio do kroku 5. W przypadku, gdy opcja Utwórz wersję MP3 nie jest domyślnie widoczna, wykonaj następujące czynności normalnie.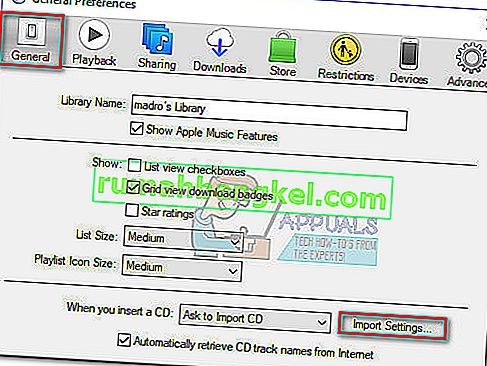
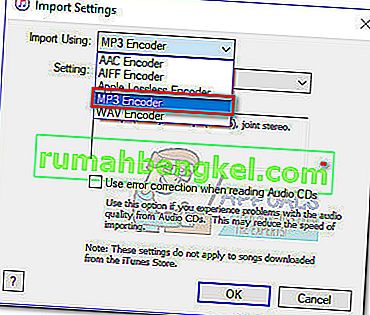 Uwaga: teraz opcja Utwórz wersję MP3 w obszarze Konwersja powinna stać się widoczna. Po wykonaniu tego kroku powinieneś być w stanie wykonać krok 2.
Uwaga: teraz opcja Utwórz wersję MP3 w obszarze Konwersja powinna stać się widoczna. Po wykonaniu tego kroku powinieneś być w stanie wykonać krok 2.