W „wpisy w rejestrze Windows Sockets wymagane do połączeń sieciowych brakuje” błąd odnosi się do korupcji wewnątrz Windows Sockets (znany również jako Winsock ) wpisów rejestru. Windows Sockets to interfejs programistyczny, który działa jako program pomocniczy, zarządzając przychodzącymi i wychodzącymi żądaniami sieciowymi. Jeśli żądania sieciowe nie są przetwarzane przez Winsock, połączenie internetowe w ogóle nie będzie działać. Wielu z nas miało nadzieję, że uruchomienie systemu Windows 10 położy kres przypadkowym problemom z siecią. Niestety tak się nie stało, ponieważ wielu użytkowników systemu Windows 10 zgłasza błędy, które uniemożliwiają im połączenie z Internetem. 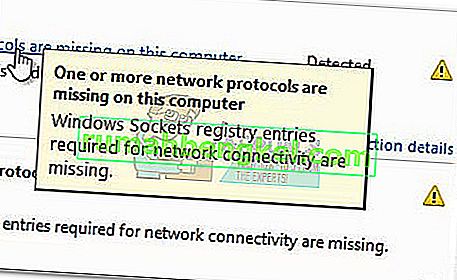 Po zbadaniu problemu za pomocą wbudowanego narzędzia do rozwiązywania problemów system Windows zgłasza następujące informacje:„Brak wpisów rejestru Windows Sockets wymaganych do połączenia sieciowego” . Jak można się spodziewać, szanse na automatyczne rozwiązanie problemu przez narzędzie do rozwiązywania problemów z systemem Windows praktycznie nie istnieją.
Po zbadaniu problemu za pomocą wbudowanego narzędzia do rozwiązywania problemów system Windows zgłasza następujące informacje:„Brak wpisów rejestru Windows Sockets wymaganych do połączenia sieciowego” . Jak można się spodziewać, szanse na automatyczne rozwiązanie problemu przez narzędzie do rozwiązywania problemów z systemem Windows praktycznie nie istnieją.
Oto krótka lista najczęstszych przyczyn, które powodują błąd „Brak wpisów rejestru Windows Sockets wymaganych do połączenia sieciowego” :
- Na tym komputerze brakuje co najmniej jednego protokołu sieciowego
- Brak wpisów rejestru systemu Windows Sockets
O dziwo, problem zaczął się pojawiać po aktualizacji systemu Windows ( KB3034229 ). Od razu po zastosowaniu aktualizacji wielu użytkowników zostało bez możliwości połączenia się z internetem. Problem jest również powiązany z aktualizacją do systemu Windows 10, która kończy się bałaganem w rejestrze Winsock.
Dobra wiadomość - tak naprawdę nie brakuje Twoich wpisów rejestru. Bardziej dokładnym sposobem wyrażenia tego jest to, że wpisy zostały uszkodzone lub zostały zmodyfikowane do czegoś innego niż oczekuje system. Innym scenariuszem jest to, że aplikacja innej firmy uniemożliwia modyfikację wpisów.
Zła wiadomość - musisz być przygotowany na obszerną sesję rozwiązywania problemów, ponieważ wiadomo, że przyczyną problemu jest wiele różnych czynników. W zależności od sytuacji błąd może wprowadzać w błąd, a rzeczywisty problem może nie mieć nic wspólnego z gniazdami systemu Windows.
Teraz, gdy znamy potencjalne przyczyny, przejdźmy do części mocującej. Poniżej znajduje się zbiór poprawek, które pomogły użytkownikom systemu Windows 10 w rozwiązaniu błędu „Brakuje wpisów rejestru Windows Sockets wymaganych do połączenia sieciowego” i ponownym połączeniu się z Internetem. Postępuj zgodnie z każdą metodą po kolei, aż napotkasz poprawkę, która działa w Twojej sytuacji.
Metoda 1: Resetowanie składnika Winsock
Winsock to wytyczne specyfikacji, które definiują, w jaki sposób wbudowane oprogramowanie sieciowe systemu Windows uzyskuje dostęp do usług sieciowych. Jeśli przyczyną problemu jest uszkodzony Winsock, najprostszym i najskuteczniejszym sposobem rozwiązania problemu jest zresetowanie gniazd systemu Windows za pomocą wiersza polecenia. Jeśli jest to podstawowa przyczyna błędu, prawdopodobnie wpłynęło to również na ustawienia protokołu TCP / IP.
Spróbujmy uruchomić serię poleceń w wierszu polecenia, aby zresetować Winsock i ustawienia TCP / IP. Postępuj zgodnie z poniższym krótkim przewodnikiem krok po kroku i sprawdź, czy problem został rozwiązany:
- Kliknij pasek startowy Windows (lewy dolny róg) i wyszukaj „cmd” . Kliknij prawym przyciskiem myszy Wiersz polecenia i wybierz Otwórz jako administrator.
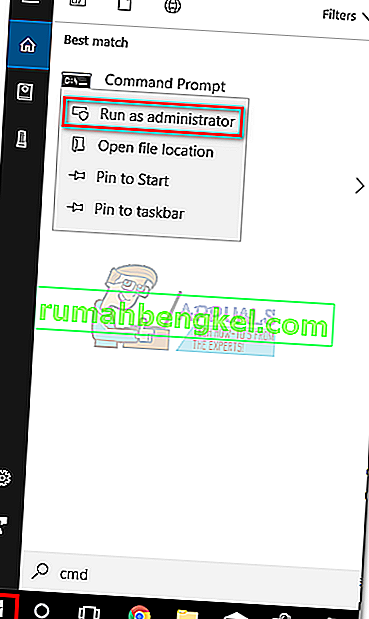
- Wpisz / wklej następujące polecenia w wierszu polecenia i naciśnij klawisz Enter po każdym z nich:
netsh winsock reset
netsh int ip reset
ipconfig / release
ipconfig / renew
ipconfig / flushdns
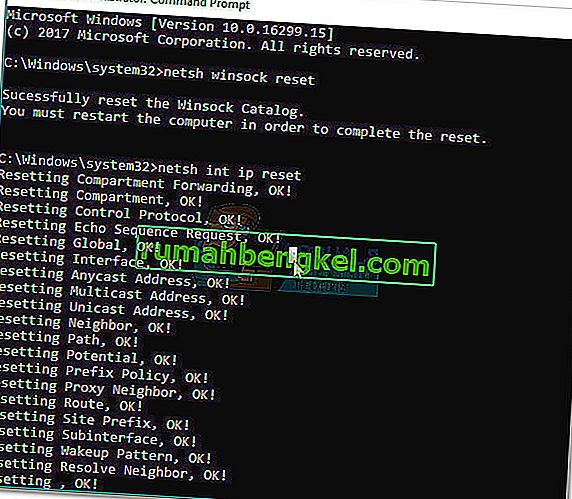
- Uruchom ponownie komputer i sprawdź, czy udało Ci się rozwiązać problem. Jeśli błąd „Wpisy rejestru systemu Windows Sockets” nadal uniemożliwia połączenie z Internetem, przejdź do metody 2.
Metoda 2: Odinstalowanie sterowników karty sieciowej
Jeśli reset Winsock nie pozwolił na przywrócenie normalnej funkcjonalności komponentów sieciowych, wyeliminujmy możliwość wadliwego sterownika sieciowego. Chociaż nie jest to tak powszechne, zdarzają się przypadki, w których karta Ethernet nie jest poprawnie zainstalowana. Zwykle dzieje się tak, gdy użytkownik przeprowadza aktualizację z systemu Windows 7 lub Windows 8 do systemu Windows 10.
Niektórym użytkownikom udało się naprawić błąd „Brak wpisów rejestru systemu Windows Sockets wymaganych do połączenia sieciowego” , odinstalowując sterowniki karty sieciowej i instalując je ponownie po czystym ponownym uruchomieniu. Oto krótki przewodnik, jak to zrobić:
- Naciśnij klawisz Windows + R, aby otworzyć okno Uruchom, wpisz „ devmgmt.msc ” i naciśnij Enter, aby otworzyć Menedżera urządzeń .
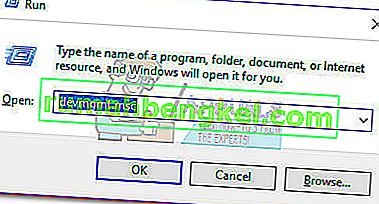
- W Menedżerze urządzeń przewiń w dół do Karty sieciowe i rozwiń menu rozwijane. W zależności od konfiguracji możesz mieć jeden, dwa lub więcej sterowników w sekcji Karty sieciowe .
- Zazwyczaj pierwszy wpis dotyczy sterownika karty sieciowej Ethernet, który należy ponownie zainstalować. Kliknij go prawym przyciskiem myszy i naciśnij Odinstaluj urządzenie .
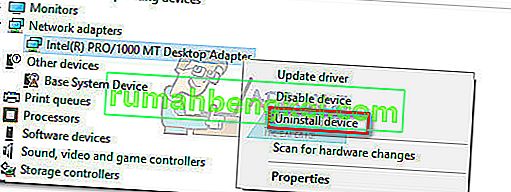 Uwaga: jeśli używasz laptopa, odinstaluj również kartę sieci bezprzewodowej.
Uwaga: jeśli używasz laptopa, odinstaluj również kartę sieci bezprzewodowej.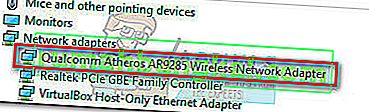
- Po odinstalowaniu sterownika karty sieciowej uruchom ponownie system, aby zmusić system Windows do ponownego zainstalowania brakującego sterownika. Jeśli błąd został spowodowany przez sterownik karty sieciowej, połączenie z Internetem powinno być możliwe po ponownym uruchomieniu systemu. Jeśli masz ten sam problem, przejdź do metody 3 .
Metoda 3: Usunięcie rejestru Winsock i ponowna instalacja protokołu TCP / IP
Aby uwolnić Winsocka od wszelkich implikacji związanych z błędem „Wymagane wpisy rejestru Windows Sockets” , przejdźmy długą drogę i całkowicie usuńmy Rejestr Winsock i ponownie zainstaluj TCP / IP. Chociaż ta metoda trwa dłużej niż zwykły reset Winsock, zapewnia, że wpisy rejestru Winsock są wolne od uszkodzeń.
Uwaga: ta procedura obejmuje manipulowanie plikami rejestru. Chociaż prawidłowe wykonanie poniższych czynności nie stanowi żadnego ryzyka, każdy błąd może prowadzić do nieoczekiwanych problemów z systemem. Zdecydowanie zaleca się utworzenie punktu przywracania systemu przed wypróbowaniem tej metody.
Po utworzeniu punktu przywracania wykonaj poniższe czynności:
- Naciśnij klawisz Windows + R , wpisz „regedit” i naciśnij Enter, aby otworzyć Edytor rejestru .
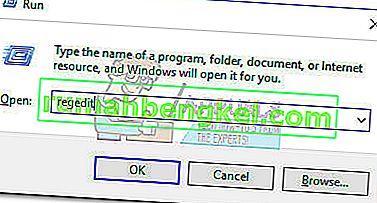
- W Edytorze rejestru użyj lewego okienka, aby przejść do następującej lokalizacji: HKEY_LOCAL_MACHINE \ SYSTEM \ CurrentControlSet \ Services \ WinSock2
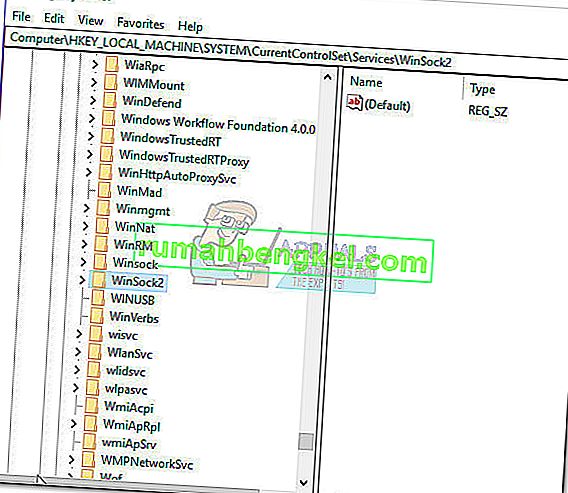
- Kliknij prawym przyciskiem myszy klucz WinSock2 i wybierz Eksportuj , a następnie zapisz kopię zapasową rejestru w bezpiecznym miejscu. Ten krok jest wykonywany jako kopia zapasowa, na wszelki wypadek.
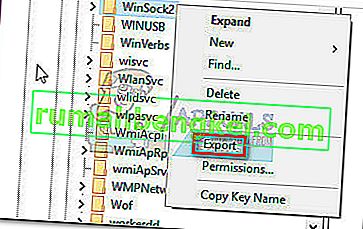
- Po utworzeniu kopii zapasowej ponownie kliknij prawym przyciskiem myszy WinSock2 i wybierz Usuń.
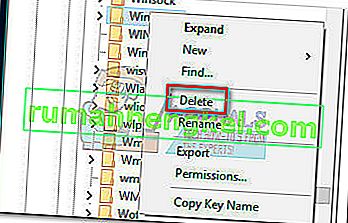
- Powtórz kroki 3 i 4 z folderem WinSock . Teraz możesz bezpiecznie zamknąć Edytor rejestru .
- Naciśnij klawisz Windows + R, aby otworzyć okno Uruchom, wpisz „ncpa.cpl” i naciśnij Enter, aby otworzyć Połączenia sieciowe.

- Kliknij prawym przyciskiem myszy Połączenie lokalne (lub Ethernet ) i wybierz Właściwości .
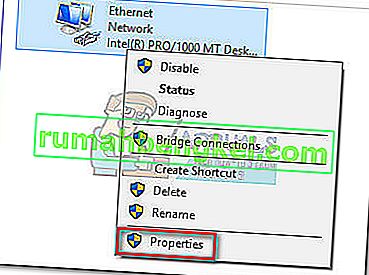
- W oknie Właściwości naciśnij przycisk Instaluj .
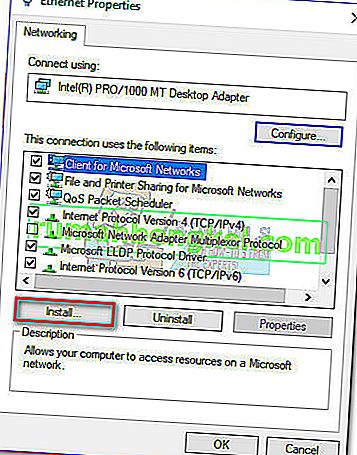
- Wybierz Protokół w Wybierz typ funkcji sieci i kliknij Dodaj .
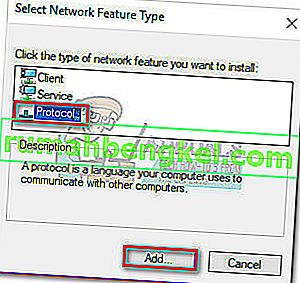
- W oknie Wybierz protokół sieciowy kliknij Z dysku .
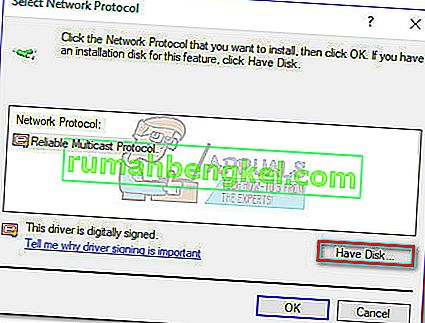
- Gdy dojdziesz do okna Zainstaluj z dysku , wpisz C: \ Windows \ inf i naciśnij Enter .
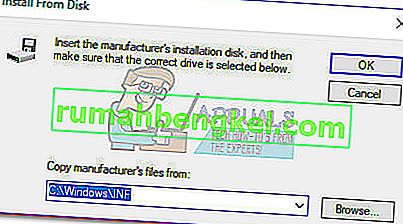
- W obszarze Wybierz protokół sieciowy wybierz Protokół internetowy (TCP / IP) - Tunele i kliknij OK .
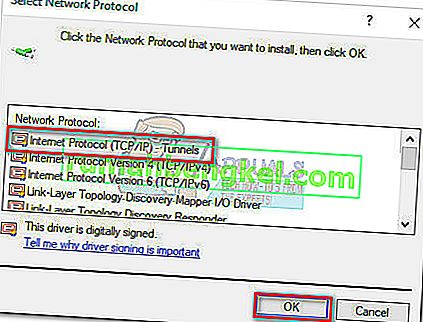
- Uruchom ponownie komputer i sprawdź, czy problem został rozwiązany.
Metoda 4: Wyłączanie połączenia VPN / Proxy
Jeśli przepaliłeś pierwsze trzy metody bez wyniku, możesz przynajmniej mieć pewność, że rejestr Winsock jest nienaruszony.
Jeśli korzystasz z rozwiązania VPN / Proxy , aby chronić swoją anonimowość i bezpiecznie przeglądać, zdecydowanie powinieneś przeprowadzić dochodzenie. Jak zgłaszali niektórzy użytkownicy, czasami występuje błąd „Wpisy rejestru Windows Sockets”, gdy połączenie z VPN / Proxy jest słabe lub niestabilne.
Uwaga: jeśli nie korzystasz z VPN lub proxy, przejdź bezpośrednio do metody 5.
Sprawdź, czy Twój VPN / Proxy jest odpowiedzialny za problem, wyłączając połączenie i ponownie uruchamiając system. Jeśli błąd „Brak wpisów rejestru Windows Sockets wymaganych do połączenia sieciowego” nie pojawia się, gdy VPN / Proxy jest wyłączone, musisz skontaktować się z pomocą techniczną swojego dostawcy VPN / Proxy i sprawdzić, czy mogą Ci pomóc. W przeciwnym razie może być konieczne poszukanie innego rozwiązania, aby chronić swoją anonimowość.
Jeśli używasz wirtualnej sieci prywatnej (VPN), która pojawia się w oknie Połączenia sieciowe , możesz tymczasowo rozwiązać problem, wyłączając i ponownie włączając kartę Ethernet. Aby to zrobić, otwórz okno Uruchom ( klawisz Windows + R ), wpisz „ control ncpa.cpl” i naciśnij Enter. W oknie Połączenia sieciowe kliknij prawym przyciskiem myszy kartę Ethernet i wybierz opcję Wyłącz . Gdy adapter jest wyłączony, kliknij go ponownie prawym przyciskiem myszy i włącz go ponownie.
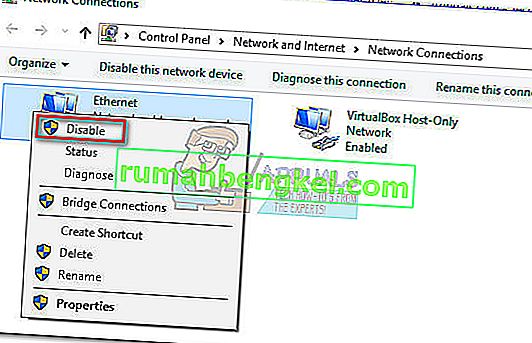
Metoda 5: Odinstalowanie zewnętrznego pakietu antywirusowego
Innym potencjalnym winowajcą, który może powodować błąd „Brak wpisów rejestru Windows Sockets wymaganych do połączenia sieciowego”, jest Twój pakiet antywirusowy. Z tego, co zebraliśmy, nie wiadomo, czy przyczyną problemu jest program Windows Defender i potwierdzono, że występuje on tylko w przypadku kilku zewnętrznych pakietów antywirusowych.
Uwaga: jeśli nie korzystasz z zewnętrznego pakietu antywirusowego, przewiń w dół do metody 6 .
BitDefender i Avira są często zgłaszane jako winowajcy, ale może istnieć więcej pakietów bezpieczeństwa innych firm, które spowodują ten problem. Chociaż powody, dla których niektóre pakiety antywirusowe powodują problemy z programem WinSock, są niejasne, istnieją spekulacje, że niektóre rozwiązania bezpieczeństwa mogą być nadmiernie chronione w przypadku plików rejestru.
Niestety, tymczasowe wyłączenie programu antywirusowego nie ujawni, czy pakiet jest przyczyną problemu. Jedynym sposobem przetestowania tego problemu jest odinstalowanie pakietu antywirusowego, ponowne uruchomienie systemu i sprawdzenie, czy błąd został usunięty. Jeśli problem nadal występuje, przejdź do metody poniżej.
Metoda 6: Odinstalowanie starszych gier i aplikacji
Starsze aplikacje i gry mogą powodować problemy ze zgodnością w najnowszych wersjach systemu Windows. Niektórzy użytkownicy zgłosili, że po zainstalowaniu starszej gry lub aplikacji zaczął pojawiać się błąd „Brak wpisów rejestru Windows Sockets wymaganych do połączenia sieciowego” .
Nawet jeśli dana gra instaluje się i działa doskonale w trybie zgodności w systemie Windows 10, istnieje duże prawdopodobieństwo, że zestaw instalacyjny zostanie dołączony do starych sterowników, które są niezgodne lub nie są już obsługiwane przez nowy system operacyjny.
Jeśli niedawno odinstalowałeś starą grę lub aplikację, która nie została skonfigurowana do działania w systemie Windows 10, spróbuj odinstalować ją wraz ze wszystkimi sterownikami zawartymi w zestawie instalacyjnym. Po usunięciu wszystkich śladów starszego programu uruchom ponownie system i sprawdź, czy możesz połączyć się z Internetem. Jeśli problem nie ustąpi, przejdź do metody 7.
Metoda 7: Rozwiązywanie konfliktu statycznego adresu IP
Jeśli używasz statycznego adresu IP dla swojego komputera, możesz chcieć sprawdzić, czy masz do czynienia z konfliktem adresów. Wiadomo, że konflikty podwójnych adresów IP powodują błąd „Wymagane wpisy rejestru systemu Windows Sockets” . Taki konflikt występuje, gdy dwóm punktom końcowym przypisano ten sam adres IP.
W większości przypadków konflikt adresów IP ma miejsce, ponieważ administrator systemu omyłkowo przypisuje dwóm komputerom w sieci lokalnej ten sam adres IP. Jednak konflikt adresów IP może również powstać, jeśli jeden komputer jest skonfigurowany z wieloma adapterami lub jeśli dostawca usług internetowych przypadkowo przypisze dwóm klientom ten sam adres IP.
Jeśli używasz statycznego adresu IP, zacznij od upewnienia się, że nie masz innego urządzenia w sieci lokalnej, któremu przypisano ten sam adres IP. Jeśli problem nie jest lokalny, wybierz inny statyczny adres IP i sprawdź, czy to rozwiązuje problem.
Metoda 8: Ręczna zmiana adresu serwera DNS
Netsh, narzędzie wbudowane w system Windows, może zrobić wiele fajnych rzeczy z siecią lokalną, ale pomogło również niektórym użytkownikom w rozwiązaniu błędu „Wymagane wpisy rejestru Windows Sockets” .
Mówiąc konkretnie, udało im się wznowić połączenie sieciowe, używając narzędzia Netsh do ręcznej zmiany adresu serwerów DNS. Oto jak:
- Kliknij pasek startowy Windows (lewy dolny róg) i wyszukaj „cmd” . Kliknij prawym przyciskiem myszy Wiersz polecenia i wybierz Otwórz jako administrator.
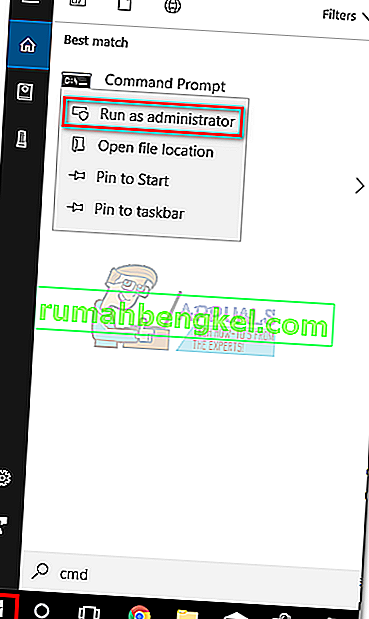
- W wierszu polecenia wpisz „ netsh interface ip set dns„ Ethernet ”static 8.8.8.8 ″ i naciśnij Enter.
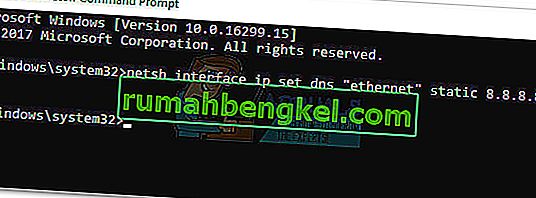 Uwaga: Zastąp ethernet nazwą karty, jeśli jest inna niż w naszym scenariuszu.
Uwaga: Zastąp ethernet nazwą karty, jeśli jest inna niż w naszym scenariuszu. - Uruchom ponownie i sprawdź, czy błąd został rozwiązany.
Metoda 9: Zmiana trybu bezprzewodowego
Jeśli masz problem z połączeniem bezprzewodowym, może to mieć coś wspólnego z trybem bezprzewodowym . Niektórym użytkownikom udało się rozwiązać ten problem, zmieniając tryb bezprzewodowy z 802.11b + g + n na 802.11g.
Z tego, co zebraliśmy, system Windows 10 nie lubi trybu bezprzewodowego 802.11b + g + n i często działa podczas pracy z bezprzewodowym połączeniem sieciowym tego typu. Wiadomo, że dzieje się tak głównie na laptopach Dell z systemem Windows 10.
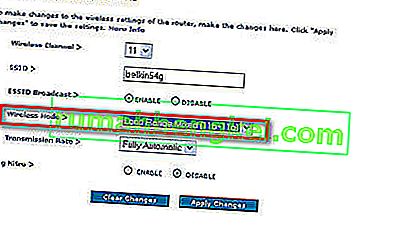
Jeśli możesz uzyskać dostęp do ustawień routera, poszukaj wpisu o nazwie Tryb bezprzewodowy. Jeśli masz ustawiony na 802.11b + g + n, ustaw go na 802.11g lub cokolwiek innego.
Metoda 10: Resetowanie routera / modemu do stanu fabrycznego
Jeśli nic się nie udało, możesz zwrócić uwagę na router. Uruchom światło, odłączając / wyłączając router, aby wymusić na nim ponowną konfigurację ustawień sieciowych.
Jeśli to nie przyniesie rezultatów, użyj przycisku Reset z tyłu. Wszystkie routery / modemy mają przycisk resetowania - zwykle znajduje się z tyłu i wymaga czegoś ostrego do wciśnięcia, ponieważ jest poza zasięgiem.
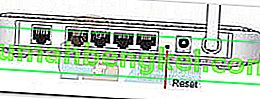
Uwaga: w zależności od modelu resetowanie routera do ustawień fabrycznych może również zresetować hasło routera. Aby zabezpieczyć się przed nieoczekiwanymi zdarzeniami, wyszukaj w Internecie konkretną procedurę resetowania dotyczącą Twojego modelu modemu / routera.
Jeśli masz inny router / modem w pobliżu, możesz również spróbować ustawić drugi i zobaczyć, że generuje ten sam błąd „Wymagane wpisy rejestru systemu Windows Sockets” . Jeśli tak się nie stanie, musisz zresetować oprogramowanie układowe na wadliwym routerze / modemie. Należy pamiętać, że dokładna procedura różni się w zależności od producenta.

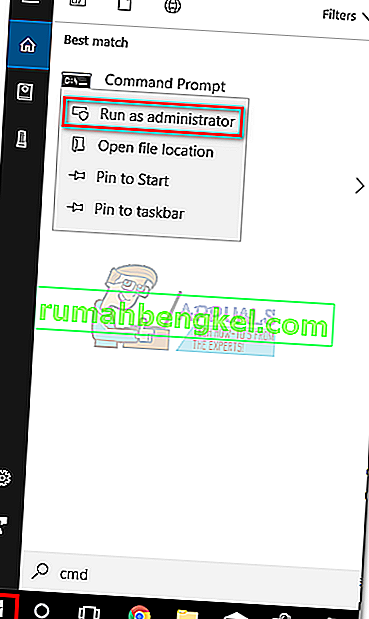
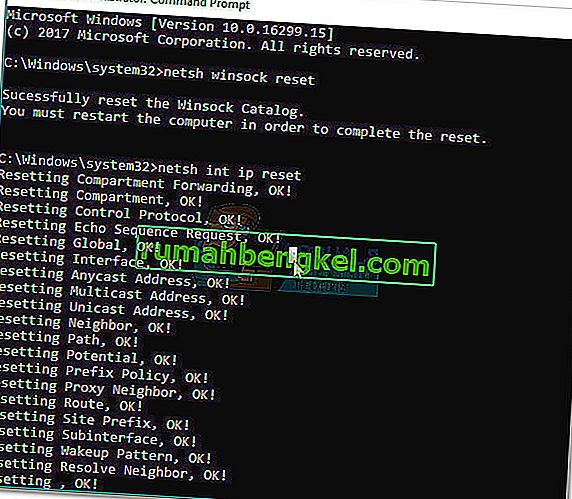
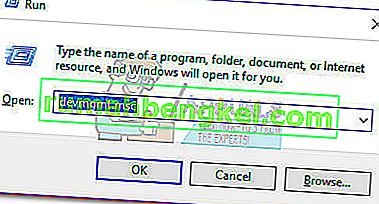
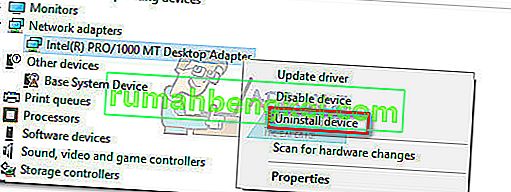 Uwaga: jeśli używasz laptopa, odinstaluj również kartę sieci bezprzewodowej.
Uwaga: jeśli używasz laptopa, odinstaluj również kartę sieci bezprzewodowej.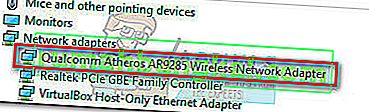
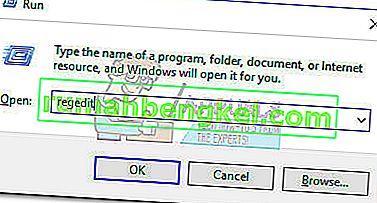
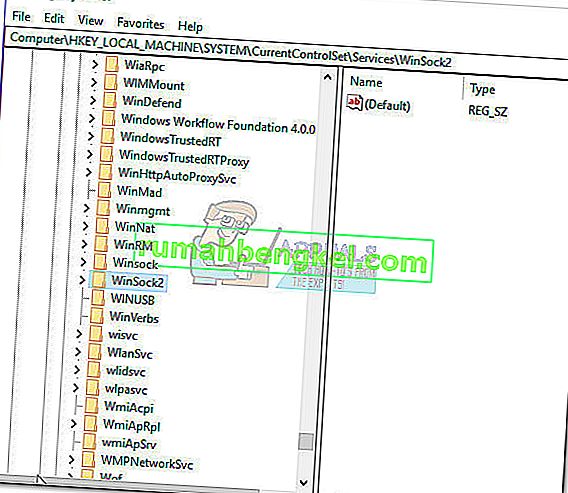
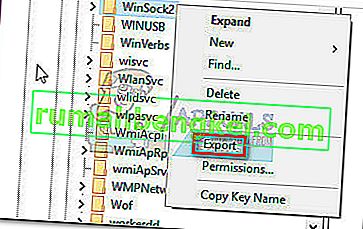
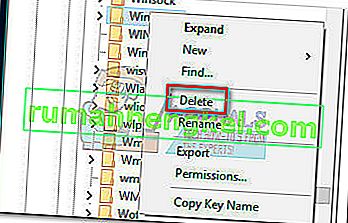

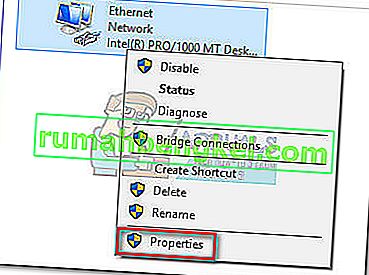
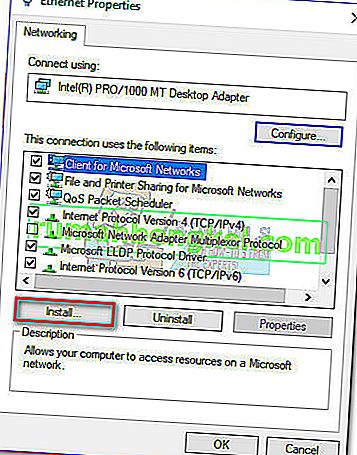
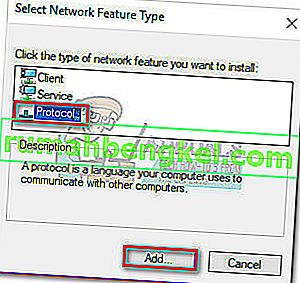
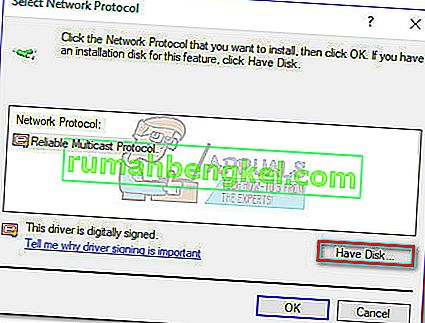
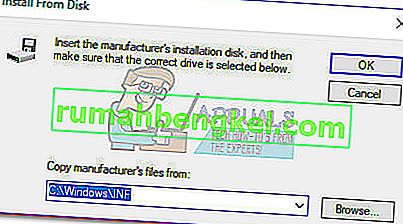
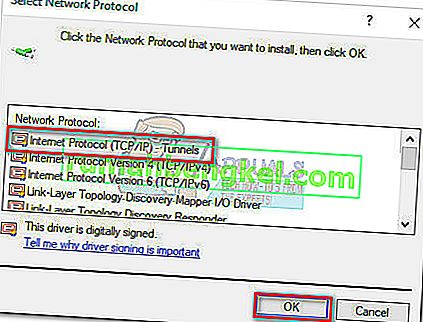
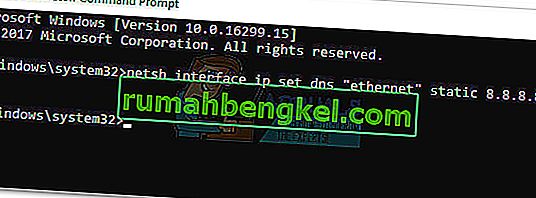 Uwaga: Zastąp ethernet nazwą karty, jeśli jest inna niż w naszym scenariuszu.
Uwaga: Zastąp ethernet nazwą karty, jeśli jest inna niż w naszym scenariuszu.






