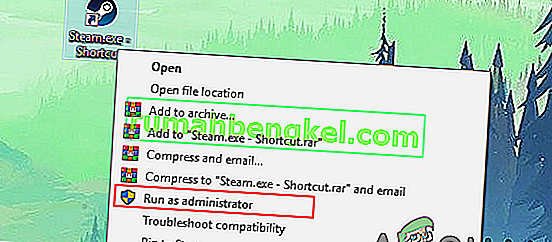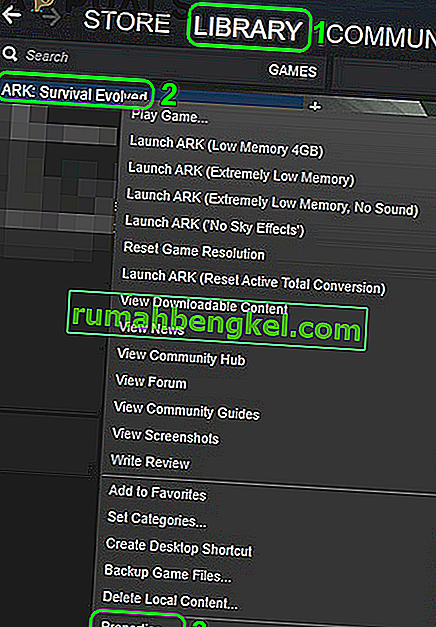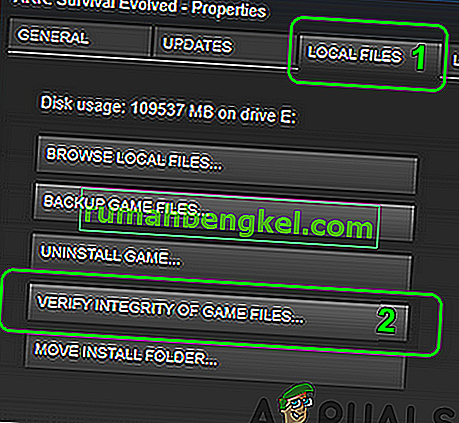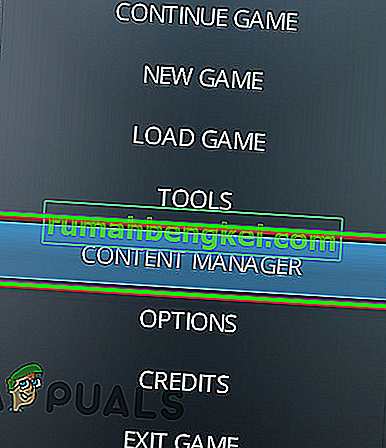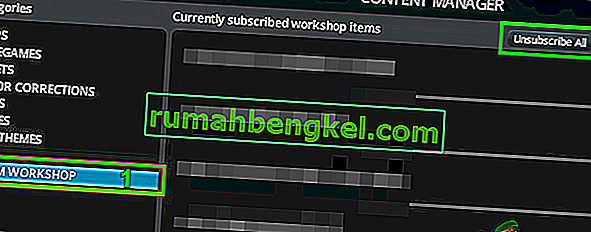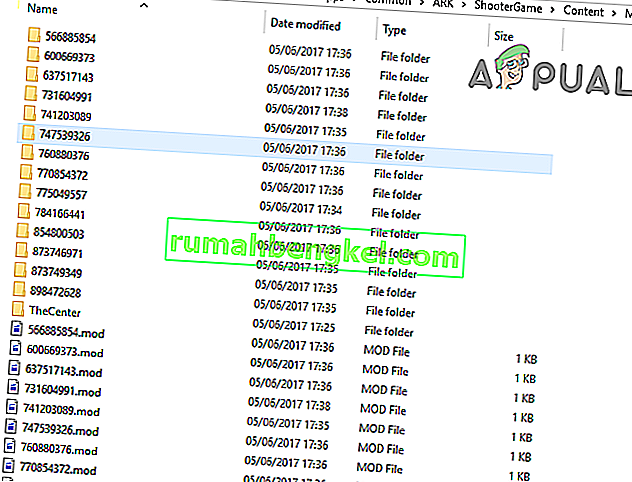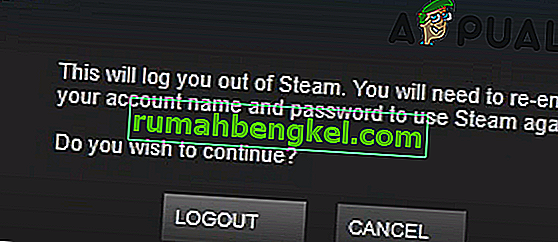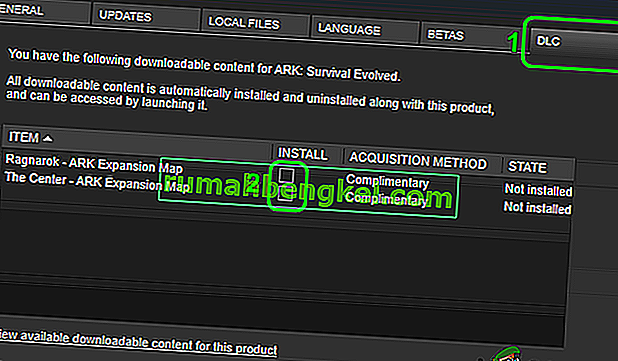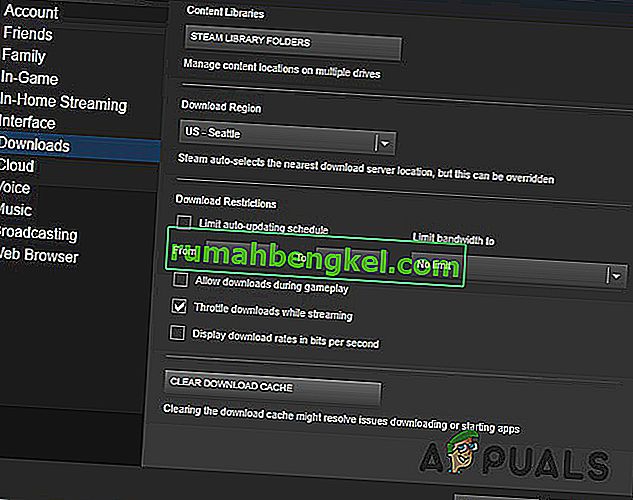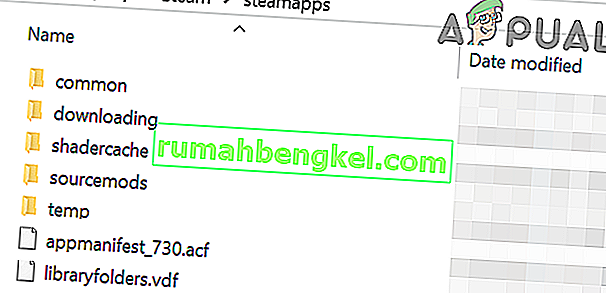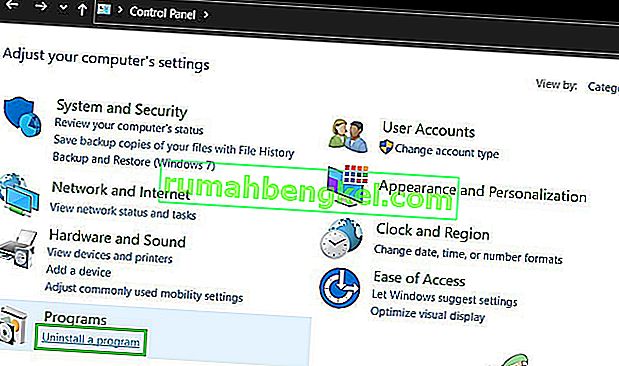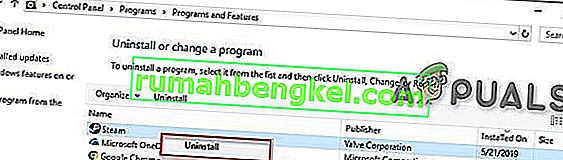Możesz napotkać błąd asercji nie powiódł się w grze Ark z powodu blokowania dostępu do chronionych zasobów systemowych przez UAC. Co więcej, uszkodzone pliki gry, mody lub uszkodzona instalacja klienta Steam mogą również powodować omawiany błąd.
Użytkownik, którego dotyczy problem, napotyka błąd asercji nie powiódł się, gdy próbuje dołączyć do serwera gier online. Problem nie dotyczy konkretnej mapy gry.

Przed przystąpieniem do rozwiązań upewnij się, że serwery Steam są uruchomione i działają .
Rozwiązanie 1: Uruchom grę bezpośrednio z katalogu instalacyjnego
Możesz napotkać ten błąd, jeśli klient Steam ma problem z uruchomieniem gry lub skrót do gry jest uszkodzony. W tym kontekście uruchomienie gry bezpośrednio z katalogu instalacyjnego może rozwiązać problem.
- Uruchom Eksplorator plików i przejdź do katalogu instalacyjnego gry Ark. Zwykle jest to:
C: \ Pliki programów (x86) \ Steam \ steamapps \ common \ ARK \ ShooterGame \ Binaries \ Win64
- Teraz uruchom ShooterGame.exe i sprawdź, czy gra działa poprawnie.

Rozwiązanie 2: Uruchom Steam / Ark z uprawnieniami administratora
W najnowszej wersji systemu Windows firma Microsoft w imponujący sposób poprawiła funkcje prywatności i bezpieczeństwa swojego systemu operacyjnego. Jedną z takich funkcji jest ochrona ważnych zasobów systemowych przez UAC. Możesz napotkać omawiany błąd, jeśli gra / Steam nie może uzyskać dostępu do podstawowego zasobu systemowego z powodu ograniczeń UAC. W tym kontekście uruchomienie Steam / gry jako administrator może rozwiązać problem.
- Kliknij prawym przyciskiem myszy skrót Steam, a następnie kliknij Uruchom jako administrator .
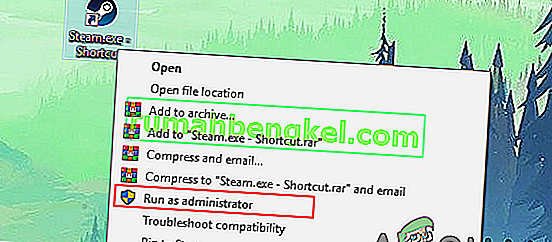
- Następnie uruchom grę przez Steam, aby sprawdzić, czy działa poprawnie.
- Jeśli nie, zamknij Steam i przejdź do katalogu instalacyjnego gry Ark za pomocą Eksploratora plików. Zwykle jest to:
C: \ Pliki programów (x86) \ Steam \ steamapps \ common \ ARK \ ShooterGame \ Binaries \ Win64
- Teraz kliknij prawym przyciskiem myszy na ShooterGame.exe a następnie kliknij polecenie Uruchom jako administrator .
- Teraz sprawdź, czy gra działa dobrze.
Rozwiązanie 3: Sprawdź integralność plików gry Ark
Możesz napotkać omawiany błąd, jeśli pliki gry Ark, niezbędne do działania gry, są uszkodzone. W tym kontekście sprawdzenie integralności plików gry może rozwiązać problem. Ten proces sprawdzi, czy pliki gry są porównane z wersjami plików na serwerze, a jeśli są jakieś brakujące / uszkodzone pliki, zostaną one zastąpione nowymi.
- Uruchom ponownie system, a następnie uruchom Steam . Następnie przejdź do biblioteki.
- Teraz kliknij prawym przyciskiem myszy Ark, a następnie w wyświetlonym menu kliknij Właściwości .
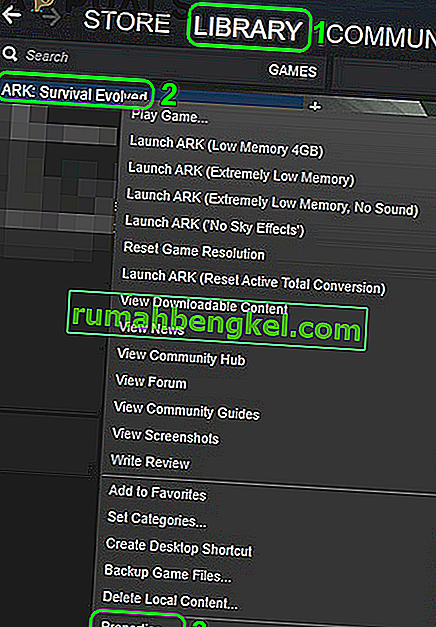
- Teraz przejdź do zakładki Local Files i kliknij przycisk Verify Integrity of Game Files .
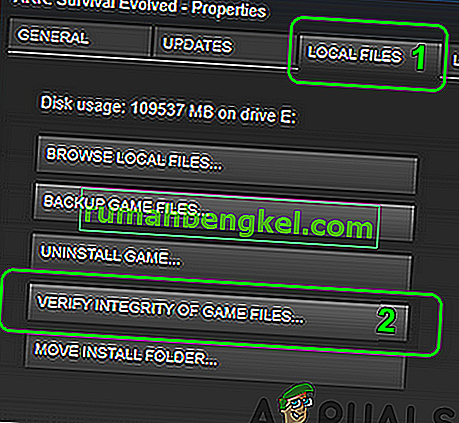
- Poczekaj na zakończenie procesu weryfikacji, a następnie sprawdź, czy w grze nie ma błędu.
Rozwiązanie 4: Anuluj subskrypcję wszystkich modów i ponownie zainstaluj mapy / DLC
Gracze mogą dodawać lub modyfikować zawartość gry za pomocą modów dostępnych w Warsztacie Steam. Możesz napotkać omawiany błąd, jeśli którykolwiek z modów związanych z grą jest uszkodzony lub jest niezgodny z wersją gry. W takim przypadku rezygnacja z subskrypcji wszystkich modów i ponowna instalacja powiązanych DLC / map może rozwiązać problem.
- Uruchom Steam i otwórz menu gry Ark .
- Teraz kliknij Menedżera treści .
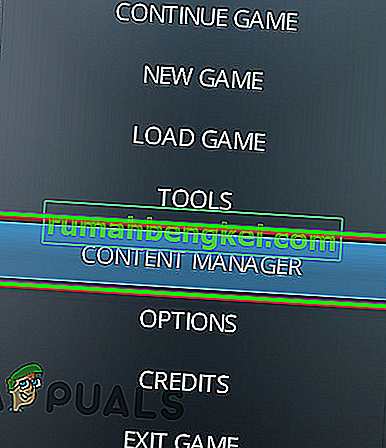
- Następnie w lewym panelu okna kliknij Warsztat Steam .
- Teraz w prawym panelu okna kliknij Anuluj subskrypcję wszystkich .
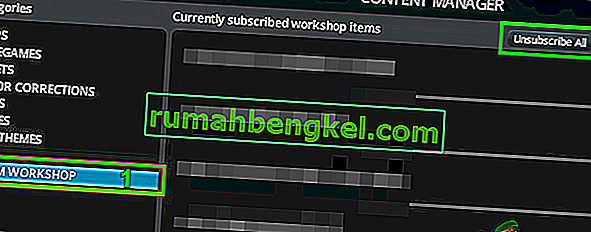
- Następnie uruchom Eksplorator plików i przejdź do folderu Mods . Zwykle znajduje się pod adresem:
C: \ Program Files (x86) \ Steam \ steamapps \ common \ ARK \ ShooterGame \ Content \ Mods
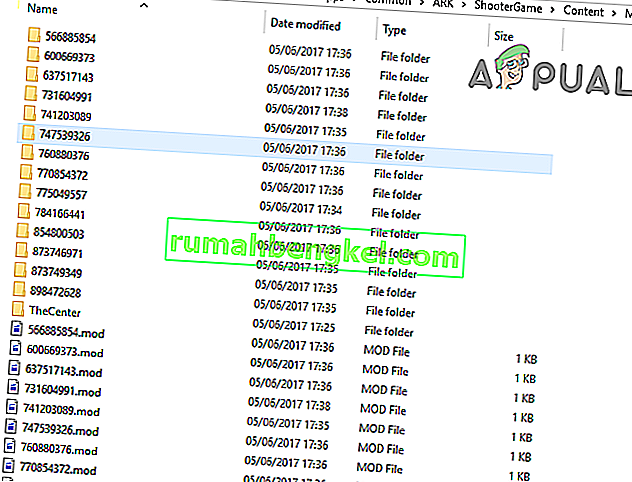
- Teraz wykonaj kopię zapasową zawartości tego folderu w bezpiecznym miejscu, a następnie usuń całą zawartość tego folderu (nie sam folder Mods).
- Następnie wyloguj się z klienta Steam i zamknij go.
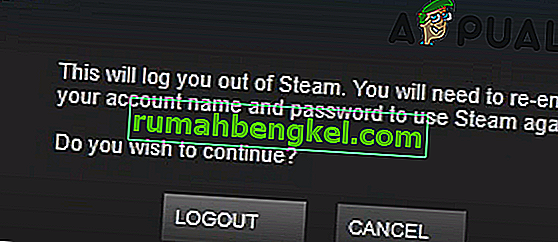
- Teraz zabij wszystkie procesy związane ze Steam za pomocą Menedżera zadań .
- Teraz uruchom ponownie system, a następnie uruchom / zaloguj się do klienta Steam.
- Teraz przejdź do Biblioteki i kliknij prawym przyciskiem myszy Ark .
- Następnie w wyświetlonym menu kliknij Właściwości i przejdź do zakładki DLC . Odznacz wszystkie DLC / mapy tam.
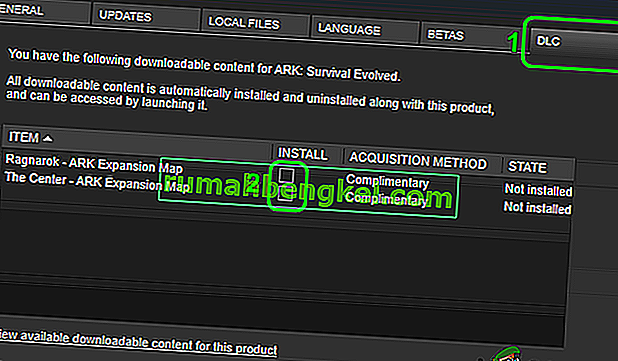
- Jeśli żadna zakładka DLC nie jest wyświetlana, oznacza to, że nie jesteś właścicielem gry. W takim przypadku skontaktuj się z osobą, która jest właścicielem gry / DLC, a ona powinna zalogować się do Steam i pobrać ją za Ciebie.
- Teraz otwórz Ustawienia Steam iw lewym panelu menu kliknij Pobrane .
- Następnie kliknij przycisk Wyczyść pamięć podręczną pobierania .
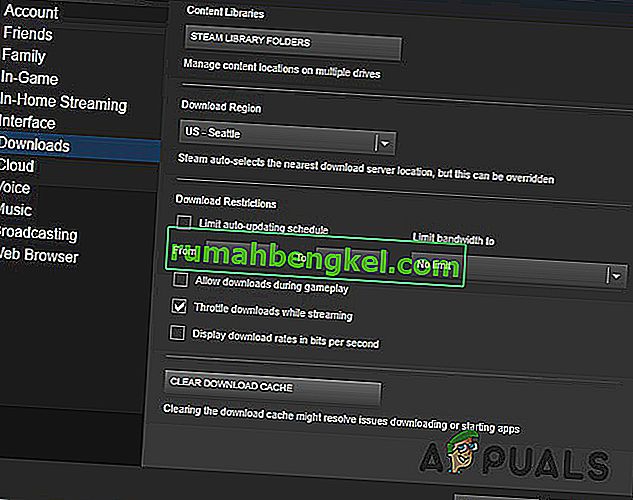
- Teraz uruchom ponownie Steam i swój system. Po ponownym uruchomieniu sprawdź integralność plików gry Ark, jak omówiono w rozwiązaniu 3 .
- Następnie zainstaluj DLC / mapy, klikając odpowiednie pola wyboru (kroki 10 i 11).
- Teraz poczekaj na zakończenie pobierania DLC / map, a następnie sprawdź, czy gra działa poprawnie.
Rozwiązanie 5: Zainstaluj ponownie klienta Steam
Jeśli nic nie zadziałało, najprawdopodobniej instalacja klienta Steam jest uszkodzona i jest główną przyczyną omawianego problemu. W tym scenariuszu ponowna instalacja klienta Steam może rozwiązać problem.
- Zamknij Steam i otwórz Eksplorator plików, aby przejść do ścieżki instalacji Steam. Zwykle jest to:
C: \ Pliki programów \ Steam
- Teraz zapasowych na SteamApps folderu w bezpiecznym miejscu, aby utrzymać instalacji gry.
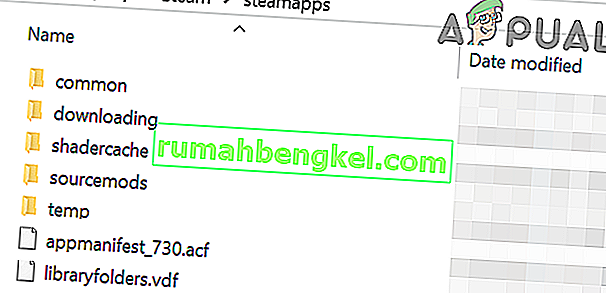
- Na pasku zadań systemu kliknij pole wyszukiwania systemu Windows i wpisz Panel sterowania . Następnie na liście wyników kliknij Panel sterowania .

- Teraz kliknij Odinstaluj program .
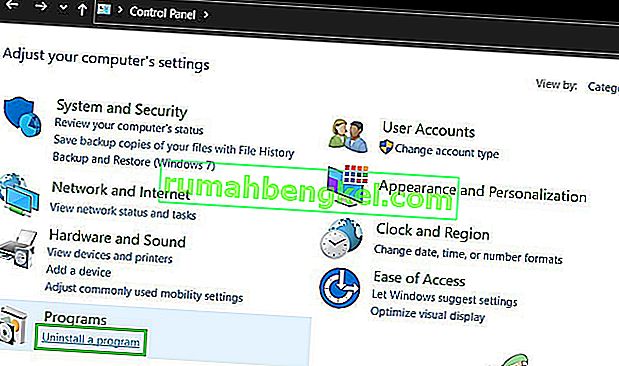
- Następnie na liście zainstalowanych aplikacji, kliknij prawym przyciskiem myszy na platformie Steam , a następnie kliknij Odinstaluj .
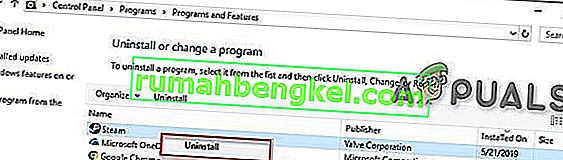
- Teraz postępuj zgodnie z instrukcjami wyświetlanymi na ekranie, aby zakończyć odinstalowywanie, a następnie ponownie uruchom system.
- Po ponownym uruchomieniu pobierz i zainstaluj najnowszego klienta Steam z oficjalnej strony.
- Następnie zainstaluj grę Ark wraz z powiązanymi mapami / DLC i miejmy nadzieję, że problem został rozwiązany.