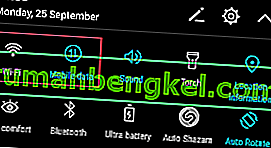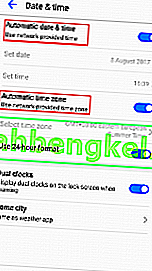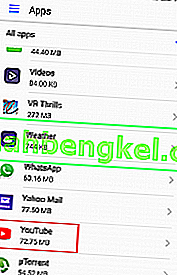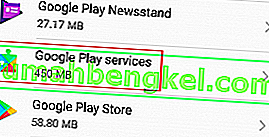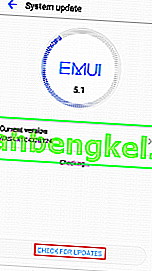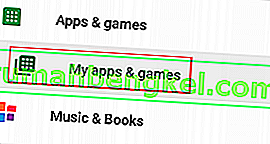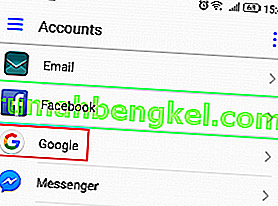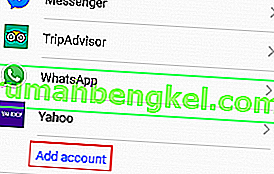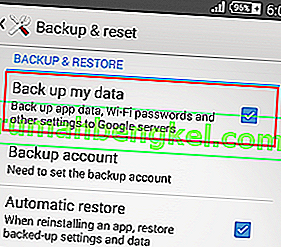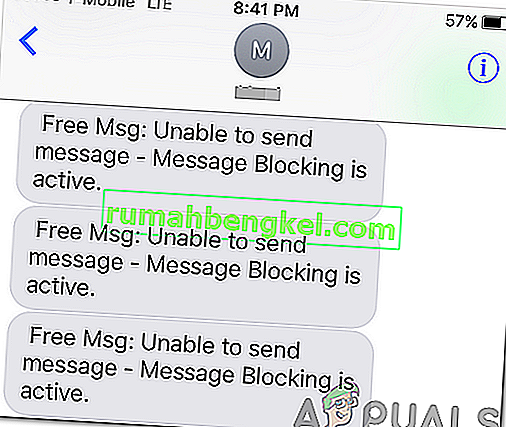YouTube stał się naszym głównym źródłem treści wideo. Platforma jest tak stabilna, jak zawsze, a ponieważ została przejęta przez Google, żaden problem po stronie serwera praktycznie nie istnieje.
Mimo to wielu użytkowników, zwłaszcza użytkowników Androida, zgłosiło, że ich filmy z YouTube po prostu się nie ładują. Czasami widzą komunikat typu „Utracono połączenie z serwerem. Dotknij, aby spróbować ponownie ” lub „ Wystąpił problem podczas odtwarzania ”, a czasami filmy wydają się buforować bez końca.

Nie wiem jak Ty, ale dla mnie YouTube to aplikacja, bez której nie mogę się obejść. Niestety, nie ma stałego rozwiązania, które w magiczny sposób sprawi, że aplikacja YouTube ponownie załaduje filmy. Jeśli chcesz mieć możliwość ponownego ładowania filmów na YouTube, musisz włożyć trochę wysiłku.
Ponieważ wielu potencjalnych winowajców może wpływać na funkcjonalność YouTube, zamierzamy rozwiązać ten problem, stosując metodę prób i błędów. Zanim przejdziemy do części naprawczej, oto większość winowajców, które uniemożliwiają ładowanie filmów z YouTube na Androida:
- Nieprawidłowa godzina i data
- Gromadzenie pamięci podręcznej aplikacji YouTube
- Błąd usług Google Play
- Zepsute konto Google
- Wadliwa sieć Wi-Fi
- Nieaktualna aplikacja YouTube
- Nieaktualna wersja systemu operacyjnego Android
- Konflikt oprogramowania
Teraz, gdy znamy przyczyny, przejdźmy do części naprawczej. Ale zanim przejdziesz do rozwiązań, spróbuj odtworzyć wideo z YouTube w trybie awaryjnym Androida. Tryb awaryjny automatycznie wyłącza wszystkie uruchomione aplikacje / usługi innych firm. Jeśli YouTube działa w trybie awaryjnym, oznacza to, że problem spowodowała aplikacja innej firmy. Możesz spróbować włączać aplikacje pojedynczo i odinstalowywać problematyczne po zdiagnozowaniu.
Upewnij się, że postępujesz zgodnie z każdą z poniższych metod, aż znajdziesz poprawkę, która rozwiąże problem. Zaczynajmy!
Metoda 1: Sprawdź połączenie internetowe
W większości przypadków naprawa jest tak prosta, jak zresetowanie połączenia internetowego. Jeśli masz dostawcę usług internetowych, który obsługuje dynamiczne adresy IP, od czasu do czasu mogą wystąpić problemy z buforowaniem. Szybkim sposobem przetestowania tej teorii jest wyłączenie połączenia Wi-Fi, przełączenie się na dane mobilne i sprawdzenie, czy filmy się ładują. Ale nawet jeśli poniższe kroki rozwiążą problem, może być konieczne ich powtarzanie od czasu do czasu. Oto, co musisz zrobić:
- Wyłącz połączenia Wi-Fi i włącz dane mobilne .
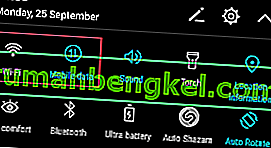
- Poczekaj, aż połączenie danych mobilnych przejmuje kontrolę, a następnie spróbuj załadować wideo w aplikacji YouTube. Czy ładuje się prawidłowo?
- Jeśli możesz odtwarzać filmy na komórkowej transmisji danych, przejdź do Ustawienia> Wi-Fi i naciśnij i przytrzymaj sieć Wi-Fi, z którą byłeś wcześniej połączony.
- Stuknij w Zapomnij o sieci z nowo wyświetlonej karty.

- Stuknij ponownie w sieć Wi-Fi i wprowadź hasło.
- Otwórz ponownie aplikację YouTube i spróbuj odtworzyć wideo.

Jeśli problem nie ustąpi, warto zresetować router. Do naciśnięcia przycisku resetowania znajdującego się na panelu tylnym można użyć ołówka lub igły. Należy jednak pamiętać, że naciśnięcie przycisku resetowania spowoduje przywrócenie wszystkich ustawień wcześniej ustawionych w panelu sterowania routera (nie spowoduje to zresetowania nazwy sieci i hasła).
Metoda 2: Sprawdź godzinę i datę swojego urządzenia
Ma to niewiele wspólnego z rzeczywistą aplikacją YouTube. Problem jest związany z Twoim kontem Google (z którego korzysta aplikacja YouTube). Wielu użytkowników zgłosiło problemy z funkcjonalnością, gdy „ Czas i data” są nieprawidłowo ustawione na ich urządzeniach. Jeśli masz nieprawidłową datę i godzinę, możesz zauważyć inne dziwne zachowania poza aplikacją YouTube - możesz zauważyć niepowodzenie synchronizacji lub nawet problemy podczas pobierania ze Sklepu Google Play.
Mając to na uwadze, oto jak sprawdzić, czy „Godzina i data” są ustawione prawidłowo:
- Przejdź do Ustawienia> Ustawienia zaawansowane , znajdź sekcję Czas i język i dotknij Data i czas .
Uwaga: dokładna ścieżka czasu i języka może się różnić w zależności od urządzenia. Jeśli nie możesz go zlokalizować, wykonując powyższe czynności, wyszukaj w trybie online „czas i data + * TwójModel *”
- Po otwarciu Data i godzina upewnij się, że opcja Automatyczna data i godzina jest włączona.
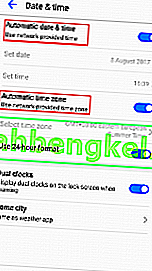
- Przewiń w dół i sprawdź, czy włączona jest automatyczna strefa czasowa . Jeśli jest wyłączony, dotknij przełącznika obok wpisu, aby go włączyć.
- Może minąć trochę czasu, zanim system automatycznie zaktualizuje datę i godzinę. Możesz wymusić aktualizację, uruchamiając ponownie urządzenie.
Metoda 3: Odinstaluj programy do pobierania YouTube
Zanim zrobisz cokolwiek innego, upewnij się, że Twój Android nie ma aplikacji do pobierania YouTube. Wielu użytkowników zgłosiło konflikty oprogramowania między zewnętrznymi programami do pobierania a standardową aplikacją YouTube. Jest to jeszcze bardziej powszechne w przypadku aplikacji innych firm pobranych spoza sklepu Google Play.
Metoda 4: Wyczyść pamięć podręczną aplikacji YouTube
Ta metoda ma największe szanse na naprawienie problemu z ładowaniem wideo. Najnowsze wersje Androida wiedzą, jak radzić sobie z akumulacją pamięci podręcznej, ale starsze wersje są dość nieefektywne i często się psują. Zobaczmy, czy tak jest, czyszcząc pamięć podręczną z aplikacji YouTube:
- Przejdź do Ustawienia> Aplikacje ( Aplikacje> Menedżer aplikacji ) i upewnij się, że wybrałeś filtr Wszystkie aplikacje .
- Przewiń w dół i dotknij aplikacji YouTube .
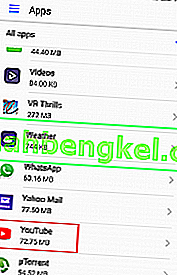
- Stuknij w Pamięć i wybierz Wyczyść pamięć podręczną .

- Uruchom ponownie urządzenie i sprawdź, czy YouTube ładuje filmy.
Metoda 5: Wyczyść pamięć podręczną usług Google Play
Jeśli powyższa metoda nie powiodła się, spróbujmy wyczyścić pamięć podręczną z usług Google Play. Jeśli problem jest związany z Twoim kontem Google, w większości przypadków rozwiąże to problem. Oto, co musisz zrobić:
- Przejdź do Ustawienia> Aplikacje ( Aplikacje> Menedżer aplikacji ) i upewnij się, że wybrałeś filtr Wszystkie aplikacje .
- Przewiń w dół i dotknij Usługi Google Play .
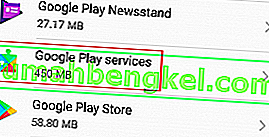
- Stuknij w Pamięć i wybierz Wyczyść pamięć podręczną .

- Uruchom ponownie urządzenie i sprawdź, czy YouTube ładuje filmy.
Metoda 6: Zaktualizuj system operacyjny Android i aplikację YouTube
Jeśli problem zaczął się pojawiać po zignorowaniu aktualizacji systemu operacyjnego, może to być przyczyną. Niektórzy użytkownicy zgłosili, że problem ustał po zaktualizowaniu aplikacji Youtube, więc też do tego zmierzamy. Oto, co musisz zrobić:
- Przejdź do Ustawień i przewiń w dół do Aktualizacji systemu .
- Stuknij w Sprawdź aktualizacje . Jeśli masz dostępną nową aktualizację, zainstaluj ją od razu. Twój system uruchomi się ponownie kilka razy, więc zanim spróbujesz, upewnij się, że masz wystarczająco dużo baterii.
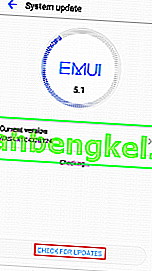
- Gdy będziesz mieć pewność, że masz najnowszą wersję systemu operacyjnego Android, otwórz Sklep Google Play .
- W sklepie Google Play przesuń palcem od lewej do prawej i dotknij Moje aplikacje i gry .
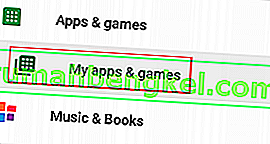
- Powinieneś zobaczyć listę wszystkich oczekujących aktualizacji. Znajdź wpis aplikacji Youtube i dotknij pola Aktualizuj obok niego lub dotknij Aktualizuj wszystko .
- Po najnowszej aktualizacji YouTube otwórz aplikację i sprawdź, czy Twoje filmy ładują się normalnie.
Z drugiej strony, jeśli Twoje urządzenie odmawia ładowania filmów z YouTube po zaktualizowaniu aplikacji YouTube, spróbuj odinstalować aktualizację. Oto jak:
- Przejdź do Ustawienia> Aplikacje (Aplikacje> Menedżer aplikacji) i upewnij się, że masz zainstalowany filtr Wszystkie aplikacje .
- Przewiń w dół i dotknij aplikacji YouTube .
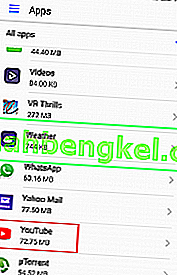
- Stuknij w Odinstaluj aktualizacje .
- Otwórz aplikację YouTube i zobacz, czy filmy się ładują.
Metoda 7: Odśwież swoje konto Google
Jeśli dotarłeś tak daleko bez rezultatu, istnieje duże prawdopodobieństwo, że Twoje konto Google uległo awarii. W takim przypadku rozwiązaniem jest odświeżenie konta Google poprzez usunięcie go przed ponownym dodaniem. Oto jak:
- Przejdź do Ustawień i dotknij Konta .
- Na liście wszystkich swoich kont dotknij Google .
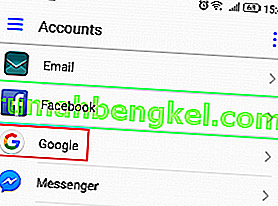
- Stuknij ikonę Usuń i potwierdź. Jeśli nie widzisz ikony od razu, dotknij ikony menu ( ikona z trzema kropkami) i wybierz opcję Usuń konto .

- Jeśli masz wiele kont Google na swoim urządzeniu, powtórz procedurę dla wszystkich z nich.
- Teraz dodaj je ponownie, wracając do Ustawienia> Konta i dotykając Dodaj konto .
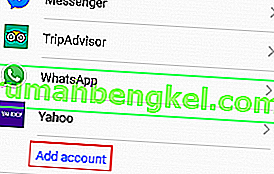
- Wprowadź swoje konto Gmail i hasło, zanim spróbujesz ponownie załadować filmy z YouTube.
Metoda 8: Wykonaj twardy reset
Możesz oglądać filmy z YouTube w przeglądarce internetowej swojego telefonu komórkowego lub możesz skorzystać z YouTube Go. Jeśli dotarłeś tak daleko, przywrócenie ustawień fabrycznych jest jedyną drogą do przodu. To z pewnością rozwiąże Twój problem, ale w końcu stracisz wszystkie pliki z urządzenia. Przywrócenie ustawień fabrycznych spowoduje przywrócenie telefonu do stanu fabrycznego. Oznacza to, że wszystkie Twoje dane, w tym filmy, zdjęcia, kontakty i pliki muzyczne, zostaną na zawsze utracone.
Ta procedura nie ma wpływu na kartę SD, więc jeśli masz tam osobiste rzeczy, nie martw się, nic z nich nie stracisz. Gdy będziesz gotowy, oto jak przywrócić ustawienia fabryczne urządzenia:
- Idź do Ustawienia> Zaawansowane Ustawienia i stuknij Kopia i kasowanie danych .
- Upewnij się, że opcja Utwórz kopię zapasową moich danych jest włączona. Jeśli tak nie jest, włącz ją i zaczekaj na utworzenie kopii zapasowej.
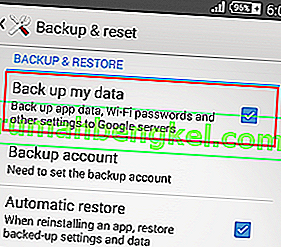
- Przewiń w dół i dotknij Przywracanie danych fabrycznych .
- Stuknij w Resetuj telefon, aby potwierdzić swoją opcję.
- Proces ten zajmie trochę czasu, a po jego zakończeniu urządzenie uruchomi się ponownie.
- Po ponownej inicjalizacji urządzenia ponownie zaktualizuj aplikację YouTube, aby móc normalnie odtwarzać filmy.