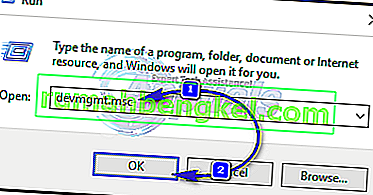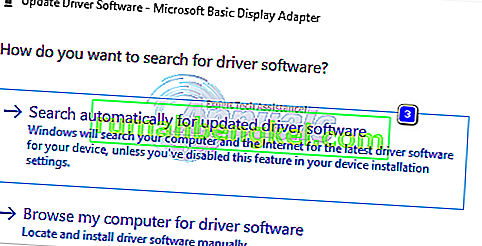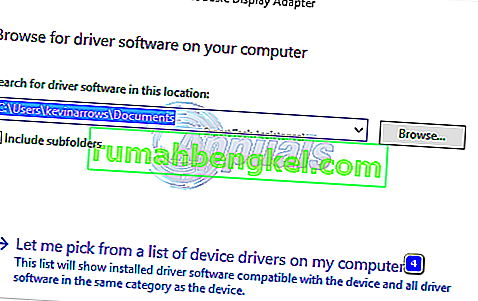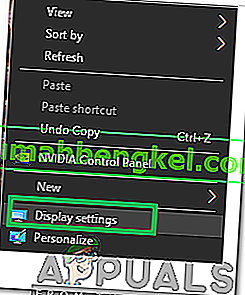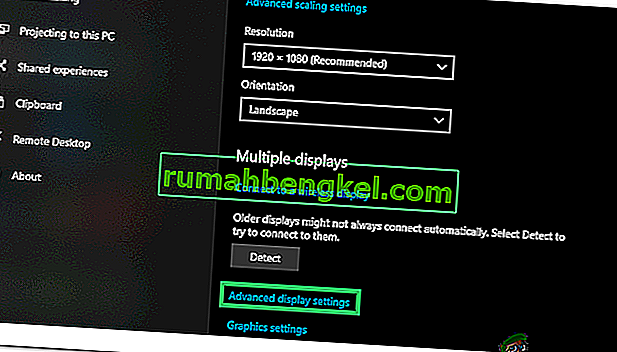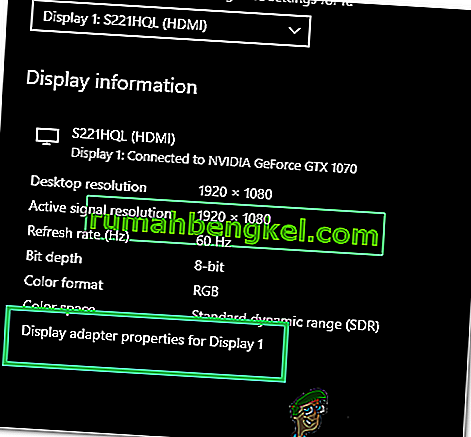Video_tdr_failure (atikmpag.sys) to błąd niebieskiego ekranu wywołany przez wadliwy, niezgodny lub uszkodzony sterownik karty graficznej. Użytkownicy napotykają ten błąd po aktualizacji systemu lub po zaktualizowaniu sterowników. Dobrą rzeczą jest to, że ten BSOD zapewnia nazwę pliku, który uruchamia BSOD, który wskazuje, skąd pochodzi problem. Cokolwiek, to szybkie wyszukiwanie w Google powie, skąd się wzięło. Jednak ten artykuł dotyczy pliku atikmpag.sys, który jest sterownikiem AMD.
Ten błąd zwykle pojawia się, gdy system Windows uruchamia automatyczną aktualizację lub jeśli ręcznie zaktualizowałeś sterowniki grafiki lub jeśli właśnie zaktualizowałeś system Windows 8 lub 10 z poprzedniej wersji. We wszystkich przypadkach jest to sterownik i właśnie to rozwiążemy w tym przewodniku.
Jeśli nie możesz zalogować się do systemu Windows z powodu tego błędu lub jeśli błąd ciągle przerywa podczas logowania, najlepiej jest uruchomić system w trybie awaryjnym, w którym załadowany jest podstawowy sterownik graficzny z minimalnym obciążeniem. Możesz wyświetlić kroki dotyczące uruchamiania systemu Windows w trybie awaryjnym (tutaj) i Windows 8 (tutaj).
Napraw uszkodzone pliki systemowe
Pobierz i uruchom Restoro, aby skanować w poszukiwaniu uszkodzonych plików stąd , jeśli okaże się, że pliki są uszkodzone i brakuje ich, napraw je, a następnie sprawdź, czy to rozwiązuje problem, a jeśli nie, przejdź do rozwiązań wymienionych poniżej.
Użyj starszej wersji sterowników AMD
Najnowsze sterowniki nie zawsze są najlepszym rozwiązaniem. W takim przypadku mogą być przyczyną tego błędu. Ale możemy użyć starszej wersji sterownika AMD, która nie powodowała tego problemu.
- Aby to zrobić, należy przytrzymać klawisz Windows i naciśnij R . Wpisz devmgmt.msc i naciśnij Enter .
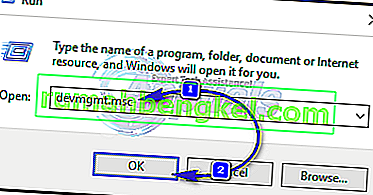
- Kliknij dwukrotnie Karty graficzne i kliknij prawym przyciskiem myszy kartę graficzną AMD . Kliknij opcję Aktualizuj oprogramowanie sterownika . Kliknij Przeglądaj mój komputer w poszukiwaniu oprogramowania sterownika .
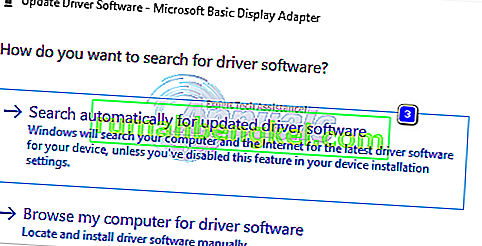
- Następnie kliknij opcję Pozwól mi wybrać z listy sterowników urządzeń na moim komputerze .
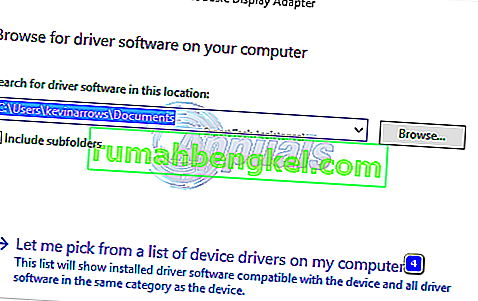
- W obszarze Model wybierz starszą wersję sterownika AMD. Data wersji zostanie zapisana przy każdym z nich. Następnie kliknij Dalej . Uruchom ponownie system i sprawdź, czy problem nadal występuje. Następnie musimy wyłączyć automatyczną aktualizację Microsoft ponownie.
- Dla systemu Windows 10 - Pobierz aktualizacja Hitler Microsoftu z tego linku. Uruchom. Dla Windows 8 / 8.1, idź do Panelu Sterowania -> Aktualizacje systemu Windows -> Opcjonalny / Oczekuje Aktualizacje -> kliknij prawym przyciskiem myszy i wybrał Hide .
- Usuń zaznaczenie sterowników karty AMD do zainstalowania. Uruchom ponownie i przetestuj. Jeśli błąd nadal występuje, kontynuuj wymianę atikmpag.sys
Wymień ATIKMPAG.SYS
W tym rozwiązaniu, będziemy zastąpić plik w atikmpag.sys pytanie ze świeżą. Jeśli w błędzie otrzymujesz plik atikmdag.sys, a następnie po prostu zamień wszystkie pliki o nazwie atikmpag poniżej na atikmdag.
- Trzymając systemu Windows Key i klawisz R . W oknie dialogowym uruchamiania wpisz
C: \ Windows \ System32
- Znajdź plik o nazwie atikmpag.sys i zmień jego nazwę na atikmpag.sys.bak .
- Następnie przytrzymaj klawisz Windows i ponownie naciśnij klawisz R. W oknie dialogowym uruchamiania wpisz C: \ i kliknij OK.
- Poszukaj folderu o nazwie ATI. W ATI będzie tam plik o nazwie atikmpag.sy_ . Możesz go wyszukać, wpisując jego nazwę w polu wyszukiwania.
- Gdy go znajdziesz, skopiuj ten plik na pulpit .
- Przytrzymaj klawisz Windows i naciśnij X . Kliknij opcję Wiersz polecenia (administrator) .
- W czarnym oknie wpisz chdir desktop i naciśnij Enter .
- Teraz wpisz
expand.exe atikmdag.sy_ atikmdag.sys
LUB
expand -r atikmdag.sy_ atikmdag.sys
- Wciśnij Enter . Po wykonaniu polecenia skopiuj nowo utworzony plik atikmdag.sys z pulpitu i wklej go do C: \ Windows \ System32.
- Uruchom ponownie system, aby sprawdzić, czy problem pojawia się teraz.
- Jeśli to nadal nie zadziała, wypróbuj metodę jeszcze raz po wykonaniu czystej instalacji. Aby wykonać czystą instalację, musisz najpierw całkowicie odinstalować istniejące sterowniki, używając stąd narzędzia DDU
Metoda 4: Zaktualizuj zintegrowaną grafikę i sterowniki AMD
Wraz z pojawieniem się systemu Windows 8.1 / 10 narodziło się wiele problemów. Sterowniki są najbardziej kluczowe i dotknięte. Twój procesor graficzny AMD może powodować ten problem samodzielnie lub razem ze zintegrowanym procesorem graficznym na płycie głównej. Zintegrowany GPU to procesor graficzny, który jest osadzony na płycie głównej.
- Najpierw będziemy musieli odinstalować aktualnie zainstalowane sterowniki. Po zalogowaniu się, przytrzymaj klawisz Windows i naciśnij R . Wpisz devmgmt.msc i naciśnij Enter adaptery w lewym okienku.

- Kliknij dwukrotnie Karty graficzne.

- Kliknij prawym przyciskiem myszy na wideo karta kierowcy pokaz jego nazwy.
- Kliknij prawym przyciskiem myszy adapter i kliknij Odinstaluj .
- Zaznacz opcję Usuń oprogramowanie sterownika dla tego urządzenia i kliknij przycisk OK.
- Powtórz ten proces, jeśli masz zainstalowane więcej niż dwie karty graficzne.
- Jeśli masz zainstalowane AMD Catalyst ™ Control Center , będziesz musiał je również usunąć. Trzymając systemu Windows klucz i naciśnij przycisk R . W oknie dialogowym uruchamiania wpisz appwiz.cpl i naciśnij Enter .

- Na liście programów znajdź AMD Catalyst ™ Control Center . Kliknij go prawym przyciskiem myszy i kliknij Odinstaluj . Postępuj zgodnie z instrukcjami wyświetlanymi na ekranie, aby go usunąć.
- Aby uzyskać najnowsze zintegrowane sterowniki Intel dla swojego systemu, możesz użyć ich automatycznego narzędzia do sprawdzania najnowszych aktualizacji sterowników. Pobierz narzędzie stąd. Uruchom to.
- Postępuj zgodnie z instrukcjami wyświetlanymi na ekranie, aby zainstalować narzędzie. Po instalacji kliknij przycisk Uruchom, aby uruchomić narzędzie.
- Kliknij Rozpocznij skanowanie . Rozpocznie się wyszukiwanie sterowników.
- Po skanowaniu pokaże wszystkie nieaktualne lub odinstalowane sterowniki. Kliknij Zainstaluj, aby rozpocząć ich pobieranie. Po pobraniu kliknij Zainstaluj, aby rozpocząć instalację.
- Po zainstalowaniu może być wymagane ponowne uruchomienie .
- Aby ręcznie zaktualizować sterowniki, najpierw musisz znać nazwę modelu swojego systemu. Aby to zrobić, należy przytrzymać klawisz Windows i naciśnij R . Wpisz msinfo32 i naciśnij Enter . Twój model będzie obok Model systemu i zanotuje również typ systemu, który będzie albo x64 dla 64-bitowego i x86 dla 32-bitowego.
- Po wejściu na stronę internetową przejdź do strony swojego modelu, określając model systemu, a następnie pobierz i zainstaluj sterowniki graficzne / wideo dla swojego systemu operacyjnego (Windows 10).
- Aby pobrać narzędzie do automatycznego wykrywania AMD , kliknij tutaj. Pobierz plik i uruchom go.
- Automatycznie wykryje sprzęt AMD dla twojego systemu operacyjnego. Postępuj zgodnie z instrukcjami wyświetlanymi na ekranie, aby pobrać i zainstalować sterowniki.
- Aby ręcznie pobrać najnowsze sterowniki, przejdź do strony //support.amd.com/en-us/download.
- Przewiń w dół, aby wybrać ręcznie sterownik .
- W kroku 1 wybierz opcję Grafika komputerowa, jeśli używasz komputera stacjonarnego i grafiki w notebooku, jeśli używasz laptopa.
- Wybierz serię GPU i dokładną nazwę modelu odpowiednio w kroku 2 i 3.
- Wybierz 64-bitowy lub 32-bitowy system Windows 10, zgodnie z tym, co zanotowano wcześniej w kroku 2. Następnie kliknij opcję Wyświetl wyniki .
Metoda 5: Zmień na 120 Hz
Herc jest miarą częstotliwości odświeżania monitora. Czasami, nawet jeśli monitor obsługuje 144 Hz, mogą wystąpić problemy podczas pracy z tą częstotliwością odświeżania. Dlatego zawsze warto spróbować obniżyć częstotliwość odświeżania do 120 Hz i sprawdzić, czy problem nadal występuje. Aby to zrobić:
- Prawo - kliknij w dowolnym miejscu na pulpicie i wybierz „ Wyświetl Ustawienia „.
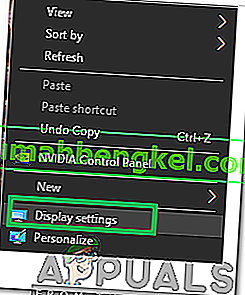
- Kliknij opcję „ Zaawansowane ustawienia wyświetlania ”.
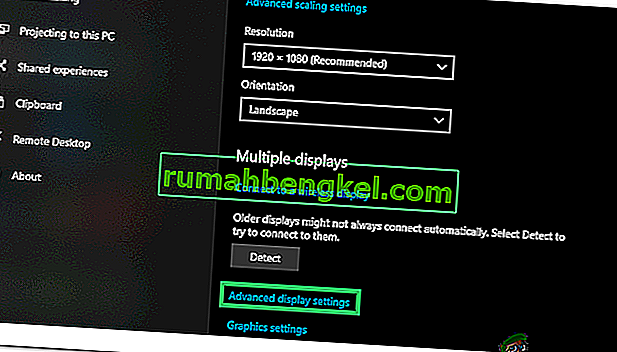
- Wybierz „ Pokaż Adapter Properties na wyświetlaczu 1 ” i kliknij na „ Monitorze ” w zakładce popup.
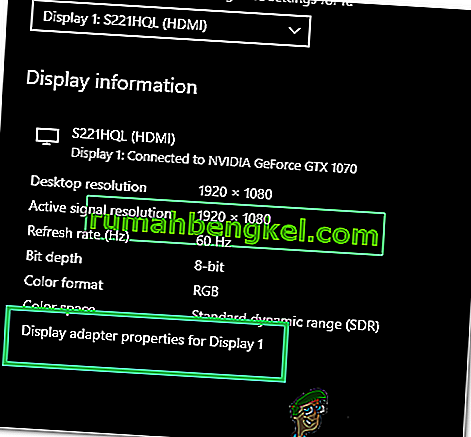
- Kliknij na „ Częstotliwość odświeżania ekranu ” rozwijanej i wybierz „ 120Hz ” od niego.
- Kliknij „ Zastosuj ”, a następnie „ OK ”.
W wynikach przewiń w dół i kliknij Pobierz z pakietem Catalyst Software Suite, aby rozpocząć pobieranie sterowników i oprogramowania zarządzającego. Po pobraniu uruchom plik i postępuj zgodnie z instrukcjami wyświetlanymi na ekranie, aby je zainstalować.
Metoda 6: Zmień tryb rozruchu Bios na UEFI
W niektórych przypadkach mógłeś wybrać zły tryb uruchamiania z Bios, z powodu którego ten problem jest uruchamiany na twoim komputerze. Dlatego zrestartuj komputer iw zależności od producenta płyty naciśnij klawisz „DEL” lub „F12”, aby uruchomić system Bios, a gdy już jesteś w Bios, zmień tryb rozruchu na UEFI i zapisz zmiany. Wyjdź z Bios po zapisaniu zmian i sprawdź, czy rozwiąże to problem.