Firma Logitech produkuje komputerowe urządzenia peryferyjne, które są używane na całym świecie i są znane ze swojej jakości, która nie wiąże się z wysoką ceną. Mimo że firma ma duże doświadczenie w produkcji myszy i klawiatur, istnieje kilka zgłoszeń użytkowników, którzy narzekają, że ich mysz kliknęła dwukrotnie zamiast jednego podczas używania.

To zachowanie jest widoczne w obu przypadkach; nowe myszy i starsze (ponad rok). Ten problem został oficjalnie rozpoznany przez firmy Logitech i Microsoft i oba zapewniły miękkie obejścia w celu rozwiązania problemu. W tym artykule omówimy wszystkie potencjalne poprawki i zobaczymy, czy możemy naprawić mysz.
Co powoduje dwukrotne kliknięcie myszy Logitech?
Problem podwójnego kliknięcia dla różnych myszy występuje już od jakiegoś czasu. Wiadomo, że wiele myszy kończy swoje życie po wykazaniu tego problemu, gdy są używane przez dłuższy czas. Podsumowując, oto niektóre z powodów, dla których mysz firmy Logitech może kliknąć dwukrotnie zamiast jednego.
- Problem sprzętowy: natrafiliśmy na kilka scenariuszy, w których mysz klikała dwukrotnie zamiast jednego z powodu problemów sprzętowych, a takie problemy mogą również powodować przeskakiwanie kółka przewijania zamiast przewijania. Możemy spróbować to naprawić, ale nie ma gwarancji.
- Ustawienia myszy: ustawienia myszy mogą być ustawione na dwukrotne kliknięcie zamiast pojedynczego. Ta funkcja jest dostępna w systemie Windows od jakiegoś czasu i może dać złudzenie, że wystąpił problem z myszą.
- Nagromadzony ładunek statyczny: Jeśli mysz jest używana intensywnie przez dłuższy czas, ładunek statyczny może się nagromadzić, co może spowodować problem.
- Sprężyna jest luźna: sprężyna wewnątrz mechanizmu zatrzaskowego mogła poluzować się z czasem. Możemy spróbować temu zaradzić, ale nie ma gwarancji, że to zadziała.
- Problemy ze sterownikami: sterowniki zainstalowane na komputerze mogą nie działać poprawnie. Mogą być uszkodzone lub nieaktualne, a oprócz tego, że powodują ten problem, może to również uniemożliwić uruchomienie oprogramowania Logitech.
Zanim przejdziesz dalej z rozwiązaniami, upewnij się, że mysz nie jest fizycznie uszkodzona. Jeśli jakiś element ulegnie uszkodzeniu po upadku itp., Nie będziesz w stanie go naprawić żadnym rozwiązaniem.
Uwaga: przed kontynuowaniem należy spróbować podłączyć mysz do innych komputerów. Pomoże to zidentyfikować, czy jest to problem z ustawieniami przechowywanymi w systemie Windows lub problem ze sprzętem.
Rozwiązanie 1: Sprawdzanie ustawień myszy
Istnieje duże prawdopodobieństwo, że ustawienia myszy ustawione na komputerze nie są ustawione poprawnie i z tego powodu przypadkowo klikasz dwukrotnie. Mysz będzie działać poprawnie; jego zachowanie zostanie zmienione tylko z powodu zmiany ustawień w systemie Windows. Sprawdzimy każde ustawienie po kolei i zobaczymy, czy ich poprawienie rozwiązuje problem.
- Naciśnij Windows + R, wpisz „ control ” w oknie dialogowym i naciśnij Enter. W panelu sterowania wybierz Duże ikony obecne w prawej górnej części ekranu. Teraz wybierz opcję Mysz .
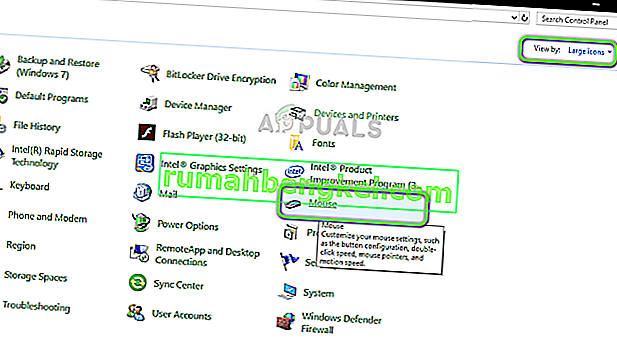
- Teraz przesuń suwak szybkości dwukrotnego kliknięcia do najniższego położenia .
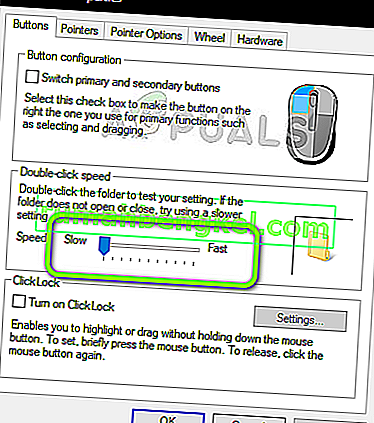
Teraz sprawdź, czy problem został rozwiązany. Jeśli nadal masz do czynienia ze scenariuszem podwójnego kliknięcia, możesz spróbować sprawdzić inne ustawienie.
- Naciśnij Windows + S, wpisz „pojedyncze kliknięcie” w oknie dialogowym i otwórz opcję panelu sterowania Określ pojedyncze lub podwójne dwukrotne kliknięcie, aby otworzyć, co zwraca wyniki.
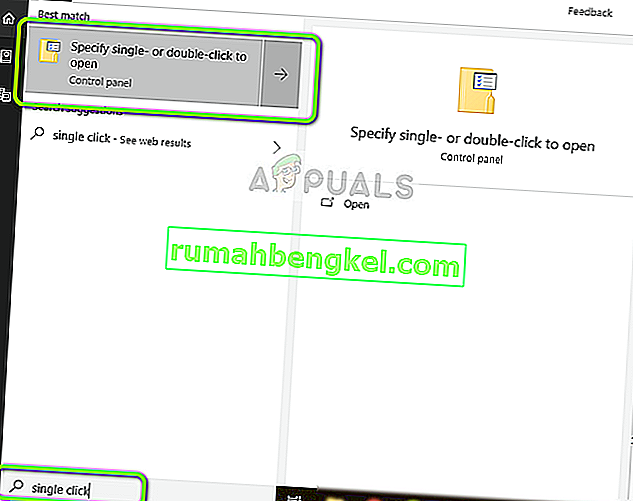
- Przejdź do zakładki Ogólne i pod nagłówkiem Kliknij element w następujący sposób , zaznacz opcję Kliknij dwukrotnie, aby otworzyć element (pojedyncze kliknięcie, aby zaznaczyć) .
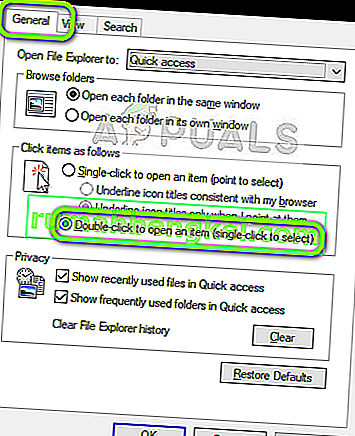
- Naciśnij Zastosuj, aby zapisać zmiany i wyjść. Teraz uruchom ponownie komputer poprawnie i sprawdź, czy problem został rozwiązany.
Rozwiązanie 2: Sprawdzenie naładowania statycznego
Według naszych raportów użytkowników istnieje również kilka przypadków, w których mysz po dłuższym używaniu może wytworzyć ładunek statyczny. Może to spowodować dwukrotne kliknięcie zamiast jednego. Będziemy postępować zgodnie z bardzo prostą metodą rozładowania całego ładunku statycznego i sprawdzimy, czy to rozwiąże problem.
- Wyłącz mysz i wyjmij z niej baterie .

- Teraz kilkakrotnie naciśnij dwa przyciski myszy przez około 30 sekund do 1 minuty .

- Podłącz wszystko z powrotem i sprawdź, czy problem został rozwiązany.
Rozwiązanie 3: Sprawdzanie sterowników myszy
Jeśli obie powyższe metody nie działają, możemy spróbować zaktualizować lub zainstalować sterowniki myszy od nowa. Spowoduje to odświeżenie całej konfiguracji myszy i pojawi się w systemie tak, jakby została właśnie zainstalowana. Wszystkie zapisane preferencje również zostaną utracone.
- Naciśnij Windows + R, wpisz „devmgmt.msc” w oknie dialogowym i naciśnij Enter.
- W menedżerze urządzeń rozwiń kategorię „ Myszy i inne urządzenia wskazujące ”, zlokalizuj mysz, kliknij ją prawym przyciskiem myszy i wybierz Odinstaluj urządzenie .
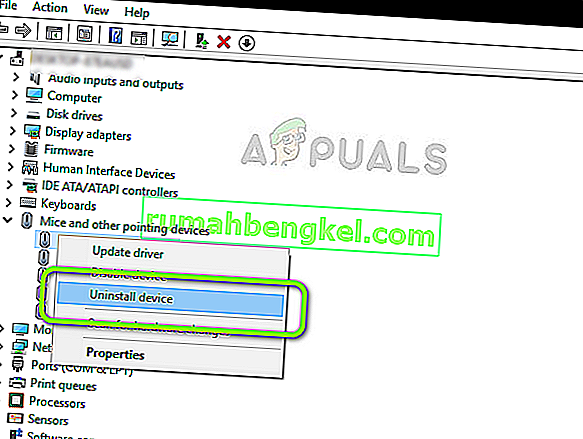
- Po odinstalowaniu odłącz mysz. Wyjmij baterie i odczekaj kilka minut przed ponownym podłączeniem wszystkiego.
- Teraz możesz albo przejść do oficjalnej witryny firmy Logitech, aby pobrać sterowniki, albo pozwolić, aby aktualizacja systemu Windows automatycznie pobierała sterowniki. Sprawdź, czy to rozwiązuje problem.
Rozwiązanie 4: Zgłaszanie roszczenia gwarancyjnego do firmy Logitech
Jeśli masz okres gwarancji na mysz, a powyższe kroki nadal nie rozwiązują problemu z dwukrotnym kliknięciem, możesz złożyć reklamację z tytułu gwarancji. Wielu użytkowników zgłosiło, że ich mysz zaczęła dwukrotnie klikać wkrótce po uruchomieniu myszy. Najwyraźniej jest to powszechny problem z myszami Logitech.
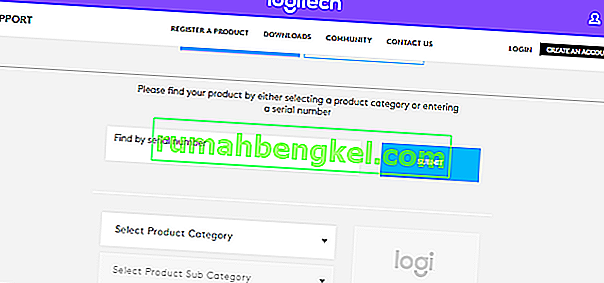
Aby zgłosić roszczenie gwarancyjne, należy przejść do oficjalnej witryny internetowej firmy Logitech dotyczącej roszczeń gwarancyjnych i złożyć wniosek z odpowiednimi numerami seryjnymi i opisami produktów.
Rozwiązanie 5: Próba naprawy sprężyny
Jeśli nie masz gwarancji na swoją mysz, możemy spróbować naprawić sprężynę mechanizmu klikania myszy. Każdy przycisk ma mały mechanizm kliknięcia znajdujący się pod korpusem myszy, który jest klikany po naciśnięciu przycisku. Możliwe, że sprężyna wewnątrz tego mechanizmu jest poluzowana lub zerwana.
Pamiętaj, że może to spowodować rozmontowanie i uczynienie myszy bezużyteczną, jeśli nie wykonasz wymienionych czynności, więc postępuj z najwyższą ostrożnością.
- Znajdź śruby pod myszką i odkręć korpus od myszy. Po odkręceniu korpusu ostrożnie wyjmij korpus, nie naruszając wewnętrznej architektury.
Uwaga: może być konieczne zdjęcie osłony ochronnej ze śrub, aby je otworzyć.

- Teraz musisz zlokalizować mechanizm klikania, który powoduje problem. W takim przypadku może nie działać kliknięcie prawym lub lewym przyciskiem myszy. Zwróć uwagę na biały przycisk na górze. Kiedy zdejmiemy osłonę, odpadnie, więc należy uważać.

- Teraz musimy zdjąć czarną obudowę mechanizmu zatrzaskowego. Aby otworzyć pokrywę, możesz użyć płaskiego śrubokręta i delikatnie zdjąć pokrywę z zatrzasku. Pomoże to nieco zdjąć osłonę, aby można było zrobić to samo z tyłu.

- Teraz przejdźmy do źródła problemu. Sprint, który tu widzisz, to mechanizm, który wykonuje kliknięcie. Musisz usunąć małą miedzianą sprężynę wewnątrz mechanizmu zatrzaskowego.
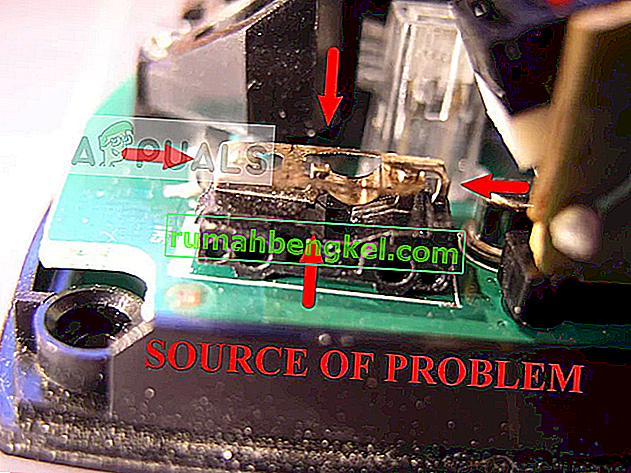
- Teraz musisz użyć śrubokręta, jak pokazano na rysunku, aby zgiąć krzywą , trzymając ją palcem, aby uzyskać właściwą krzywą. Spowoduje to większe napięcie podczas pracy.

- Teraz czas na nudną część. Musisz ponownie zamontować sprężynę naciągową, mocując ją do małego haczyka z przodu mechanizmu, jak pokazano na rysunku. Następnie za pomocą płaskiego śrubokręta wepchnij zakrzywiony występ na miejsce, trzymając tylną część sprężyny pod małym ramieniem z tyłu mechanizmu. Zwróć szczególną uwagę na strzałki zaznaczone na drugim obrazku (są to punkty, na które musisz się skupić, inaczej mysz nie będzie działać).

- Teraz jesteśmy gotowi do ponownego złożenia mechanizmu kliknięcia. Najpierw zainstaluj mały biały guzik (najlepiej pęsetą). Przytrzymaj osłonę jedną ręką, a drugą połóż korpus do góry dnem, jak pokazano na rysunku i połącz.

- Zanim odłożysz całe ciało, upewnij się, że wykonałeś test kilku kliknięć. Jeśli kliknie prawidłowo, możesz ponownie złożyć całe ciało. Teraz spróbuj połączyć się z komputerem i sprawdź, czy problem został rozwiązany.
Uwaga: te kroki są zaawansowane i mogą wymagać dużo cierpliwości. Nie mogą być wykonywane przez przeciętnego użytkownika, który naraża mysz na bezużyteczność.








