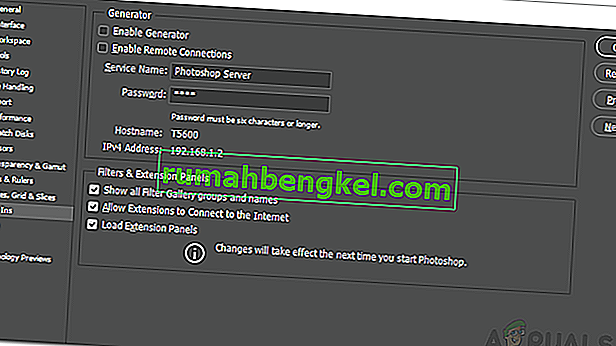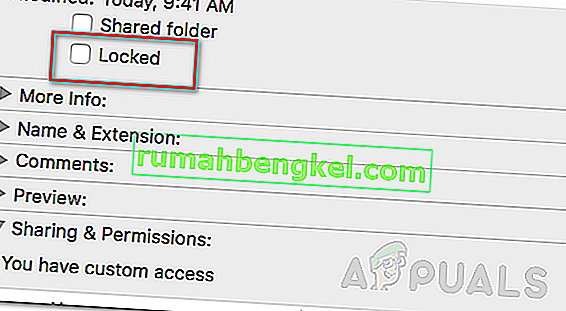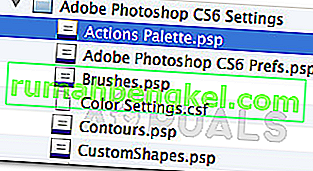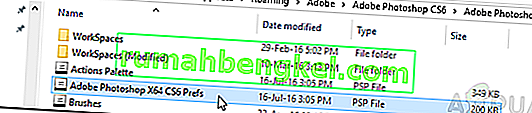Komunikat o błędzie „ Photoshop nie mógł zrealizować żądania z powodu błędu programu ” jest często spowodowany przez wtyczkę generatora lub ustawienia programu Photoshop wraz z rozszerzeniem plików obrazów. Podczas próby otwarcia pliku PSD pojawia się komunikat o błędzie. Wspomniany komunikat o błędzie, w rzadkich sytuacjach, może być bardzo trudny do rozwiązania, ponieważ aplikacja zgłasza wspomniany komunikat o błędzie, gdy coś jest nie tak. Może to odnosić się do preferencji aplikacji, a może nawet do jakiegoś uszkodzenia pliku obrazu.

W niektórych scenariuszach komunikat o błędzie może być ograniczony tylko do określonego pliku obrazu, podczas gdy inne pliki obrazów ładują się idealnie. Niemniej jednak poniżej szczegółowo omówimy różne przyczyny tego komunikatu o błędzie. Więc przejdźmy do tego.
Co powoduje, że komunikat o błędzie „Photoshop nie mógł zrealizować żądania z powodu błędu programu”?
Ponieważ komunikat o błędzie jest arbitralny, często może być spowodowany następującymi czynnikami:
- Preferencje programu Photoshop: jest to najczęstsza przyczyna komunikatu o błędzie. W większości przypadków przyczyną problemu są preferencje programu Photoshop. Dzieje się tak, gdy komunikat o błędzie pojawia się przy każdym pliku obrazu, który próbujesz otworzyć.
- Rozszerzenie pliku obrazu: Inną przyczyną tego komunikatu o błędzie może być rozszerzenie pliku obrazu. Można to łatwo zidentyfikować, gdy komunikat o błędzie pojawia się w pojedynczym pliku obrazu. W takim przypadku zmiana rozszerzenia pliku obrazu z .psd na .jpeg lub .png często rozwiązuje problem. W przeciwnym razie plik obrazu jest uszkodzony.
- Zablokowany folder biblioteki: Zablokowany folder biblioteki może również powodować wspomniany komunikat o błędzie. Można to łatwo naprawić, odblokowując folder Biblioteki.
- Wtyczka generatora: W niektórych przypadkach wtyczka generatora znaleziona w oknie Preferencje może również powodować wspomniany komunikat o błędzie. Wyłączenie go często może rozwiązać problem.
Skoro już to zrobiliśmy, przejdźmy do rozwiązań i rozwiążemy Twój problem.
Rozwiązanie 1: Zmień rozszerzenie pliku obrazu
Zanim przejdziemy do bardziej technicznych rzeczy, pierwszą rzeczą, którą powinieneś wypróbować, jest zmiana rozszerzenia pliku obrazu. Jest to sugerowane, jak wspomnieliśmy wcześniej, gdy komunikat o błędzie pojawia się w określonym pliku obrazu. Jeśli wszystkie inne pliki graficzne ładują się płynnie, spróbuj zmienić rozszerzenie kłopotliwego pliku obrazu na .jpeg lub .png. Te formaty są dość ogólne i zwykle obrazy są zapisywane w tym formacie.
Jeśli ręczna zmiana rozszerzenia nie rozwiąże problemu, możesz spróbować użyć opcji Eksportuj w programie Adobe Photoshop . Przed zapisaniem upewnij się, że format pliku to .jpeg lub .png, a następnie naciśnij Zapisz .
Jeśli problem będzie się powtarzał nawet po zmianie formatu obrazu, oznacza to, że plik obrazu jest uszkodzony i będziesz musiał z niego zrezygnować lub użyć kopii zapasowej, jeśli jest to ważne.
Rozwiązanie 2: Wyłącz generator
Następnym krokiem do rozwiązania problemu byłoby wyłączenie wtyczki generatora, którą można znaleźć w oknie Preferencje. To podobno rozwiązało problem dla kilku użytkowników. Oto jak to zrobić:
- Otwórz Adobe Photoshop .
- Kliknij menu rozwijane Edytuj , a następnie wybierz opcję Preferencje .
- Przełącz się na plug - ins kartę i odznacz „ Włącz Generator ” pole.
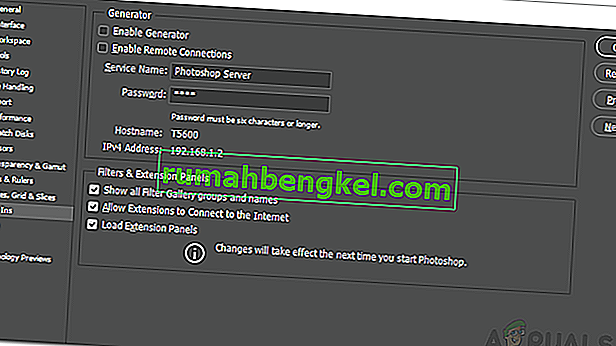
- Gdy to zrobisz, kliknij OK .
- Uruchom ponownie program Photoshop i sprawdź, czy rozwiązuje problem.
Rozwiązanie 3: Odblokuj folder biblioteki
Zablokowany folder biblioteki może również spowodować wyświetlenie komunikatu o błędzie. W takim scenariuszu będziesz musiał odblokować folder Library. Można to zrobić dość łatwo. Oto jak to zrobić:
- Otwórz Findera, a następnie przejdź do katalogu użytkownika. Możesz to zrobić, wyszukując ~ / Library / w polu wyszukiwania.
- Gdy zobaczysz folder Biblioteki , kliknij go prawym przyciskiem myszy lub po prostu przytrzymaj klawisz Ctrl podczas klikania folderu, aby wyświetlić menu rozwijane.
- Kliknij opcję Uzyskaj informacje .
- Usuń zaznaczenie opcji „ Zablokowany ” w szczegółach folderu.
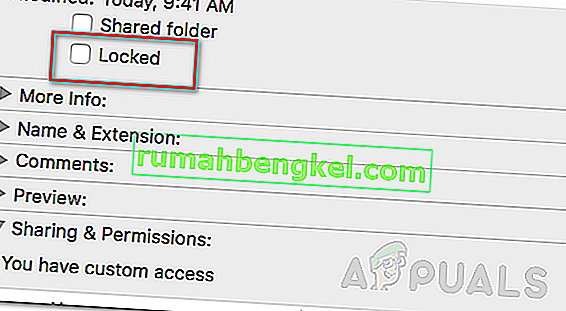
- Sprawdź, czy to rozwiąże problem.
Rozwiązanie 4: Zresetuj preferencje programu Photoshop
Jeśli powyższe rozwiązania nie działają, w ostateczności będziesz musiał zresetować Preferencje aplikacji Photoshop. Zresetowanie Preferencji zwykle rozwiązuje dziwne problemy z aplikacją, więc jest bardzo prawdopodobne, że rozwiąże to również problem. Zaleca się zrobienie tego ręcznie, ponieważ nie ma to wpływu na ustawienia kolorów i obszaru roboczego. Jeśli jednak zresetujesz Preferencje za pomocą metody naciśnięć klawiszy, zresetuje to ustawienia koloru i obszaru roboczego, a także kilka innych.
Dlatego droga ręczna jest drogą do zrobienia. Oto jak to zrobić:
Jeśli używasz macOS , jest to dość proste:
- Po prostu przejdź do katalogu ~ / Library / Preferences / Adobe Photoshop CSx Settings / .
- Gdy już tam będziesz, przenieś plik CS6 Prefs.psp na pulpit. Tutaj CS6 jest wersją, więc w twoim przypadku może być inna, ale masz pomysł.
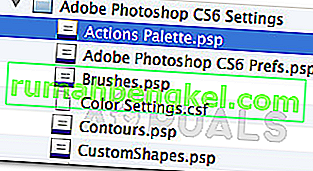
- Otóż to.
W przypadku użytkowników systemu Windows wykonaj następujące czynności:
- Naciśnij klawisz Windows + R, aby otworzyć okno dialogowe Uruchom .
- Wpisz % AppData% i naciśnij Enter . Spowoduje to przejście do katalogu AppData .
- Tam przejdź do katalogu Roaming / Adobe / Adobe Photoshop CSx / Adobe Photoshop Settings / .
- Gdy już tam będziesz, przenieś pliki Adobe Photoshop CS6 Prefs.psp i Adobe Photoshop CS6 X64 Prefs.psp na pulpit .
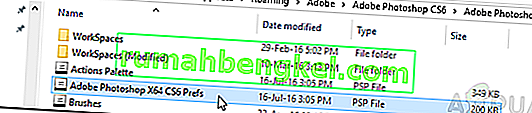
Gdy to zrobisz, uruchom ponownie Adobe Photoshop i sprawdź, czy problem został rozwiązany.