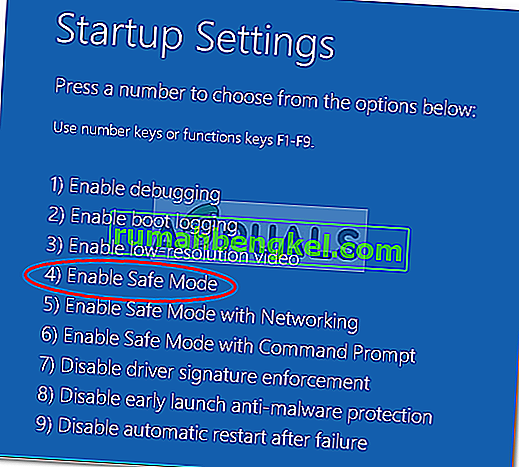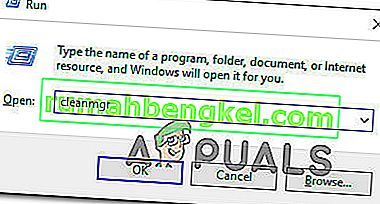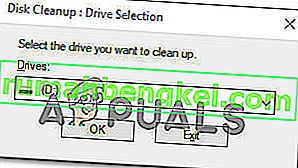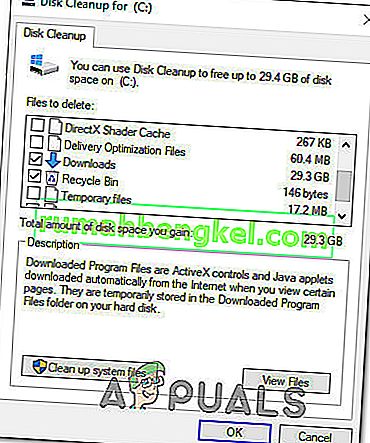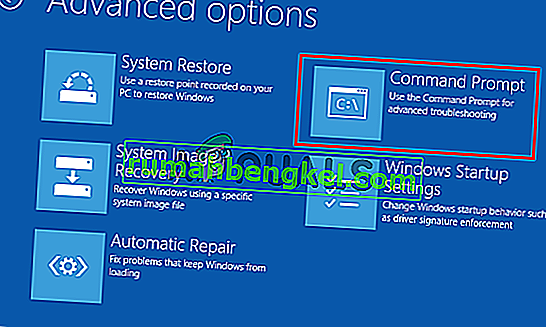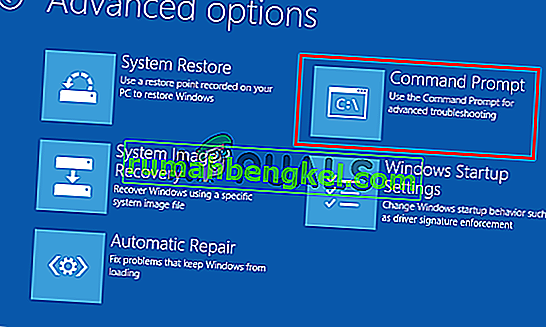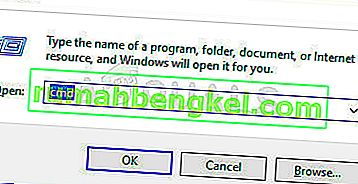Kilku użytkowników systemu Windows zwracało się do nas z pytaniami po tym, jak nie mogli wyjść z trybu komputera diagnostycznego . Po kilku godzinach oczekiwania niektórzy użytkownicy, których dotyczy problem, próbowali ponownie uruchomić komputer, aby uciec, ale zgłosili, że ich komputer przechodzi do ciemnego ekranu, wyświetla logo, a następnie ponownie wyświetla się ekran diagnostyczny komputera. Problem występuje w systemach Windows 7, Windows 8.1 i Windows 10.

Co powoduje problem „Diagnozowanie komputera”?
Zbadaliśmy ten konkretny problem, analizując różne raporty użytkowników i testując różne strategie napraw zalecane przez niektórych użytkowników, których dotyczy problem. Jak się okazuje, kilka różnych scenariuszy może spowodować, że komputer utknie na ekranie Diagnozowanie komputera . Oto prawdopodobna lista scenariuszy, które mogą wywołać ten problem:
- Niewystarczająca przestrzeń systemowa - jak się okazuje, ten konkretny problem może również wystąpić w przypadkach, gdy system nie ma wystarczającej ilości miejsca, aby załadować wszystkie procesy i usługi, które są niezbędne do procedury uruchamiania. W takim przypadku powinieneś być w stanie rozwiązać problem, uruchamiając komputer w trybie awaryjnym i zwalniając trochę miejsca, aby operacja przebiegła bez problemów.
- Uszkodzenie plików systemowych - uszkodzenie plików systemowych może być również odpowiedzialne za pojawienie się narzędzia diagnostyki systemu przy każdym uruchomieniu systemu. Utknie w pętli, jeśli narzędzie jest również dotknięte uszkodzeniem. Jeśli ten scenariusz ma zastosowanie, powinieneś być w stanie rozwiązać problem, uruchamiając narzędzia naprawcze, takie jak DISM i SFC, lub przywracając instalację systemu Windows do prawidłowego stanu za pomocą narzędzia Przywracanie systemu.
- Glitched Automated Repair Utility - jak zgłosiło kilku różnych użytkowników, ten problem może również wynikać z niezidentyfikowanych problemów z dyskiem systemowym. W takim przypadku narzędzie Automatyczna naprawa będzie próbowało uruchomić się przy każdym uruchomieniu, próbując rozwiązać problem, ale nie będzie w stanie zidentyfikować sprawcy. Jednym ze sposobów uniknięcia tego problemu jest obejście ekranu Automatyczna naprawa przez wyłączenie narzędzia w oknie CMD z podwyższonym poziomem uprawnień.
- Uszkodzone dane BCD - w poważniejszych przypadkach ten problem może również wystąpić z powodu uszkodzonych danych rozruchowych, które uniemożliwiają ukończenie operacji uruchamiania. W takim przypadku możesz odświeżyć każdy składnik systemu operacyjnego, w tym dane rozruchowe, wykonując czystą instalację lub instalację naprawczą.
Jeśli obecnie masz problem ze znalezieniem strategii naprawy, która pozwoli Ci ominąć ekran Diagnozowanie komputera , w tym artykule znajdziesz kilka różnych przewodników rozwiązywania problemów. Poniżej znajdziesz metody, które zostały potwierdzone przez wielu użytkowników, których dotyczy problem. Każda z potencjalnych poprawek przedstawionych poniżej została potwierdzona przez co najmniej jednego użytkownika, którego dotyczy problem.
Aby uzyskać najlepsze wyniki, postępuj zgodnie z potencjalnymi poprawkami w tej samej kolejności, w jakiej je ustawiliśmy - próbowaliśmy uporządkować je według wydajności i dotkliwości. W końcu powinieneś natknąć się na poprawkę, która jest skuteczna w twoim konkretnym scenariuszu.
Zaczynajmy!
Metoda 1: Uruchom w trybie awaryjnym i wolnej przestrzeni
Jak zgłaszali niektórzy użytkownicy, ten konkretny problem może również wystąpić w sytuacjach, w których system nie ma wystarczającej ilości miejsca, aby uruchomić wraz ze wszystkimi procesami i usługami stron trzecich, które są zaplanowane do załadowania podczas procedury uruchamiania. Jeśli system Windows spróbuje załadować wszystko podczas sekwencji startowej i zakończy się niepowodzeniem, automatycznie uruchomi się w trybie diagnostycznym, próbując dowiedzieć się, który składnik uległ awarii.
Jednak w sytuacjach, gdy nie można wyczyścić wymaganego miejsca, komputer utknie w pętli trybu diagnostycznego. Kilku użytkowników w tej samej sytuacji w końcu było w stanie rozwiązać problem, uruchamiając komputer w trybie awaryjnym i zwalniając trochę miejsca.
Oto krótki przewodnik, jak to zrobić:
- Włącz komputer, a następnie naciśnij kilkakrotnie klawisz F8 , gdy tylko pojawi się ekran początkowy. To ostatecznie otworzy menu Zaawansowane opcje rozruchu .
- Po uzyskaniu dostępu do menu Zaawansowane opcje rozruchu użyj klawiszy strzałek, aby wybrać tryb awaryjny lub naciśnij odpowiedni klawisz (F4)
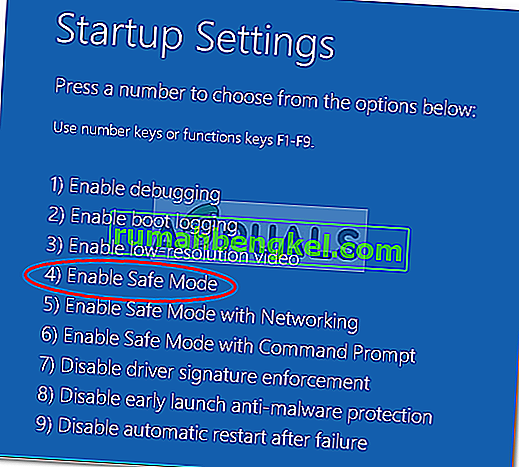
- Poczekaj, aż zakończy się następna sekwencja ładowania. Po pełnym załadowaniu systemu Windows naciśnij klawisz Windows + R, aby otworzyć polecenie Uruchom . W polu Uruchom wpisz „cleanmgr” i naciśnij klawisz Enter, aby otworzyć narzędzie Clean Manager .
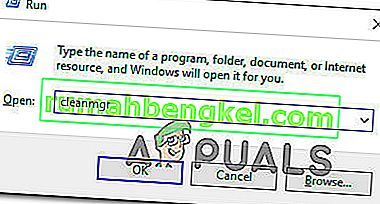
- Gdy znajdziesz się na początkowym ekranie Oczyszczanie dysku , zacznij od wybrania dysku, który chcesz wyczyścić. W naszym przypadku chcemy zwolnić miejsce z dysku systemu operacyjnego, więc wybierz C (lub jakkolwiek nazywa się twój dysk Windows).
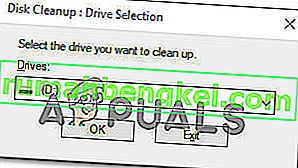
- Gdy znajdziesz się na ekranie Oczyszczanie dysku, przejdź do sekcji Pliki do usunięcia i wybierz wszystko, co nie jest istotne, co chcesz usunąć. Folder Pobrane, Kosz, Pliki tymczasowe i Pliki optymalizacji dostarczania powinny wystarczyć na początek.
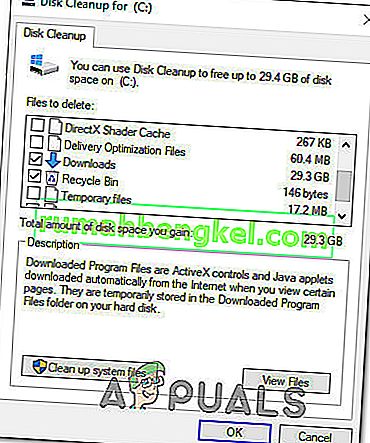
- Po wybraniu wszystkiego, co chcesz usunąć, kliknij Wyczyść pliki systemowe, aby rozpocząć proces czyszczenia miejsca.
- Po zakończeniu procesu uruchom ponownie komputer, aby uruchomił się z powrotem w normalnym trybie i sprawdził, czy uda mu się przejść przez ekran diagnostyczny bez utknięcia.
Jeśli nadal napotykasz to samo zachowanie, przejdź do następnej metody poniżej.
Metoda 2: Uruchamianie skanów SFC i DISM
Jak się okazuje, jest również prawdopodobne, że ten problem jest spowodowany pewnym stopniem uszkodzenia plików systemowych, które uniemożliwia ukończenie sekwencji rozruchowej. W normalnych okolicznościach otworzyłbyś podwyższone okno CMD i po prostu uruchomiłbyś dwa narzędzia.
Ale ponieważ nie możesz przejść przez ekran diagnostyczny, musisz wykonać skanowanie przed sekwencją rozruchu. Aby temu zaradzić, musisz otworzyć wiersz polecenia z podwyższonym poziomem uprawnień za pomocą menu Opcje zaawansowane .
Kilku użytkowników systemu Windows, którzy wcześniej borykali się z tym samym problemem, zgłosiło, że w końcu byli w stanie normalnie uruchomić się po wykonaniu poniższych instrukcji.
Oto, co musisz zrobić, aby uruchomić skanowanie SFC i DISM z CMD otwartego z menu Opcje zaawansowane :
- Po pierwsze, włóż nośnik instalacyjny i uruchom ponownie komputer. Zanim zobaczysz sekwencję startową, zacznij naciskać dowolny klawisz, aby uruchomić komputer z nośnika instalacyjnego systemu Windows.

- Po załadowaniu początkowego ekranu systemu Windows kliknij Napraw komputer (lewy dolny róg ekranu)

- W następnym menu zacznij od wybrania karty Rozwiązywanie problemów , a następnie kliknij Opcje zaawansowane . Z menu Opcje zaawansowane wybierz kartę Wiersz polecenia .
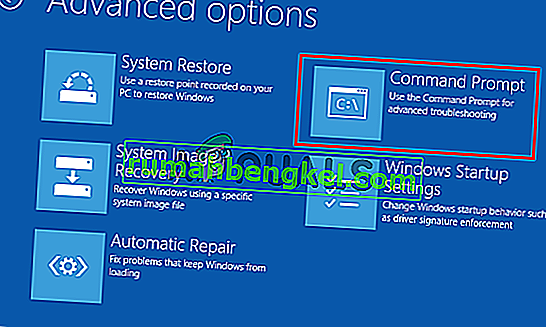
- Gdy znajdziesz się w wierszu polecenia z podwyższonym poziomem uprawnień, wpisz następujące polecenie i naciśnij klawisz Enter, aby zainicjować skanowanie za pomocą Kontrolera plików systemowych:
sfc / scannow
Uwaga: SFC używa kopii z lokalnej pamięci podręcznej, aby zastąpić uszkodzone pliki kopiami w dobrym stanie. Należy pamiętać, że przerwanie działania tego narzędzia w trakcie skanowania może spowodować dodatkowe błędy logiczne. Więc cierpliwie czekaj, aż proces się zakończy.
- Po zakończeniu skanowania uruchom ponownie komputer i wykonaj powyższe kroki, aby powrócić do podwyższonego ekranu CMD przy następnym uruchomieniu systemu. Po powrocie wpisz następujące polecenia i naciśnij klawisz Enter po każdym z nich, aby zbadać i naprawić problemy z korupcją za pomocą:
Dism / Online / Cleanup-Image / CheckHealth Dism / Online / Cleanup-Image / ScanHealth Dism / Online / Cleanup-Image / RestoreHealth
Uwaga: to narzędzie korzysta z usługi Windows Update w celu pobierania sprawnych kopii plików systemowych, na które wpływa uszkodzenie i które należy wymienić. Z tego powodu przed rozpoczęciem tej procedury upewnij się, że połączenie internetowe jest stabilne.
- Po zakończeniu procedury uruchom ponownie komputer i sprawdź, czy problem został rozwiązany przy następnym uruchomieniu systemu.
Jeśli nadal nie możesz ominąć ekranu „Diagnostyka komputera” podczas próby normalnego uruchomienia, przejdź do następnej metody poniżej.
Metoda 3: Uruchomienie narzędzia Przywracanie systemu
Jeśli powyższe metody nie pozwoliły na rozwiązanie problemu, prawdopodobnie masz do czynienia z poważnym problemem korupcyjnym, którego nie można rozwiązać w konwencjonalny sposób. W takich sytuacjach najlepszym sposobem na rozpoczęcie jest podejście do kontroli szkód.
Przywracanie systemu jest w stanie rozwiązać większość problemów z uruchamianiem spowodowanych uszkodzeniem plików systemowych, przywracając maszynę do stanu, w którym wszystkie komponenty działały poprawnie.
Należy jednak pamiętać, że aby to narzędzie działało, to narzędzie musi wcześniej utworzyć migawkę, której można teraz użyć do procesu przywracania. Przywracanie systemu jest automatycznie konfigurowane, aby regularnie tworzyć nowe migawki (po każdej większej zmianie systemu, takiej jak zainstalowana aktualizacja).
Pamiętaj, że jeśli zdecydujesz się na tę trasę, wszelkie zmiany wprowadzone od czasu utworzenia migawki zostaną utracone. Obejmuje to instalacje aplikacji, ustawienia użytkownika i wszystko inne.
Jeśli jesteś przygotowany na zaakceptowanie ryzyka, oto krótki przewodnik dotyczący uruchamiania narzędzia Przywracanie systemu za pośrednictwem menu Opcje zaawansowane:
- Włóż nośnik instalacyjny i uruchom ponownie komputer. Gdy tylko pojawi się ekran startowy, naciśnij dowolny klawisz, aby uruchomić komputer z nośnika instalacyjnego.

- Po pełnym załadowaniu instalacji systemu Windows spójrz w lewy dolny róg i kliknij Napraw komputer .

- W menu początkowej naprawy przejdź do menu Rozwiązywanie problemów . W menu Rozwiązywanie problemów kliknij Opcje zaawansowane , a następnie wybierz Wiersz polecenia z listy dostępnych narzędzi.
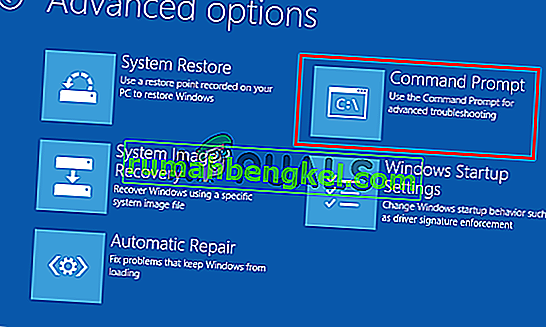
- Gdy znajdziesz się w oknie wiersza polecenia, wpisz następujące polecenie i naciśnij klawisz Enter, aby otworzyć narzędzie Przywracanie systemu :
rstrui.exe
- Po wyświetleniu początkowego ekranu przywracania systemu kliknij przycisk Dalej, aby przejść do następnego ekranu.

- Na następnym ekranie zacznij od zaznaczenia pola wyboru Pokaż więcej punktów przywracania . Gdy to zrobisz, zacznij przeglądać każdą migawkę przywracania i wybierz taką, która jest datowana przed pojawieniem się problemu z diagnostyką. Po wybraniu odpowiedniej migawki kliknij przycisk Dalej, aby przejść do następnego menu.

- Gdy dotrzesz tak daleko, narzędzie jest gotowe do pracy. Teraz pozostaje tylko kliknąć Zakończ. Gdy to zrobisz, komputer uruchomi się ponownie, a stary komputer zostanie przywrócony przy następnym uruchomieniu systemu.

- Poczekaj, aby zobaczyć, czy następna sekwencja rozruchowa zdołała przejść przez ekran diagnostyczny .
Jeśli nadal napotykasz ten sam problem, przejdź do następnej metody poniżej.
Metoda 4: Wyłączanie automatycznej naprawy
Jeśli dotarłeś tak daleko bez rezultatu, jasne jest, że masz do czynienia z problemami związanymi z dyskiem systemowym. W takim przypadku narzędzie do automatycznej naprawy systemu uruchamia się przy każdym uruchomieniu systemu. Ale jeśli narzędzie jest zepsute, może to uniemożliwić przejście przez ekran startowy.
Kilku użytkownikom systemu Windows 7 i Windows 10, którzy byli w tym dokładnie scenariuszu, udało się rozwiązać problem, wyłączając narzędzie do automatycznej naprawy systemu podczas uruchamiania, aby uniknąć ekranu „ Diagnozowanie komputera ”.
Ale aby to zrobić, musisz najpierw uruchomić komputer w trybie awaryjnym, aby ominąć ekran błędu i wyłączyć automatyczną naprawę:
- Naciśnij kilkakrotnie klawisz F8 , gdy tylko pojawi się ekran początkowy. Spowoduje to ostatecznie przeniesienie do menu Zaawansowane opcje rozruchu .
- Po wejściu do menu Zaawansowane opcje rozruchu wybierz tryb awaryjny z obsługą sieci , naciskając odpowiedni klawisz (F5) lub używając klawiszy strzałek.

- Po zakończeniu sekwencji rozruchowej naciśnij klawisz Windows + R, aby otworzyć okno dialogowe Uruchom . W polu tekstowym wpisz „cmd” i naciśnij Ctrl + Shift + Enter, aby otworzyć podwyższony wiersz polecenia. Gdy pojawi się monit UAC (Kontrola konta użytkownika) , kliknij Tak, aby przyznać uprawnienia administracyjne.
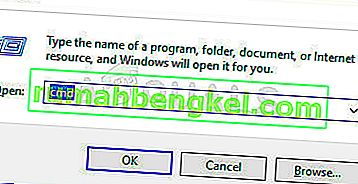
- Gdy znajdziesz się w wyświetlonym monicie CMD, wpisz następujące polecenie i naciśnij klawisz Enter, aby wyłączyć narzędzie Automatic Repair z sekwencji startowej:
bcdedit / set recoveryenabled NIE
- Po pomyślnym przetworzeniu polecenia uruchom ponownie komputer, aby uruchomić normalnie. Podczas następnej sekwencji startowej nie powinieneś już widzieć pętli automatycznej naprawy.
Jeśli nadal napotykasz ten sam problem lub nie napotykasz innego błędu, przejdź do następnej metody.
Metoda 5: Wykonywanie instalacji naprawczej lub czystej instalacji
Jeśli żadna z przedstawionych powyżej strategii naprawy nie umożliwiła rozwiązania problemu, prawdopodobnie masz do czynienia z poważnym wystąpieniem uszkodzenia systemu, którego nie można rozwiązać w sposób konwencjonalny. W takim przypadku najlepszym sposobem rozwiązania problemu jest zresetowanie wszystkich składników systemu Windows, w tym wszelkich procesów związanych z uruchamianiem, które mogą powodować pętlę automatycznej naprawy.
Zawsze możesz przejść do czystej instalacji , ale pamiętaj, że pójście tą trasą zasadniczo oznacza utratę wszelkich danych, które są obecnie przechowywane w instalacji systemu Windows. Jeśli zdecydujesz się na czystą instalację, pliki osobiste, aplikacje, gry, dokumenty i inne rodzaje multimediów zostaną utracone.
Lepszym rozwiązaniem byłoby wykonanie instalacji naprawczej (uaktualnienie w miejscu) . Spowoduje to również zresetowanie każdego składnika systemu operacyjnego, w tym danych rozruchowych, ale nie wpłynie to na twoje pliki. Aplikacje, gry, osobiste multimedia, a nawet niektóre preferencje użytkownika zostaną zachowane.