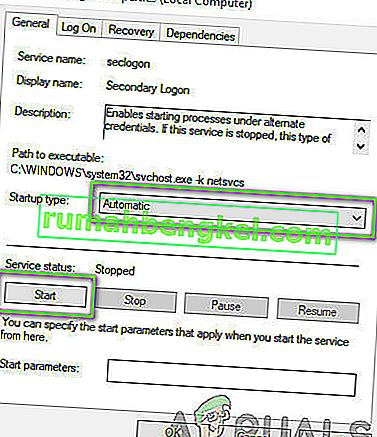Battle.net to aplikacja komputerowa opracowana przez Blizzard, która służy do instalowania, aktualizowania i uruchamiania wszystkich gier opracowanych przez firmę Blizzard. Wiele innych funkcji jest dostępnych za pośrednictwem aplikacji. Jednak istnieje kilka różnych problemów związanych z aplikacją, które odstraszają użytkowników.
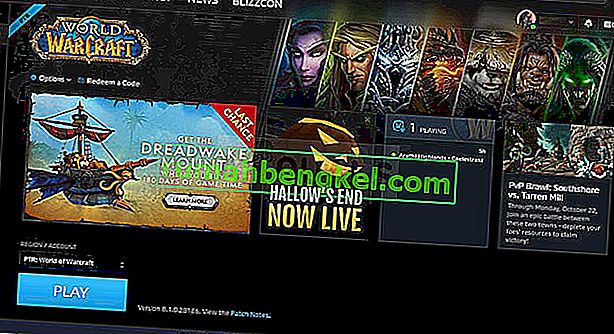
Aplikacja czasami po prostu nie otwiera się w systemie Windows, a użytkownicy nie mogą grać w żadną z ich gier Blizzarda. Użytkownicy mogli wymyślić kilka różnych sposobów rozwiązania tego problemu i upewniliśmy się, że uwzględniliśmy wszystkie metody, które działały w ich przypadku w tym artykule.
Co powoduje, że Battle.net nie otwiera się w systemie Windows?
Nie ma wielu wyraźnych przyczyn, które powodują, że Battle.net źle się zachowuje i nie otwiera, a rozwiązanie problemu często polega na wypróbowaniu kilku metod, które zresetują coś w aplikacji. Sprawdź listę, którą przygotowaliśmy poniżej:
- Pamięć podręczna stała się zbyt duża - gdy pliki pamięci podręcznej nadmiernie się gromadzą, dobrze jest je wszystkie usunąć i sprawdzić, czy problem zniknął. Jest to łatwy sposób zarówno na rozwiązanie problemu, jak i na przyspieszenie i usprawnienie działania aplikacji.
- Brak uprawnień administratora - w niektórych przypadkach aplikacja wymaga podniesienia uprawnień administratora w celu prawidłowego działania i należy je podać. Co więcej, czasami pomaga uruchomić go w trybie zgodności ze starszymi wersjami systemu Windows.
- Winne są inne programy - Możliwe, że inne problemy zainstalowane na Twoim komputerze lub aktualnie uruchomione usługi uniemożliwiają Battle.net prawidłowe działanie. Często jest to Twój program antywirusowy lub program, który mogłeś niedawno zainstalować.
Rozwiązanie 1: Usuń folder pamięci podręcznej Battle.net
Usunięcie określonego folderu może zresetować niektóre ustawienia używane przez klienta. Czasami te pliki nie są zmieniane, nawet jeśli plik został odinstalowany, więc usunięcie zawartości tego folderu w celu naprawy klienta należy do Ciebie.
Przede wszystkim musisz zamknąć aplikację Battle.net i zabić wszystkie związane z nią procesy (agenta, aplikację Blizzard Battle.net i procesy w grze).
- Użyj kombinacji klawiszy Ctrl + Shift + Esc , aby otworzyć Menedżera zadań . Alternatywnie możesz użyć kombinacji klawiszy Ctrl + Alt + Del i wybrać Menedżera zadań z niebieskiego pełnego ekranu, który zostanie otwarty
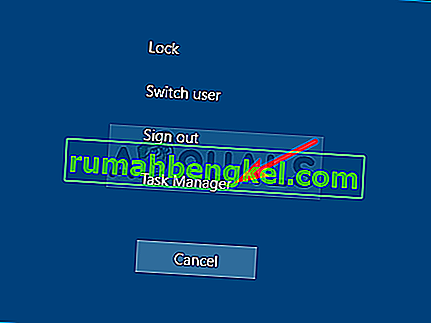
- Kliknij Więcej szczegółów , aby rozwinąć Menedżera zadań i wyszukać wszystkie wpisy związane z Battle.net wyświetlane na liście w zakładce Procesy w Menedżerze zadań. Powinny się znajdować bezpośrednio w obszarze Procesy w tle . Kliknij każdy z nich i wybierz Zakończ zadanie .
Następnie nadszedł czas, aby usunąć zawartość folderu Battle.net w ProgramData.
- Otwórz Eksplorator plików i spróbuj przejść do tej lokalizacji z mojego komputera lub tego komputera:
C: \ ProgramData
- Jeśli nie możesz zobaczyć folderu ProgramData , dzieje się tak, ponieważ ukryte pliki są wyłączone w systemie i musisz włączyć ich wyświetlanie.
- Kliknij wpis Widok na pasku menu Eksploratora plików i kliknij pole wyboru Ukryte elementy w Eksploratorze plików Pokaż / ukryj będzie teraz w stanie wyświetlić folder ProgramData, więc kliknij dwukrotnie, aby go otworzyć.
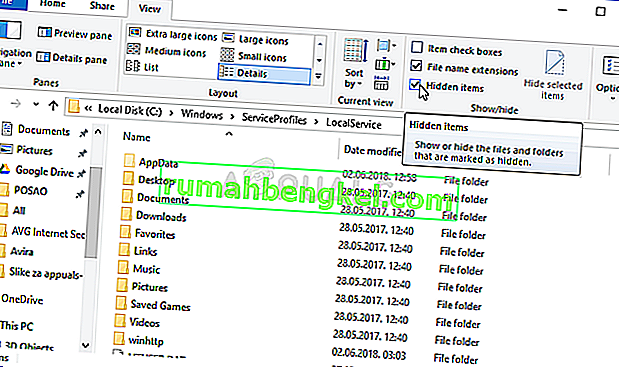
- Znajdź folder o nazwie Battle.net, kliknij go prawym przyciskiem myszy i wybierz Usuń . Potwierdź okno dialogowe i ponownie otwórz aplikację Battle.net, aby sprawdzić, czy problem z otwarciem nadal występuje.
Rozwiązanie 2: Uruchom aplikację w trybie zgodności z uprawnieniami administratora
To ciekawe rozwiązanie problemu zasugerował użytkownik, który skontaktował się z pomocą techniczną Blizzarda i zasugerował poniższe kroki. Obecnie nie wiadomo, dlaczego ta konkretna metoda jest tak skuteczna, ale dość łatwo ją wypróbować i generalnie nie masz nic do stracenia. Powodzenia i postępuj zgodnie z instrukcjami!
- Przejdź do głównego folderu instalacyjnego Battle.net, który zależy od tego, co wybrałeś podczas instalacji. Domyślna lokalizacja to C: \ Program Files (x86) \ Battle.net.
- Zlokalizuj plik net Launcher.exe i zmień jego właściwości, klikając prawym przyciskiem myszy jego wpis na Pulpicie, w menu Start lub w oknie Wyniki wyszukiwania i wybierz Właściwości . Przejdź do karty Zgodność w oknie Właściwości i zaznacz pole obok opcji Uruchom ten program jako administrator .
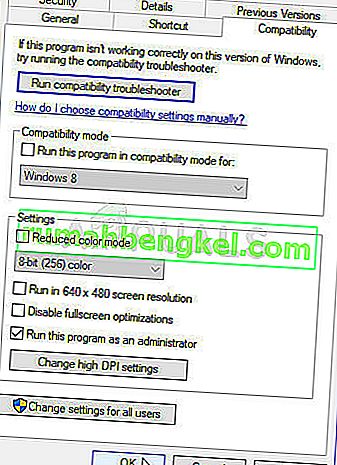
- W sekcji Tryb zgodności zaznacz pole wyboru obok opcji Uruchom ten program w trybie zgodności dla opcji i wybierz Windows 8 z listy rozwijanej przed zaakceptowaniem zmian.
- Upewnij się, że potwierdziłeś wszystkie okna dialogowe, które mogą się pojawić, aby potwierdzić z uprawnieniami administratora, a sieć powinna od teraz uruchamiać się z uprawnieniami administratora. Otwórz go, klikając dwukrotnie jego ikonę i spróbuj sprawdzić, czy otwiera się pomyślnie.
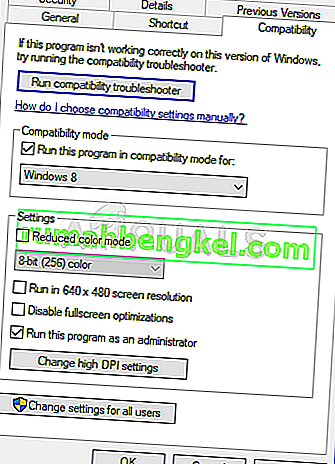
Rozwiązanie 3: Wyczyść uruchamianie komputera
Istnieje wiele innych programów i usług, które mogą wpływać na normalne działanie Battle.net. W większości przypadków przyczyną jest zainstalowany program antywirusowy i możesz spróbować go wyłączyć, aby sprawdzić, czy Battle.net się otworzy. Aby jednak upewnić się, że nic nie będzie zakłócać działania aplikacji, zalecamy wykonanie czystego rozruchu, który uniemożliwi uruchomienie wszystkich programów i usług firm innych niż Microsoft. Po ustaleniu sprawcy możesz wrócić do normalnego trybu.
- Użyj kombinacji klawiszy Windows + R na klawiaturze. W oknie dialogowym Uruchom wpisz MSCONFIG i kliknij OK.
- Kliknij kartę Boot i odznacz opcję Safe Boot (jeśli jest zaznaczona).

- Na karcie Ogólne w tym samym oknie kliknij, aby zaznaczyć opcję Uruchamianie selektywne , a następnie wyczyść pole wyboru Załaduj elementy startowe, aby upewnić się, że nie jest zaznaczone.
- Na karcie Usługi kliknij, aby zaznaczyć pole wyboru Ukryj wszystkie usługi Microsoft , a następnie kliknij opcję Wyłącz wszystkie .
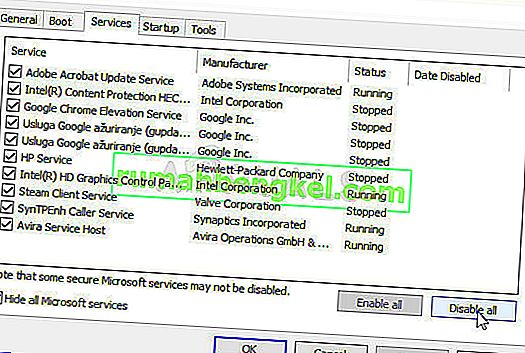
- Na karcie Uruchamianie kliknij Otwórz Menedżera zadań . W oknie Menedżera zadań na karcie Uruchamianie kliknij prawym przyciskiem myszy każdą włączoną pozycję startową i wybierz opcję Wyłącz .
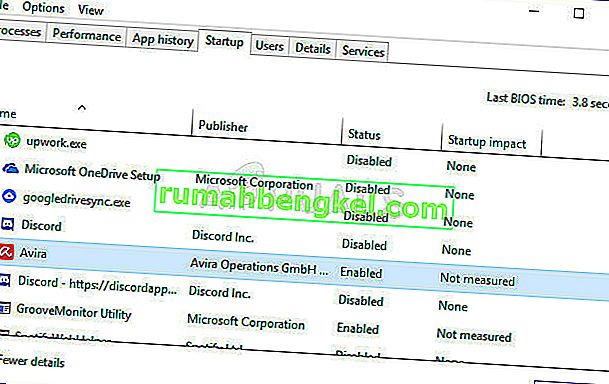
- Następnie będziesz musiał wykonać niektóre z najbardziej nudnych procesów, czyli włączać elementy startowe jeden po drugim i ponownie uruchamiać komputer. Następnie musisz sprawdzić, czy problem pojawia się ponownie. Będziesz musiał powtórzyć ten sam proces nawet dla usług, które wyłączyłeś w kroku 4.
- Po zlokalizowaniu problematycznego elementu startowego lub usługi możesz podjąć działania w celu rozwiązania problemu. Jeśli jest to program, możesz go ponownie zainstalować lub naprawić Jeśli jest to usługa, możesz ją wyłączyć itp.
Rozwiązanie 4: Zainstaluj ponownie aplikację
Wygląda na to, że problem jest związany z wersją Battle.net zainstalowaną na Twoim komputerze. Wykonanie poniższych kroków zapewni, że masz zainstalowaną najnowszą wersję, a problem powinien zniknąć podczas próby otwarcia Battle.net, aby cieszyć się grami Blizzarda!
- Kliknij przycisk menu Start i otwórz Panel sterowania , wpisując jego nazwę przy otwartym menu Start. Z drugiej strony możesz kliknąć ikonę koła zębatego, aby otworzyć Ustawienia, jeśli używasz systemu Windows 10.
- W Panelu sterowania wybierz opcję Wyświetl jako - kategorię w prawym górnym rogu i kliknij Odinstaluj program w sekcji Programy.
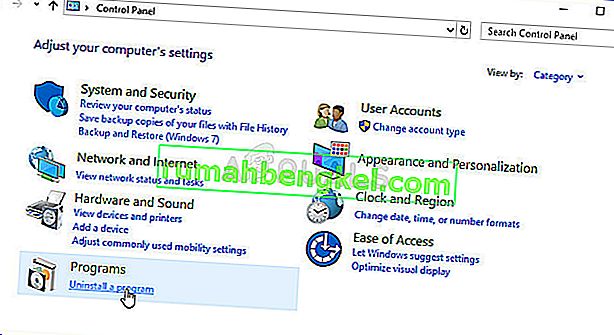
- Jeśli korzystasz z aplikacji Ustawienia, kliknięcie Aplikacje powinno natychmiast otworzyć listę wszystkich programów zainstalowanych na komputerze.
- Zlokalizuj bitwę. net w Panelu sterowania lub Ustawieniach i kliknij Odinstaluj .
- Powinien otworzyć się kreator dezinstalacji, więc postępuj zgodnie z instrukcjami, aby go odinstalować.
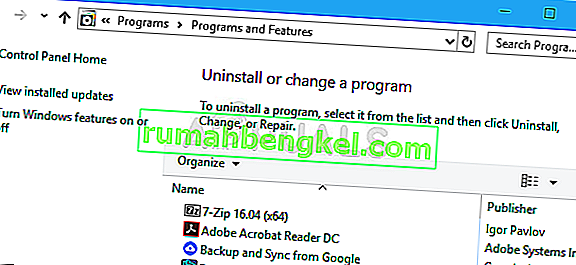
- Kliknij Zakończ, gdy dezinstalator zakończy proces i uruchom ponownie komputer, aby sprawdzić, czy problemy z logowaniem będą się nadal pojawiać. Upewnij się, że pobierasz najnowszą wersję z tego łącza . Uruchom plik wykonywalny i postępuj zgodnie z instrukcjami wyświetlanymi na ekranie, aby go zainstalować.
Rozwiązanie 5: Włączanie usługi logowania dodatkowego
Usługa dodatkowego logowania służy do unikania wielokrotnych prób logowania podczas korzystania z Battle.net. Jednak istnieje wiele przypadków, w których ta usługa jest wyłączona i nie jest używana przez komputer. W tym rozwiązaniu przejdziemy do usług komputera i włączymy go ręcznie i sprawdzimy, czy to robi jakąkolwiek różnicę. Jeśli to nie zadziała, zawsze możesz cofnąć zmiany.
- Naciśnij Windows + R, wpisz „ services.msc ” w oknie dialogowym i naciśnij Enter.
- W usługach wyszukaj następującą usługę, kliknij ją prawym przyciskiem myszy i wybierz Właściwości .
Usługa logowania dodatkowego
- Teraz ustaw jego typ tp Automatic i uruchom usługę.
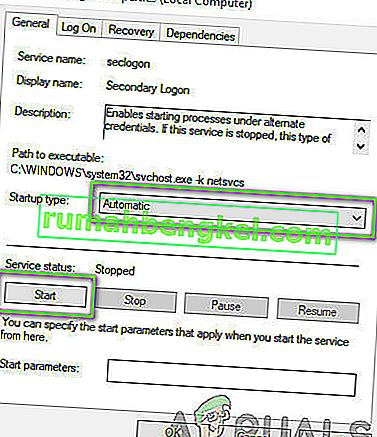
- Wyjdź z usług i uruchom ponownie komputer i sprawdź, czy problem został rozwiązany.
Rozwiązanie 6: Wyłączanie zapory systemu Windows
Inną rzeczą do wypróbowania jest całkowite wyłączenie Zapory systemu Windows. Zapora systemu Windows to podstawowa aplikacja, która monitoruje ruch sieciowy przechodzący do iz powrotem z aplikacji i komputera. Istnieją jednak przypadki, w których zapora sieciowa blokuje ruch z Battle.net jako fałszywy alarm. Dlatego powinieneś spróbować wyłączyć zaporę systemu Windows i sprawdzić, czy ma to znaczenie w Twoim przypadku.