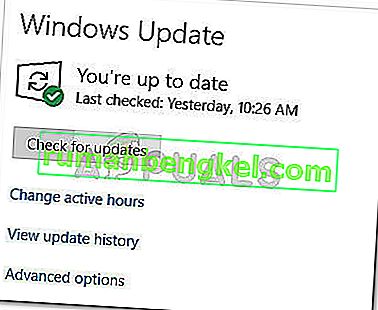Niektórym użytkownikom uniemożliwia się uruchamianie określonych aplikacji lub gier z komunikatem o błędzie „W systemie wykryto debugera” . W większości przypadków użytkownicy, których dotyczy ten błąd, zgłaszają, że występuje on zaraz po próbie otwarcia programu uruchamiającego grę.
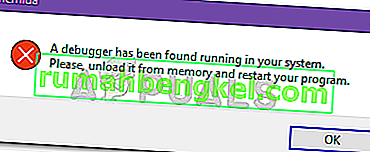
Ten rodzaj błędu oznacza, że coś innego niż aplikacja, którą próbujesz otworzyć, aktualnie zarządza Twoimi zasobami. Jeśli próbujesz otworzyć grę, pierwszym miejscem do rozpoczęcia wyszukiwania są aplikacje takie jak GameGuard lub zewnętrzne pakiety antywirusowe.
Ale zanim zrobisz cokolwiek innego, wykonaj proste ponowne uruchomienie i sprawdź, czy błąd „znaleziono debugera działającego w systemie” został rozwiązany. Niektórzy użytkownicy zgłaszali, że problem zniknął po ponownym uruchomieniu.
Jeśli obecnie zmagasz się z błędem „Wykryto debugera działającego w Twoim systemie”, a ponowne uruchomienie nie pomogło, zacznij postępować zgodnie z poniższymi metodami. Ten artykuł zawiera wybór potencjalnych poprawek, które z powodzeniem wykorzystali inni użytkownicy, aby naprawić lub obejść ten problem. Postępuj zgodnie z każdą metodą po kolei, aż napotkasz poprawkę, która pozwoli rozwiązać problem w Twojej sytuacji.
Metoda 1: Upewnij się, że system Windows 10 jest aktualny (jeśli dotyczy)
Z naszych badań wynika , że błąd „Wykryto debugera działającego w Twoim systemie” występuje głównie w nieaktualnych systemach Windows 10. Wielu użytkowników zgłosiło, że problem został rozwiązany na ich komputerach z systemem Windows 10 po zainstalowaniu oczekującej aktualizacji systemu Windows.
Uwaga: jeśli nie masz systemu Windows 10 lub jeśli Twój system operacyjny jest aktualny, przejdź bezpośrednio do metody 3 .
Oto krótki przewodnik dotyczący instalowania brakujących aktualizacji w systemie operacyjnym Windows 10:
- Otwórz Uruchom okno naciskając klawisz Windows + R . Następnie wpisz „ms-settings: windowsupdate” i naciśnij Enter, aby otworzyć ekran Windows Update .

- Kliknij przycisk Sprawdź aktualizacje i postępuj zgodnie z instrukcjami wyświetlanymi na ekranie, aby zainstalować brakujące aktualizacje systemu Windows.
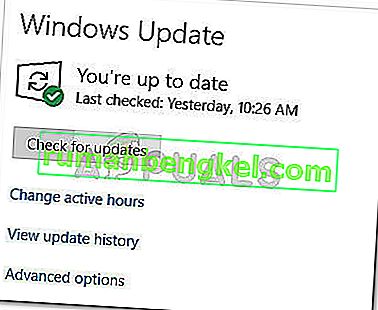
- Po zainstalowaniu wszystkich oczekujących aktualizacji systemu Windows uruchom ponownie komputer, jeśli nie pojawi się automatyczny monit, aby to zrobić. Następnie sprawdź, czy błąd „znaleziono debugera działającego w systemie” został rozwiązany przy następnym uruchomieniu.
Jeśli nadal napotykasz ten sam błąd podczas otwierania niektórych aplikacji lub gier, przejdź do metody 2.
Metoda 2: Dodanie folderu gry / aplikacji do listy wyjątków programu antywirusowego (jeśli dotyczy)
W większości przypadków użytkownikom dotkniętym błędem „ wykryto debugera działającego w systemie” udało się zidentyfikować ich zewnętrzne rozwiązanie antywirusowe jako sprawcę.
Uwaga: jeśli nie korzystasz z pakietu zabezpieczeń innej firmy, przejdź bezpośrednio do metody 3 .
Użytkownicy, których dotyczy problem, zdołali rozwiązać ten problem, dodając grę lub folder aplikacji do listy wyjątków lub całkowicie odinstalowując oprogramowanie antywirusowe innej firmy. Okazuje się, że program Windows Defender nie spowoduje tego rodzaju problemu.
Zdecydowana większość zgłoszeń użytkowników wskazuje na AVG lub Mc Afee jako główne zewnętrzne pakiety bezpieczeństwa, które będą generować fałszywe alarmy, powodując błąd „W systemie wykryto debugger” .
Jednym ze sposobów radzenia sobie z tym konfliktem jest przejście do ustawień programu antywirusowego i dodanie całego folderu aplikacji (zawierającego plik wykonywalny, który wyświetla komunikat o błędzie „W systemie znaleziono debugera” ) do listy wykluczeń . Wybranie tej trasy umożliwi dalsze korzystanie z oprogramowania antywirusowego innej firmy. Należy jednak pamiętać, że dokładne kroki są wysoce zależne od używanego zewnętrznego zestawu zabezpieczeń.
Uwaga: jeśli korzystasz z systemu AVG, możesz wyświetlić listę wyjątków, przechodząc do opcji> Ustawienia zaawansowane> Wyjątki. Po przybyciu na miejsce kliknij Dodaj wyjątek, wybierz Folder jako Typ wyjątku i wybierz folder zawierający plik wykonywalny, który wyświetla komunikat o błędzie „Znaleziono debugera działającego w systemie” .
Jeśli Twój AV nie ma listy wykluczeń lub nie możesz jej znaleźć, możesz także całkowicie odinstalować pakiet bezpieczeństwa z systemu. Aby to zrobić, otwórz okno Uruchom (klawisz Windows + R) i naciśnij Enter, aby otworzyć okno Programy i funkcje. Następnie przewiń listę aplikacji i odinstaluj trzeci program antywirusowy.
Jeśli ta metoda nie miała zastosowania lub nie pomogła w naprawieniu błędu „W systemie znaleziono działający debugger” , przejdź do metody 3 .
Metoda 3: Ponowna instalacja GameGuard
Jeśli Twój zewnętrzny program antywirusowy nie był winny błędu „W systemie znaleziono debugera działającego” , sprawdźmy, czy problem powoduje GameGuard. Niektórzy użytkownicy zgłaszali, że błąd zniknął po ponownej instalacji lub całkowitym usunięciu GameGuard ze swoich systemów.
Uwaga: pamiętaj, że większość gier, które są obecnie wydawane, używa własnych systemów do ochrony przed oszustwami i innymi rodzajami exploitów. Z tego powodu GameGuard jest w dużej mierze niepotrzebny (chyba że grasz w bardzo stare MMO). Co więcej, wiadomo, że GG powoduje konflikt z niektórymi grami, powodując błąd „W systemie wykryto debugger” .
Oto krótki przewodnik dotyczący ponownej instalacji lub usunięcia GameGuard:
- Naciśnij klawisz Windows + R, aby otworzyć okno Uruchom . Następnie wpisz „ appwiz.cpl ” i naciśnij Enter, aby otworzyć Programy i funkcje .

- W Programy i funkcje przewiń listę aplikacji i odinstaluj GameGuard z systemu.
- Przejdź do C: \ Program Files (x86) \ NCSOFT \ BnS i sprawdź, czy nadal masz pliki GameGuard w folderze GG. Jeśli tak, całkowicie usuń folder.
- Jeśli chcesz odinstalować GameGuard, możesz zakończyć to tutaj, uruchamiając ponownie i sprawdzić, czy problem został rozwiązany przy następnym uruchomieniu. Jeśli będziesz potrzebować GameGuardian, możesz teraz zainstalować go ponownie, a folder Bns zostanie przywrócony.
Jeśli ta metoda nie miała zastosowania lub nie umożliwiła obejścia błędu „znaleziono debugera działającego w systemie” , przejdź do metody 3 .
Metoda 4: Otwieranie aplikacji w trybie awaryjnym
Chociaż może to nie rozwiązać problemu, najprawdopodobniej pozwoli ci otworzyć daną aplikację / grę. Niektórym użytkownikom udało się obejść ten problem, otwierając plik wykonywalny w trybie awaryjnym . Dzieje się tak prawdopodobnie, ponieważ aplikacja jest otwierana bez zakłóceń powodowanych przez inne procesy innych firm, które mogą działać w tle.
Aby uruchomić komputer w trybie awaryjnym, kliknij ikonę Start (lewy dolny róg) i przytrzymaj klawisz Shift, klikając przycisk Uruchom ponownie . Po uruchomieniu komputera w trybie awaryjnym otwórz aplikację i sprawdź, czy otwiera się bez błędu „W systemie znaleziono debugera” . Jeśli otworzy się bez problemów, otwórz Programy i funkcje ( klawisz Windows + R , a następnie wpisz „ appwiz.cpl ” i naciśnij Enter ) i systematycznie odinstaluj każdą aplikację innej firmy, która może powodować zakłócenia.
Jeśli nadal pojawia się błąd „Wykryto debugera działającego w Twoim systemie” podczas uruchamiania aplikacji, przejdź do poniższej metody.
Metoda 5: Korzystanie z punktu przywracania systemu
Jeśli wszystkie powyższe metody zawiodły, jednym pewnym sposobem rozwiązania błędu „W systemie został znaleziony debugger” jest użycie punktu przywracania systemu w celu przywrócenia komputera do stanu, w którym można było otworzyć aplikacja bez problemów. Jednak ta metoda może nie mieć zastosowania, jeśli nie masz punktu przywracania systemu starszego niż wtedy, gdy po raz pierwszy wystąpiły te objawy.
Oto krótki przewodnik dotyczący korzystania z poprzedniego punktu przywracania systemu w celu przywrócenia komputera do stanu, w którym błąd „debuggera został uruchomiony w systemie” nie był widoczny:
- Naciśnij klawisz Windows + R, aby otworzyć okno Uruchom. Następnie wpisz „ rstrui ” i naciśnij Enter, aby otworzyć kreatora przywracania systemu .

- W kreatorze przywracania systemu kliknij przycisk Dalej po wyświetleniu pierwszego monitu, a następnie zaznacz pole wyboru Pokaż więcej punktów przywracania, aby wyświetlić wszystkie dostępne opcje.

- Następnie wybierz punkt przywracania, który jest datowany przed pierwszym wystąpieniem błędu „W systemie znaleziono debugera” i naciśnij Dalej, aby kontynuować.
- Teraz, gdy wszystko jest skonfigurowane, kliknij Zakończ, aby rozpocząć proces przywracania. Po zakończeniu tego procesu komputer uruchomi się ponownie, a stary stan zostanie zamontowany przy następnym uruchomieniu.