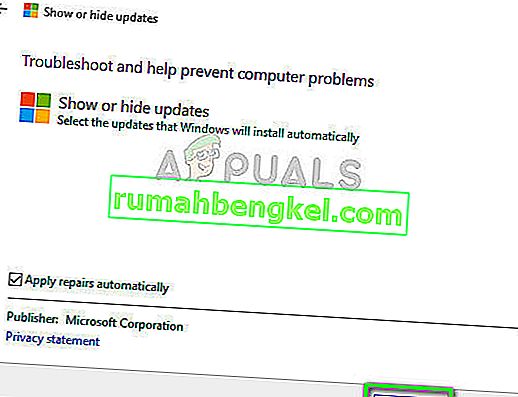Błąd „Sterownik drukarki jest niedostępny” oznacza, że sterownik zainstalowany na Twojej drukarce jest albo niezgodny, albo nieaktualny. Może to również oznaczać, że sterownik jest uszkodzony i komputer go nie rozpoznaje.

Jeśli komputer nie może rozpoznać sterownika lub funkcji z nim, nie będzie można uzyskać dostępu do drukarki i używać jej do drukowania zadań. Ten problem jest bardzo powszechny w świecie drukowania i można go naprawić kilkoma poprawkami tu i ówdzie. Spójrz na poniższe rozwiązania.
Rozwiązanie 1: Odinstalowywanie drukarki
Istnieją głównie dwa główne rozwiązania, których można użyć, aby zrównoważyć błąd „Sterownik drukarki jest niedostępny”. Możesz albo odinstalować drukarkę, całe powiązane oprogramowanie, a następnie zainstalować je w systemie. Albo to, albo możesz przejrzeć wszystkie dostępne sterowniki i wybrać odpowiedni dla swojego urządzenia.
Odinstalujemy drukarkę i całe powiązane oprogramowanie, a następnie spróbujemy je podłączyć. To z kolei spowoduje zainstalowanie domyślnych sterowników.
- Naciśnij Windows + R, wpisz „ control ” w oknie dialogowym i naciśnij Enter. Będąc w panelu sterowania, upewnij się, że wybrana jest opcja Wyświetl według: Duże ikony . Teraz kliknij Urządzenia i drukarki .

- Tutaj zostaną wymienione wszystkie drukarki. Kliknij prawym przyciskiem myszy drukarkę, która powoduje problem, i wybierz opcję „ Usuń urządzenie ”.

- Teraz ponownie naciśnij Windows + R i wpisz „ devmgmt. msc ”. Przejdź do kategorii „ Kolejki drukowania ”, kliknij prawym przyciskiem myszy drukarkę i wybierz „ Odinstaluj urządzenie ”. Może nie występować po wyjęciu drukarki z panelu sterowania, więc nie ma się czym martwić, jeśli jej nie masz.

- Teraz naciśnij Windows + R, wpisz „ appwiz. cpl ”w oknie dialogowym i naciśnij klawisz Enter. Tutaj zostaną wymienione wszystkie aplikacje. Kliknij prawym przyciskiem myszy wszystkie aplikacje drukarki i wybierz „ Odinstaluj ”.
- Po wykonaniu wszystkich powyższych czynności odłącz drukarkę od komputera, jeśli łączy się przez połączenie USB, lub odłącz ją od routera, jeśli korzysta z sieci bezprzewodowej. Wyłącz swój komputer , drukarkę oraz swój ruter . Odłącz zasilanie wszystkich z nich.
- Po odczekaniu około 10 minut podłącz wszystko z powrotem i uruchom wszystkie moduły. Najpierw podłącz drukarkę do komputera za pomocą kabla USB. Poczekaj na wykrycie i pozwól mu zainstalować wymagane sterowniki.

- Teraz wróć do panelu sterowania, kliknij prawym przyciskiem myszy urządzenie i wybierz „ Ustaw jako drukarkę domyślną ”. Teraz spróbuj wydrukować stronę testową i sprawdź, czy problem został rozwiązany.
Rozwiązanie 2: Ręczna ponowna instalacja najnowszych sterowników
Jeśli powyższe rozwiązanie nie zadziała, spróbujemy ręcznie zaktualizować sterowniki drukarki. Istnieją również przypadki, w których drukarka działa idealnie, ale z powodu aktualizacji systemu Windows ulega awarii. Zaktualizowane sterowniki z systemu Windows mogą powodować problemy i mogą nie działać we wszystkich systemach. Ten przypadek był szczególnie zauważalny w przypadku drukarek HP. Jednym ze sposobów przeciwdziałania temu problemowi jest ręczna aktualizacja wybranego sterownika poprzez pobranie go ze strony producenta, a następnie wyłączenie aktualizacji sterownika przez Windows Update.
Przed kontynuowaniem upewnij się, że przejdziesz do witryny producenta i pobierzesz określone sterowniki przeznaczone dla Twojego sprzętu do dostępnej lokalizacji.
- Naciśnij Windows + R, aby uruchomić Run Type „ devmgmt.msc ” w oknie dialogowym i naciśnij Enter. Spowoduje to uruchomienie menedżera urządzeń na komputerze.
- Przejrzyj cały sprzęt, otwórz podmenu „ Kolejki drukowania ”, kliknij prawym przyciskiem myszy drukarkę i wybierz „ Aktualizuj sterownik ”.

- Teraz system Windows wyświetli okno dialogowe z pytaniem, w jaki sposób chcesz zaktualizować sterownik. Wybierz drugą opcję ( Przeglądaj mój komputer w poszukiwaniu oprogramowania sterownika ) i kontynuuj.
Wybierz pobrany plik sterownika za pomocą przycisku przeglądania, gdy się pojawi, i odpowiednio go zaktualizuj.

Uwaga: W niektórych przypadkach drukarka może nie być widoczna w menedżerze urządzeń. W takiej sytuacji wystarczy uruchomić instalator, a sterownik zostanie zainstalowany automatycznie.
- Sprawdź, czy w tym momencie drukarka działa prawidłowo. Jeśli tak, przejdź do oficjalnej witryny firmy Microsoft i pobierz pakiet „ wushowhide.diagcab ”.

- Uruchom pakiet i kliknij Dalej .
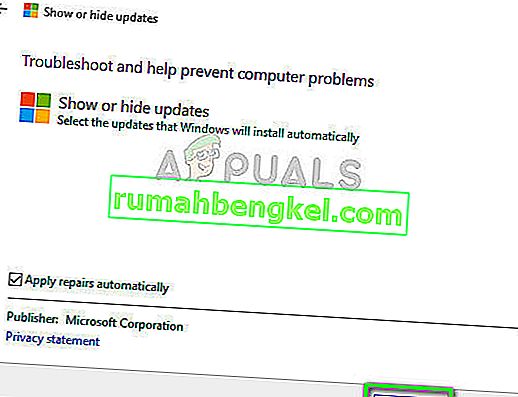
- Teraz wybierz Ukryj aktualizacje z podanej opcji.

- Teraz wybierz aktualizację drukarki (jeśli istnieje) i kontynuuj. Teraz aktualizacja systemu Windows nie zaktualizuje automatycznie sterowników drukarki, dopóki jej nie powiesz.