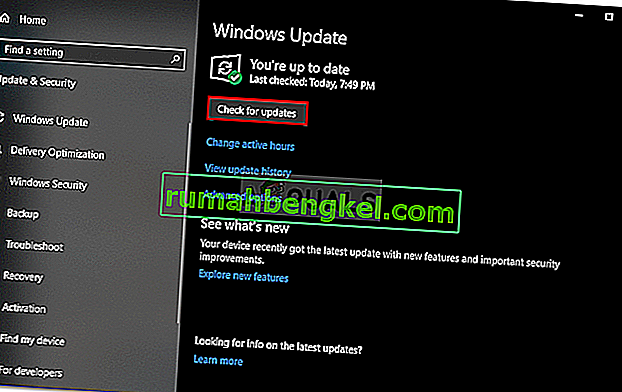Kilku użytkowników zwracało się do nas z pytaniami po tym, jak coraz bardziej irytuje ich fakt, że ich mysz przypadkowo rozłącza się i ponownie łączy, gdy jej używają. Potwierdzono, że ten problem występuje zarówno w nowszych myszach w formacie USB, jak i starszych modelach, które nadal używają portu PS / 2. Zdecydowana większość zgłoszeń użytkowników występuje w systemie Windows 10. Niektórzy użytkownicy sugerują, że problem zaczął się pojawiać po zainstalowaniu oczekującej aktualizacji systemu Windows 10.

Co powoduje przypadkowe rozłączanie myszy w systemie Windows 10?
Zbadaliśmy ten konkretny problem, przeglądając różne raporty użytkowników i strategie napraw, które są powszechnie stosowane w celu rozwiązania tego konkretnego problemu. Jak się okazuje, istnieje wielu potencjalnych sprawców, o których wiadomo, że powodują ten problem:
- Wada sprzętowa myszy - możliwe, że ten problem jest spowodowany usterką sprzętową. W takim przypadku powinieneś dokonać niezbędnych weryfikacji, aby upewnić się, że nie masz do czynienia z wadliwą myszą. Możesz to zrobić, podłączając mysz do innego urządzenia i sprawdzając, czy losowe rozłączenia nadal występują.
- Automatyczne zawieszanie USB jest włączone dla urządzenia HID - innym potencjalnym winowajcą jest problem związany z USB zwany zawieszeniem USB. Jeśli urządzenie HID jest skonfigurowane do korzystania z automatycznego wstrzymania USB, możesz doświadczyć rozłączania myszy w okresach bezczynności. W takim przypadku powinieneś być w stanie rozwiązać problem, wyłączając automatyczny tryb wstrzymania USB za pomocą Menedżera urządzeń.
- Wstrzymanie USB jest włączone dla planu zasilania - nawet jeśli upewnisz się, że port USB nie może korzystać z wstrzymania selektywnego, Twój obecny plan zasilania może zastąpić to ustawienie i ponownie włączyć tę funkcję. Jeśli ten scenariusz ma zastosowanie, możesz rozwiązać problem, modyfikując plan zasilania, aby przestać używać selektywnego USB.
- EMI powoduje przypadkowe rozłączenia myszy - jak zgłosiło kilku użytkowników, ten konkretny problem może również wystąpić z powodu ciągłych zakłóceń elektromagnetycznych. Z raportów użytkowników wynika, że jest to powszechne na komputerach przenośnych (laptopach, ultrabookach itp.) Przez przenośne wentylatory i chłodnice podłączone przez USB. W takim przypadku powinieneś być w stanie rozwiązać problem, odłączając urządzenie odpowiedzialne za EMI.
- Nieaktualna lub uszkodzona wersja sterownika - losowe rozłączenia są zgłaszane w połączeniu z niekompletnym, przestarzałym lub nieprawidłowym sterownikiem myszy. W większości przypadków problem jest tworzony przez usługę Windows Update (WU), ponieważ instaluje ona niewłaściwy sterownik. Jeśli ten scenariusz ma zastosowanie, powinieneś być w stanie rozwiązać problem, odinstalowując bieżący sterownik i instalując najnowszą wersję z witryny internetowej producenta.
- Błąd systemu Windows 10 - około czerwca 2018 roku firma Microsoft wprowadziła aktualizację, o której wiadomo, że powoduje losowe rozłączenia z urządzeniami peryferyjnymi podłączonymi przez USB. Od tego czasu firma MS rozwiązała problem, wprowadzając poprawkę dostępną we wszystkich wersjach systemu Windows 10. Więc jeśli ten scenariusz ma zastosowanie, powinieneś być w stanie rozwiązać problem, instalując każdą oczekującą aktualizację.
- Problem z poborem mocy - Twój zasilacz (zasilacz) może być również odpowiedzialny za te przypadkowe rozłączenia myszy. Jeśli urządzenia podłączone przez USB pobierają więcej energii, niż jest w stanie dostarczyć Twój zasilacz, możesz napotkać ten problem. W takim przypadku powinieneś być w stanie rozwiązać problem, dokonując aktualizacji do lepszego zasilacza lub kupując koncentrator USB z zewnętrznym zasilaczem.
Jeśli obecnie próbujesz rozwiązać ten problem z myszą na komputerze z systemem Windows 10, w tym artykule znajdziesz kilka kroków, które powinny pomóc w rozwiązaniu problemu. Poniżej znajdziesz zbiór metod, które z powodzeniem zastosowali inni użytkownicy w podobnej sytuacji, aby naprawić przypadkowe rozłączenia myszy.
Potwierdzono, że każda z potencjalnych poprawek przedstawionych poniżej jest skuteczna przez co najmniej jednego użytkownika, którego dotyczy problem. Jeśli chcesz zachować jak największą wydajność, radzimy postępować zgodnie z metodami w kolejności, w jakiej są przedstawione, ponieważ są uporządkowane według wydajności i dotkliwości.
Zaczynajmy!
Metoda 1: Sprawdzenie, czy mysz działa poprawnie z innymi urządzeniami
Zanim wypróbujesz którąkolwiek z innych potencjalnych poprawek przedstawionych poniżej, ważne jest, aby dokonać niezbędnych weryfikacji, aby upewnić się, że w rzeczywistości nie masz do czynienia z wadliwą myszą. Możliwe, że twój kabel / klucz USB nie działa poprawnie i w jakiś sposób powoduje rozłączenia.
Aby przekroczyć tego potencjalnego winowajcę z listy, po prostu podłącz mysz do innego urządzenia i sprawdź, czy problem nadal występuje. Jeśli nie masz innego komputera, podłącz go do smart TV lub nawet do urządzenia z Androidem, jeśli masz kabel OTG.
Jeśli rozłączenia nadal występują, jasne jest, że problem nie jest izolowany w systemie Windows 10 i nie jest związany ze sterownikami myszy. W takim przypadku jedynym akceptowalnym rozwiązaniem jest wysłanie myszy do naprawy (jeśli nadal masz ważną gwarancję) lub rozważenie zakupu nowego urządzenia peryferyjnego.
Jeśli problem nie występuje na innym urządzeniu, przynajmniej udało Ci się wyodrębnić problem z systemem Windows. W takim przypadku zastosuj poniższą metodę dla innej strategii naprawy.
Metoda 2: Wyłączanie automatycznego wstrzymywania USB dla urządzenia HID
Większość użytkowników, których dotyczy problem, zgłosiła, że udało im się rozwiązać problem z myszą w systemie Windows 10, wyłączając zawieszenie USB. Ta funkcja umożliwia sterownikowi koncentratora zawieszenie pojedynczego portu bez wpływu na działanie innych portów koncentratora. Zawieszenia selektywne to przydatna funkcja, którą można włączyć (zwłaszcza jeśli chcesz oszczędzać energię), ale wiadomo, że powoduje problemy z rozłączaniem urządzeń peryferyjnych.
Jeśli zauważysz, że twoja mysz ma tendencję do rozłączania się podczas okresów bezczynności, prawdopodobnie będziesz w stanie rozwiązać problem, wyłączając Automatyczne zawieszanie USB na karcie Zarządzanie energią we właściwościach myszy. Oto, co musisz zrobić:
- Naciśnij klawisz Windows + R, aby otworzyć okno dialogowe Uruchom . Następnie wpisz „devmgmt.msc” i naciśnij Enter, aby otworzyć Menedżera urządzeń . Jeśli pojawi się monit UAC (Kontrola konta użytkownika), kliknij Tak po wyświetleniu monitu, aby przyznać uprawnienia administratora.
- Po wejściu do Menedżera urządzeń rozwiń menu rozwijane związane z urządzeniami interfejsu ludzkiego .
- Następnie z listy urządzeń HID kliknij prawym przyciskiem myszy i wybierz Właściwości z menu kontekstowego.
Uwaga: w moim teście używam myszy Logitech.
- Gdy jesteś na ekranie Właściwości myszy, wybierz kartę Zarządzanie energią z listy menu.
- Na karcie Zarządzanie energią usuń zaznaczenie pola skojarzonego z Zezwalaj komputerowi na wyłączanie tego urządzenia w celu oszczędzania energii.
- Kliknij OK, aby zapisać zmiany, a następnie uruchom ponownie komputer, aby wymusić zmianę.
- Po zakończeniu kolejnej sekwencji startowej przetestuj mysz i sprawdź, czy problem został rozwiązany.

Jeśli nadal napotykasz przypadkowe rozłączanie myszy nawet po wyłączeniu wstrzymania USB, przejdź do następnej metody poniżej.
Metoda 3: Wyłączanie selektywnego wstrzymania USB za pomocą opcji zasilania
Bardziej eleganckim sposobem wyłączenia zawieszenia USB jest zrobienie tego z menu Opcje zasilania . Kilku użytkowników, którzy również napotkali przypadkowe rozłączenia, zgłosiło, że ta procedura pozwoliła im rozwiązać problem. Jeśli więc nie mogłeś zastosować metody 2 lub nie masz pewności, czy poprawnie wyłączyłeś zawieszenie USB, możesz wykonać tę procedurę, aby uzyskać bardziej skoncentrowane podejście.
Oto krótki przewodnik dotyczący wyłączania selektywnego wstrzymania USB za pomocą menu Opcje zasilania:
- Naciśnij klawisz Windows + R, aby otworzyć okno dialogowe Uruchom . Następnie wpisz „ powercfg.cpl ” w polu tekstowym i naciśnij Enter, aby otworzyć menu Opcje zasilania .
- Gdy znajdziesz się w oknach opcji zasilania , kliknij przycisk Zmień ustawienia planu skojarzony z aktualnie aktywnym planem zasilania
Uwaga: jeśli ciągle przełączasz się między wieloma planami zasilania, powtórz poniższą procedurę dla każdego planu zasilania.
- W oknie Edytuj ustawienia planu kliknij Zmień zaawansowane ustawienia zasilania .
- Po przejściu do opcji zasilania przewiń w dół listę ustawień i rozwiń menu związane z ustawieniami USB .
- Następnie rozwiń menu ustawień selektywnego zawieszania USB i ustaw menu rozwijane Zasilanie bateryjne i Podłączono jako wyłączone.
- Kliknij Zastosuj, aby zapisać zmianę, a następnie uruchom ponownie komputer.
- Po zakończeniu następnej sekwencji startowej sprawdź, czy nadal występują przypadkowe rozłączenia.

Jeśli problem nadal nie został rozwiązany, przejdź do następnej metody poniżej.
Metoda 4: Rozwiązywanie zakłóceń elektromagnetycznych (EMI)
Mało prawdopodobnym winowajcą, ale dość powszechnym, są zakłócenia elektromagnetyczne lub impuls, który tymczasowo odłącza mysz. Jeśli doświadczasz przypadkowych rozłączeń myszy podczas aktywnego korzystania z myszy, możesz zbadać ten scenariusz.
Kilku użytkowników, którzy również napotkali ten problem, zgłosiło, że zidentyfikowali winowajcę jako inne urządzenie podłączone przez USB, które powodowało zakłócenia, które ostatecznie wpływały na inne urządzenia podłączone przez USB.
W większości przypadków ten konkretny scenariusz występuje na laptopach i ultrabookach, które używają chłodnicy z wentylatorem. Jeśli ten scenariusz ma zastosowanie do Twojej obecnej sytuacji, spróbuj odłączyć niestandardowe rozwiązanie chłodzące i sprawdź, czy losowe rozłączenia ustają.

Jeśli ta procedura nie rozwiązała problemu lub nie miała zastosowania w Twoim konkretnym scenariuszu, przejdź do następnej potencjalnej poprawki poniżej.
Metoda 5: pobranie najnowszej wersji sterownika myszy
Jeśli wcześniej ustaliłeś, że problem występuje tylko wtedy, gdy mysz jest podłączona do komputera z systemem Windows 10, prawdopodobnie masz problem ze sterownikiem. Mimo że system Windows 10 jest teoretycznie przystosowany do automatycznej aktualizacji i instalowania najnowszych wersji sterowników z podłączonych urządzeń (w tym urządzeń peryferyjnych), w rzeczywistości nie zawsze tak się dzieje.
Możliwe, że po aktualizacji systemu Windows system operacyjny zainstalował niewłaściwą wersję sterownika, co kończy się przyczyną problemów z rozłączaniem. Kilku zagrożonych użytkowników, którzy znaleźli się w podobnej sytuacji, rozwiązało problem, odinstalowując aktualną wersję sterownika myszy i pobierając najnowszą wersję ze strony producenta.
Oto krótki przewodnik, jak to zrobić:
- Naciśnij klawisz Windows + R, aby otworzyć okno dialogowe Uruchom . Następnie wpisz „devmgmt.msc” w polu tekstowym i naciśnij Enter, aby otworzyć Menedżera urządzeń . Jeśli pojawi się monit UAC (Kontrola konta użytkownika) , kliknij Tak, aby przyznać dostęp administratora.
- Gdy znajdziesz się w Menedżerze urządzeń, rozwiń menu rozwijane związane z myszami i innymi urządzeniami wskazującymi .
- Następnie kliknij prawym przyciskiem myszy zgodną z HID i wybierz Właściwości z menu kontekstowego.
Uwaga: jeśli masz wiele list myszy zgodnych z HID , jest to spowodowane podłączeniem wielu urządzeń peryferyjnych tego typu do komputera. W takim przypadku powtórz poniższe instrukcje dla każdej listy myszy zgodnej z HID.
- Na ekranie Właściwości myszy zgodnej z HID wybierz kartę Sterownik z paska menu u góry i kliknij Odinstaluj urządzenie .
- Po wyświetleniu monitu w oknie Odinstaluj urządzenia ponownie kliknij Odinstaluj, aby potwierdzić działanie.
- Po zakończeniu odinstalowywania otwórz przeglądarkę i wyszukaj w Internecie hasło „ * Model myszy * + * Producent * + sterownik. W wynikach wyszukiwania znajdź oficjalną stronę pobierania. Mysz została wyprodukowana przez firmę Logitech, więc pobrałem najnowszą wersję sterownika ze strony support.logitech.com
Uwaga : pamiętaj, że „ model myszy ” i „ producent ” to po prostu symbole zastępcze. Zastąp je faktycznym modelem i producentem myszy.
- Po pobraniu pliku wykonywalnego instalacji otwórz go i postępuj zgodnie z instrukcjami wyświetlanymi na ekranie, aby zakończyć instalację.
- Po zakończeniu instalacji uruchom ponownie komputer i sprawdź, czy mysz działa normalnie (bez przypadkowych rozłączeń) po zakończeniu następnej sekwencji startowej.

Jeśli te same losowe rozłączenia nadal występują, nawet po upewnieniu się, że najnowsza wersja sterownika jest poprawnie zainstalowana, przejdź do następnej metody poniżej.
Metoda 6: Instalacja dowolnej oczekującej aktualizacji systemu Windows
Jak się okazuje, ten konkretny problem może być również spowodowany usterką systemu Windows 10 wprowadzoną wraz z aktualizacją wydaną w czerwcu 2018 r. Microsoft milczał na temat tego problemu, ale nastąpił gwałtowny wzrost liczby biletów po wypchnięciu aktualizacji, a użytkownicy otrzymywali losowe rozłączenia - ta usterka wydaje się wpływać tylko na urządzenia myszy podłączone przez USB.
Na szczęście Microsoft poprawił to po cichu po kilku tygodniach. Jeśli więc uważasz, że problem może być spowodowany usterką i nie jesteś na bieżąco z aktualizacjami systemu Windows, zainstalowanie dowolnej oczekującej aktualizacji powinno umożliwić bardzo łatwe rozwiązanie problemu.
Kilku użytkowników, których dotyczy problem, zgłosiło, że losowe rozłączanie myszy zatrzymało się po zainstalowaniu wszystkich oczekujących aktualizacji systemu Windows 10. Oto krótki przewodnik, jak to zrobić:
- Naciśnij klawisz Windows + R, aby otworzyć okno dialogowe Uruchom . Następnie wpisz „ ms-settings: windowsupdate ” w polu tekstowym i naciśnij klawisz Enter, aby otworzyć kartę Windows Update w aplikacji Ustawienia .

- Gdy znajdziesz się na karcie Windows Update, kliknij Sprawdź aktualizacje .
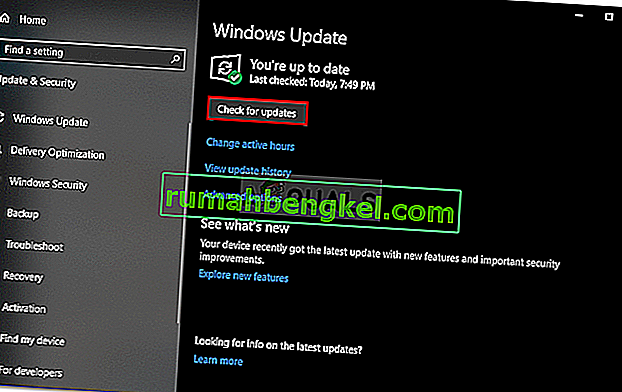
- Po zakończeniu analizy postępuj zgodnie z instrukcjami wyświetlanymi na ekranie, aby zainstalować wszystkie oczekujące aktualizacje systemu Windows, aż system operacyjny będzie aktualny. Jeśli pojawi się monit o ponowne uruchomienie, zrób to, a następnie wróć do ekranu usługi Windows Update i zainstaluj pozostałe.
- Zacznij normalnie używać myszy i sprawdź, czy problem nadal występuje. Jeśli nadal napotykasz przypadkowe rozłączenia, przejdź do następnej metody poniżej.
Jeśli problem nadal występuje, nawet po zaktualizowaniu systemu Windows 10 do najnowszej kompilacji, przejdź do następnej metody poniżej.
Metoda 7: Rozwiązanie problemu z pobieraniem mocy
Jak się okazuje, ten konkretny problem może również wystąpić z powodu problemu z poborem mocy. Jeśli Twój zasilacz (PSU) nie jest wystarczający do podtrzymania wszystkich podłączonych urządzeń USB, możesz doświadczyć przypadkowych rozłączeń myszy, ponieważ system nie jest w stanie zapewnić wymaganego zasilania.
Jest to szczególnie zgłaszane w przypadku konfiguracji, w których zewnętrzne dyski twarde są podłączone przez USB. Jeśli ten scenariusz ma zastosowanie do Twojej obecnej sytuacji, spróbuj wyjąć zewnętrzny dysk twardy i sprawdź, czy nadal występują przypadkowe rozłączenia.
Jeśli rozłączenia się zatrzymają i planujesz rozwiązać problem bez utraty jakiejkolwiek funkcjonalności, masz dwie możliwości:
- Uzyskaj wyższy zasilacz (zasilacz), który jest w stanie zapewnić większą moc urządzeniom podłączonym przez USB. Oczywiście dotyczy to tylko konfiguracji stacjonarnych
- Kup koncentrator USB z zewnętrznym zasilaczem. To powinno być poprawką, jeśli napotykasz problem na laptopie lub ultrabooku. Koncentratory USB z dołączonymi zasilaczami przejmą obciążenie zasilacza, zatrzymując przypadkowe rozłączenia.

Jeśli problem nadal występuje, przejdź do następnej metody poniżej.
Metoda 8: Przywracanie systemu
Kilka raportów użytkowników wydaje się sugerować, że problem może być również spowodowany uszkodzeniem rejestru. Jak się okazuje, losowe rozłączenia myszy mogą wystąpić w sytuacjach, w których moduł wyliczający urządzenia znajdujący się w HKEY_LOCAL_MACHINE \ SYSTEM \ CurrentControlSet zostanie uszkodzony. Może się to zdarzyć z kilku różnych powodów.
Kilku użytkownikom, których dotyczył ten scenariusz, rozwiązało problem, wykonując przywracanie systemu, przywracając komputer do prawidłowego stanu, w którym rejestr nie był uszkodzony.
Jeśli dopiero niedawno zacząłeś pojawiać się przypadkowe rozłączenia, powinieneś być w stanie rozwiązać problem, przywracając rejestr do prawidłowego stanu. Oto krótki przewodnik, jak to zrobić:
- Naciśnij klawisz Windows + R, aby otworzyć okno dialogowe Uruchom . Następnie wpisz „rstrui” w polu tekstowym i naciśnij klawisz Enter, aby otworzyć kreatora przywracania systemu .

- W pierwszym kreatorze przywracania systemu kliknij przycisk Dalej, aby przejść do następnego menu.

- Następnie zaznacz pole powiązane z Pokaż więcej punktów przywracania , a następnie wybierz punkt przywracania systemu z datą sprzed rozpoczęcia przypadkowych rozłączeń myszy i kliknij Dalej.

Uwaga: należy pamiętać, że po przejściu przez ten krok wszystkie zmiany wprowadzone od momentu zapisania punktu przywracania zostaną utracone po zakończeniu procedury.
- Kliknij przycisk Zakończ, aby rozpocząć proces. Twój komputer zostanie uruchomiony ponownie, a starszy stan zostanie wymuszony przy następnym uruchomieniu. Pod koniec komputer zostanie przywrócony do stanu, w jakim był w momencie utworzenia punktu przywracania.