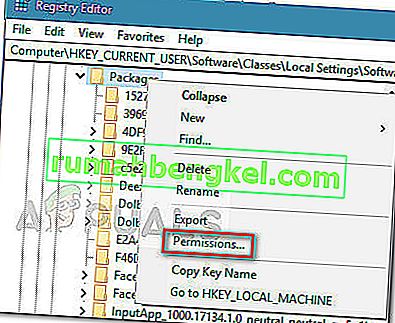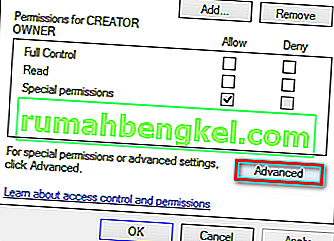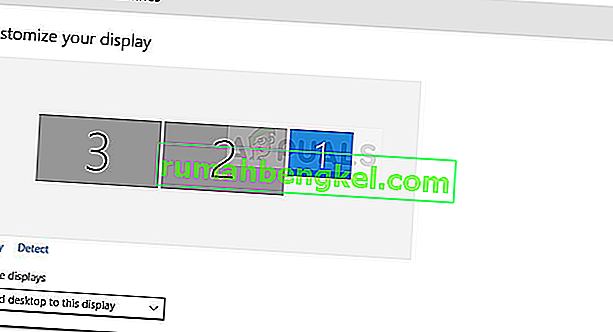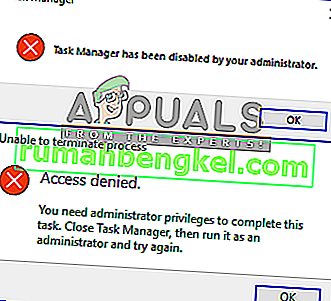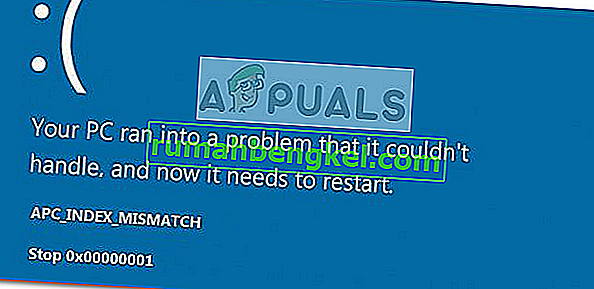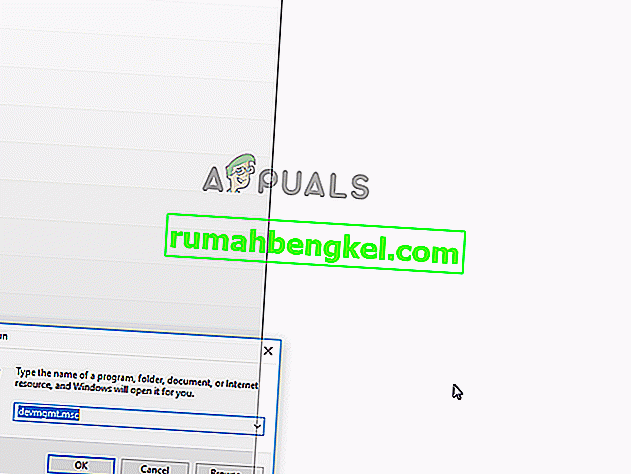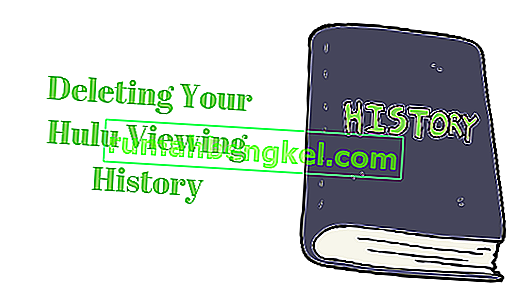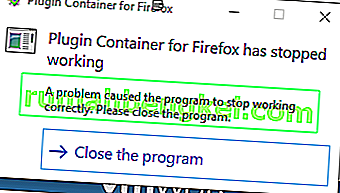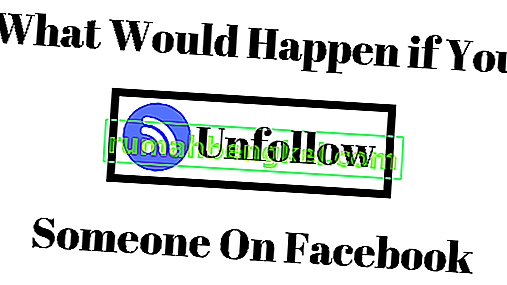ms-windows-store: purgecaches to funkcja ustawień, która czyści i czyści lokalnie przechowywaną pamięć podręczną Sklepu Windows, która gromadzi się w czasie.
Poniższy kod błędu pojawia się zwykle, gdy występuje problem ze Sklepem Windows, na który użytkownicy zwykle odpowiadają za pomocą narzędzia wsreset.exe . Jest to komunikat o błędzie, który jest najczęściej zgłaszany przez użytkowników, których dotyczy problem: „ ms-windows-store: PurgeCaches, Aplikacja nie została uruchomiona. ”
Istnieją jednak inne konteksty, w których może pojawić się błąd i wszystkie są związane z błędami związanymi ze Sklepem Windows. Z tego, co zebraliśmy, częstotliwość tego błędu wzrosła po pewnej aktualizacji systemu Windows 10 i czasami może być spowodowana procesem aktualizacji do systemu Windows 10.
Jeśli obecnie zmagasz się z tym samym „ ms-windows-store: PurgeCaches”, w tym artykule znajdziesz serię niezawodnych przewodników rozwiązywania problemów. Poniżej znajduje się zbiór metod, które inni użytkownicy w podobnej sytuacji wykorzystali do rozwiązania problemu. Aby zapewnić najlepsze wyniki, postępuj zgodnie z poniższymi metodami, dopóki nie zastosujesz metody, która pozwoli Ci naprawić lub obejść problem. Weźmy się za to!
Metoda 1: Naprawianie uprawnień za pośrednictwem Edytora rejestru
Ponieważ błąd występuje głównie, ponieważ system Windows nie może zresetować pamięci podręcznej aplikacji, możemy obejść problem, stosując obejście rejestru. Oto szybki problem z naprawieniem błędu ms-windows-store: PurgeCaches przez naprawę uprawnień pakietów za pomocą Edytora rejestru :
- Naciśnij klawisz Windows + R, aby otworzyć okno Uruchom. Następnie wpisz „ regedit ”, naciśnij Enter i wybierz Tak w monicie kontroli konta użytkownika (UAC), aby otworzyć Edytor rejestru z uprawnieniami administratora .

- W Edytorze rejestru użyj lewego okienka, aby przejść do następującej lokalizacji:
HKEY_CURRENT_USER \ Software \ Classes \ Local Settings \ Software \ Microsoft \ Windows \ CurrentVersion \ AppModel \ Repository \ Packages
- Kliknij prawym przyciskiem myszy klucz Pakiety i wybierz Uprawnienia .
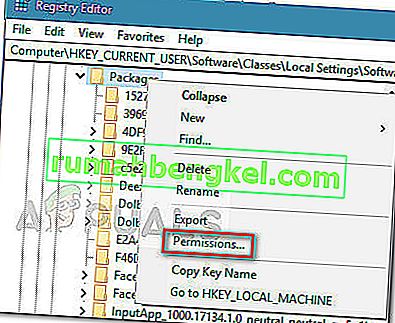
- Następnie w następnym oknie kliknij przycisk Zaawansowane .
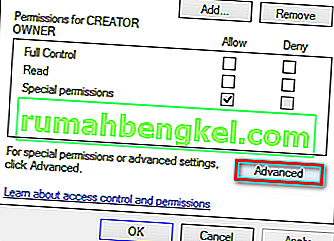
- Kliknij na Zmień przycisku na szczycie zaawansowanych ustawień zabezpieczeń dla pakietów i upewnić się, że Właściciel jest ustawiony jako Systemu. Jeśli nie jest ustawiony na System , wpisz System w następnym polu, a następnie kliknij Sprawdź nazwy, a następnie OK .

- Gdy Właściciel jest ustawiony na System , przewiń do samego dołu ekranu i zaznacz pole wyboru Zamień wszystkie wpisy uprawnień obiektu podrzędnego na dziedziczone wpisy uprawnień z tego obiektu .

- Następnie kliknij Zastosuj, a następnie OK . Na koniec zamknij Edytor rejestru i uruchom ponownie komputer, aby sprawdzić, czy problem został rozwiązany przy następnym uruchomieniu.
Jeśli nadal występuje ten sam błąd „ ms-windows-store: PurgeCaches” , przejdź do metody 2 .
Metoda 2: Rozwiązywanie problemów w kompilacji wraz z pomocnym poleceniem
To rozwiązanie zostało zasugerowane przez profesjonalistę firmy Microsoft i pomogło wielu osobom, w przeciwieństwie do innych ogólnych odpowiedzi, które zwykle otrzymują użytkownicy. To rozwiązanie jest bardzo pomocne, ponieważ najpierw uruchomisz wbudowane narzędzie do rozwiązywania problemów z aplikacjami systemu Windows, które spróbuje zidentyfikować i rozwiązać błąd. Następnie spróbujesz uruchomić polecenie Powershell, które spróbuje ponownie zarejestrować aplikację Windows Store. Postępuj zgodnie z instrukcjami:
- Wyszukaj Ustawienia w menu Start i kliknij pierwszy wynik, który się pojawi. Możesz także kliknąć bezpośrednio przycisk koła zębatego w lewej dolnej części menu Start.

- Znajdź sekcję Aktualizacja i zabezpieczenia w dolnej części okna Ustawienia i kliknij ją.
- Przejdź do karty Rozwiązywanie problemów i sprawdź w obszarze Znajdź i rozwiąż inne problemy.
- Narzędzie do rozwiązywania problemów z aplikacjami Windows Store powinno znajdować się u dołu, więc kliknij je i postępuj zgodnie z instrukcjami wyświetlanymi na ekranie.

- Ponadto możesz powtórzyć ten sam proces dla narzędzia do rozwiązywania problemów z połączeniami internetowymi, aby sprawdzić, czy to połączenie internetowe powoduje problemy ze Sklepem Windows.
Kolejna część tego rozwiązania polega na uruchomieniu tego polecenia PowerShell, które ponownie zarejestruje Sklep Windows. Upewnij się, że w międzyczasie nie są uruchomione żadne aktualizacje aplikacji systemu Windows.
- Otwórz PowerShell, klikając prawym przyciskiem myszy przycisk menu Start i wybierając opcję Windows PowerShell (Administrator), aby otworzyć narzędzie z uprawnieniami administratora. Jeśli zobaczysz wiersz polecenia w tym miejscu, możesz również wyszukać go ręcznie.

- Skopiuj i wklej następujące polecenie, a następnie kliknij Enter .
$ manifest = (Get-AppxPackage Microsoft.WindowsStore) .InstallLocation + '\ AppxManifest.xml'; Add-AppxPackage -DisableDevelopmentMode -Register $ manifest
- Uruchom ponownie komputer i sprawdź, czy problem ze Sklepem Windows został rozwiązany.
Metoda 3: Całkowicie zaktualizuj system Windows
Chodzi o to, że wiele osób zaczęło doświadczać błędu dopiero po wydaniu określonej wersji systemu Windows. Na szczęście osoby, które miały problemy z tą kompilacją, odetchnęły z ulgą, gdy dowiedziały się, że wkrótce została wydana nowa kompilacja, która skutecznie poradziła sobie z problemem. Chodzi o to, że powinieneś zainstalować wszystkie oczekujące aktualizacje na swoim komputerze i sprawdzić, czy problem został rozwiązany.
- Otwórz PowerShell, klikając prawym przyciskiem myszy przycisk menu Start i wybierając opcję Windows PowerShell (Administrator), aby otworzyć narzędzie z uprawnieniami administratora. Jeśli zobaczysz wiersz polecenia w tym miejscu, możesz również wyszukać go ręcznie.

- W konsoli Powershell wpisz „cmd” i poczekaj, aż Powershell przełączy się na środowisko podobne do cmd.
- W konsoli podobnej do „cmd” wpisz polecenie wyświetlone poniżej i pamiętaj, aby następnie kliknąć Enter:
wuauclt.exe / updatenow
- Pozwól temu poleceniu działać przez co najmniej godzinę i sprawdź ponownie, czy jakiekolwiek aktualizacje zostały znalezione i / lub zainstalowane bez problemów.
Alternatywny
- Wyszukaj Ustawienia w menu Start i kliknij pierwszy wynik, który się pojawi. Możesz także kliknąć bezpośrednio przycisk koła zębatego w lewej dolnej części menu Start.

- Znajdź sekcję Aktualizacja i zabezpieczenia w dolnej części okna Ustawienia i kliknij ją.
- Pozostań na karcie Windows Update i kliknij przycisk Sprawdź aktualizacje w sekcji Stan aktualizacji, aby sprawdzić, czy nowa wersja systemu Windows jest dostępna online.

- Jeśli istnieje, system Windows powinien automatycznie zainicjować proces pobierania.
Metoda 4: Ponowna instalacja domyślnych aplikacji systemu Windows przy użyciu programu PowerShell
Ta metoda jest nieco zaawansowana, ponieważ zawiera wiele szczegółów, a jej implementacja może zająć dużo czasu. Jeśli jednak postępujesz zgodnie z instrukcjami, prawdopodobnie skończysz z prawidłowo działającą usługą Sklepu Windows, po prostu ponownie instalując domyślne aplikacje systemu Windows.
- Kliknij prawym przyciskiem myszy folder WindowsApps znajdujący się w C: \ Program Files, kliknij polecenie Właściwości, a następnie kliknij kartę Zabezpieczenia. Kliknij przycisk Zaawansowane. Pojawi się okno „Zaawansowane ustawienia zabezpieczeń”. Tutaj musisz zmienić właściciela klucza.
- Kliknij link Zmień obok etykiety „Właściciel:”. Zostanie wyświetlone okno Wybierz użytkownika lub grupę.

- Wybierz konto użytkownika za pomocą przycisku Zaawansowane lub po prostu wpisz swoje konto użytkownika w obszarze z napisem „Wprowadź nazwę obiektu do wybrania” i kliknij OK. Dodaj swoje konto użytkownika.
- Opcjonalnie, aby zmienić właściciela wszystkich podfolderów i plików w folderze, zaznacz pole wyboru „Zastąp właściciela w podkontenerach i obiektach” w oknie „Zaawansowane ustawienia zabezpieczeń”. Kliknij OK, aby zmienić właściciela.
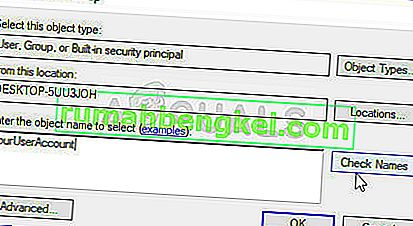
- Na karcie Zabezpieczenia w oknie Właściwości folderu WindowsApps kliknij Edytuj, aby zmienić uprawnienia i wybrać osobiste konto użytkownika, na które ustawiłeś własność. Zmień uprawnienia na Pełna kontrola i zastosuj zmiany.
Po wykonaniu tych czynności nadszedł czas, aby użyć programu PowerShell, aby skutecznie ponownie zainstalować te aplikacje. Jest to prawdopodobnie łatwiejsza część tej metody, więc pomyśl, że jesteś prawie na miejscu.
- Otwórz program PowerShell, klikając prawym przyciskiem myszy przycisk menu Start i wybierając opcję Windows PowerShell (administrator), aby otworzyć go z uprawnieniami administratora.

- Skopiuj i wklej to polecenie i upewnij się, że kliknąłeś Enter:
Get-AppXPackage | Foreach {Add-AppxPackage -DisableDevelopmentMode -Register $ ($ _. InstallLocation) \ AppXManifest.xml}
- Sprawdź, czy problem został rozwiązany.
Metoda 5: Użyj nowego konta, aby naprawić rzeczy
Ta niezwykła sztuczka uchroniła kilku użytkowników przed utratą zmysłów z powodu tego problematycznego błędu. Wygląda na to, że chociaż Windows Store i wsreset wydają się nie działać na Twoim koncie, czasami działają na nowym koncie i uruchomienie wsreset naprawia Windows Store dla obu użytkowników! Jest to łatwe, więc upewnij się, że nie pomijasz tego rozwiązania!
- Otwórz Ustawienia, klikając ikonę koła zębatego, która znajduje się tuż nad przyciskiem zasilania w menu Start lub wyszukując ją na pasku wyszukiwania obok menu Start.

- Otwórz sekcję Konta w Ustawieniach i wybierz opcję Rodzina i inni użytkownicy. Wybierz znajdującą się tam opcję Dodaj kogoś innego do tego komputera, a następnie kliknij opcję Zaloguj się bez konta Microsoft, która zwykle nie jest zalecana, ale jest wystarczająca do obecnych celów.
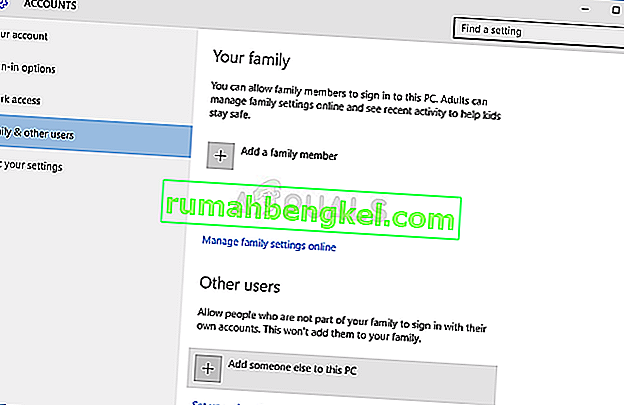
- Utwórz konto lokalne i postępuj zgodnie z instrukcjami wyświetlanymi na ekranie. Wprowadź nazwę użytkownika dla tego nowego konta.
- Jeśli chcesz, aby to konto było chronione hasłem, możesz dodać hasło znakowe, wskazówkę do hasła i przejść dalej, klikając Dalej. W tym scenariuszu lepiej będzie bez hasła.
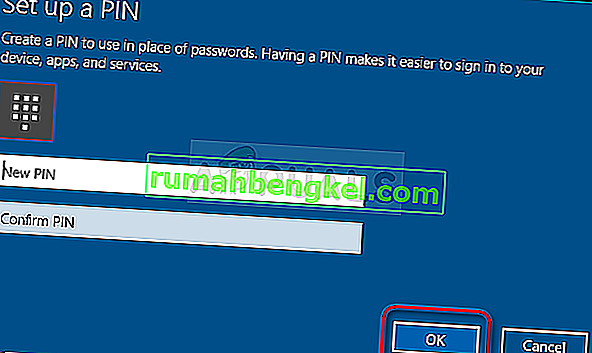
- Kliknij przycisk Zakończ, aby zakończyć tworzenie nowego konta. Zaloguj się za pomocą tego konta, ponownie uruchamiając komputer i spróbuj uruchomić polecenie „wsreset”, wpisując tę pracę w przycisku menu Start i klikając pierwszy wynik. Sprawdź, czy problem został rozwiązany.
Metoda 6: Resetowanie uprawnień
W niektórych przypadkach może być konieczne zresetowanie pewnych uprawnień w folderach systemu Windows, aby pozbyć się tego problemu. Aby to zrobić:
- Naciśnij „Windows” + „R”, aby otworzyć okno Uruchom.
- Wpisz „cmd” i naciśnij „Ctrl” + „Shift” + „Enter”, aby nadać uprawnienia administracyjne.

- Wpisz następujące polecenie i naciśnij „Enter”, aby je wykonać.
icacls „C: \ Program Files \ WindowsApps” / reset / t / c / q
- Sprawdź, czy problem nadal występuje.