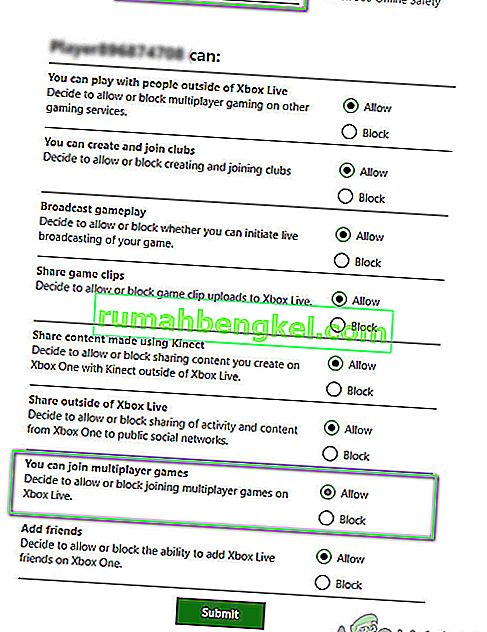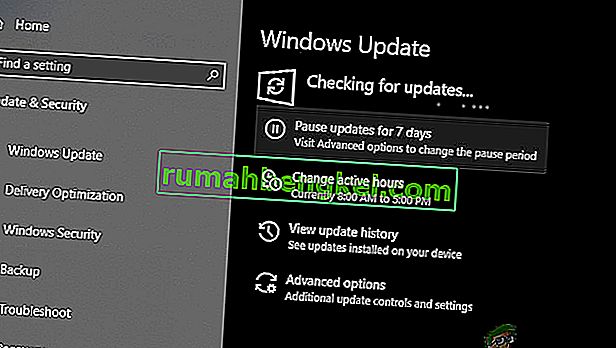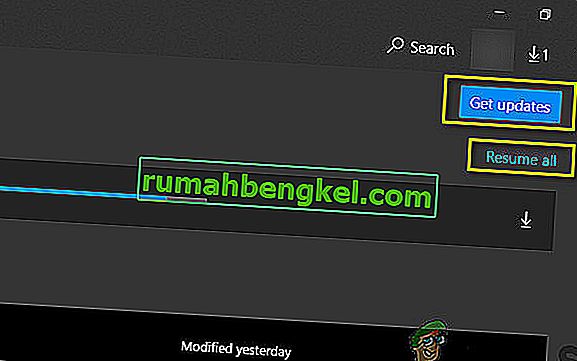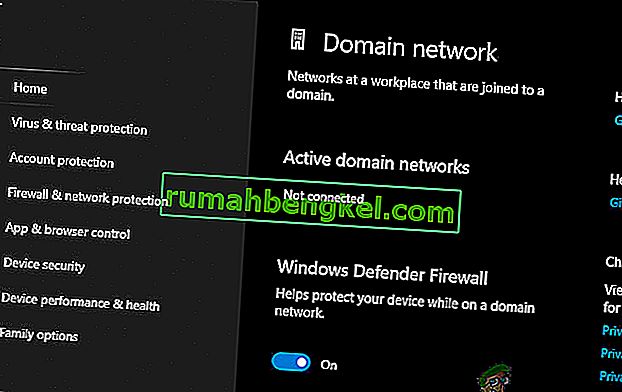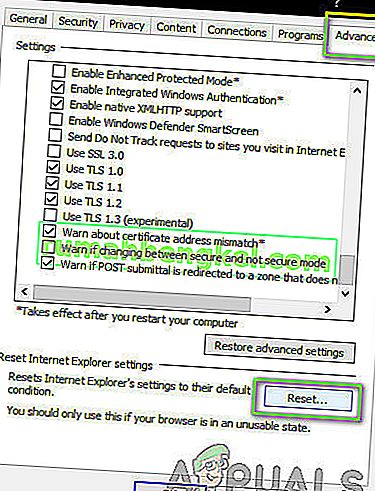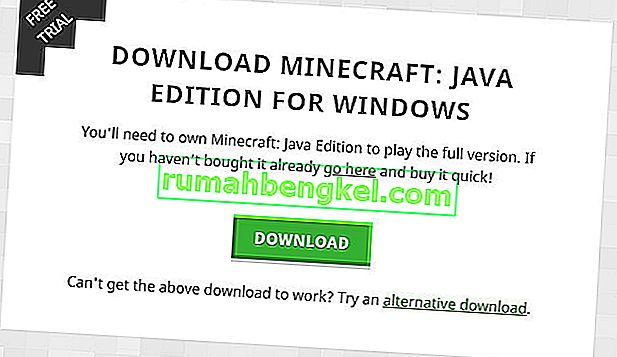Minecraft to jedna z wiodących gier w historii, która pozwala ci stworzyć własny świat i grać w różnych trybach, od budowania po przetrwanie. Ma bliską społeczność i zachęca do handlu i łączenia się ze światem twojego przyjaciela.
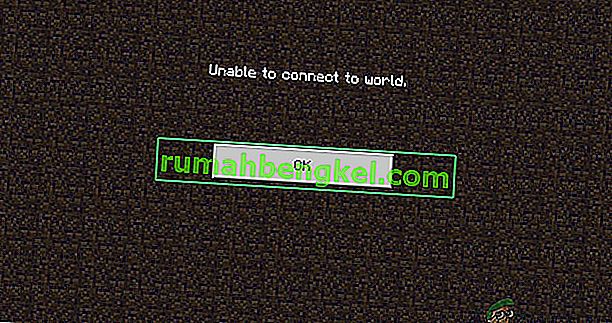
Jednak zwróciliśmy uwagę, że łączenie się z innymi światami jest czasami problemem w grze Minecraft. Albo użytkownik nie może jednorazowo połączyć się ze światem, albo problem się powtarza. W tym artykule omówimy wszystkie powody, dla których występuje ten problem, a także sposoby obejścia tego problemu.
Co powoduje błąd „Nie można połączyć się ze światem” w grze Minecraft?
Po otrzymaniu licznych raportów od użytkowników doszliśmy do wniosku, że problem ten wystąpił z kilku różnych powodów, od problemów w sieci po złe konfiguracje w samym Minecrafcie. Oto kilka powodów, dla których możesz napotkać ten problem:
- Zapora: Zapora systemu Windows znana jest z nieistotnego blokowania kilku programów i usług w systemie Windows. Jeśli Twoja zapora sieciowa działa nieprawidłowo, gra nie będzie mogła połączyć się z serwerami i tym samym załadować świata.
- Fałszywy wynik pozytywny: wiadomo, że kilka programów antywirusowych oznacza zweryfikowane aplikacje jako zagrożenie. Może tak być w przypadku gry Minecraft na komputerze.
- Problem na liście znajomych: zauważyliśmy zachowanie w grze, w którym użytkownicy mieli problemy z listą znajomych. Wydawało się, że jest zepsuty i byli w stanie połączyć światy obcych, ale nie ich przyjaciół. Tutaj możesz ponownie dodać znajomego.
- Uprawnienia: Platformy Xbox (w tym aplikacja Xbox w systemie Windows) mają funkcję wyłączania połączenia z innym trybem dla wielu graczy. Jeśli ta opcja jest włączona, nie będziesz w stanie połączyć się ze światem.
- Problemy z dostawcą usług internetowych: jest również kilka przypadków, w których występuje problem z dostawcą usług internetowych. Możemy to obejść, używając VPN podczas łączenia się z innym światem.
- Uszkodzone konto Microsoft: Mimo że zdarza się to bardzo rzadko, możliwe jest, że konfiguracja konta Microsoft na komputerze jest uszkodzona. Spowoduje to, że Twoja gra nie będzie łączyć się z serwerami z powodu niepowodzenia bardzo podstawowego etapu uwierzytelniania konta.
- Internet Explorer: Zaawansowani użytkownicy systemu Windows mogą już wiedzieć, że ustawienia przeglądarki Internet Explorer są odzwierciedlane w innych aplikacjach i grach działających w systemie Windows. Jeśli te ustawienia powodują problemy, gra nie będzie mogła się połączyć.
- Błędy: tej możliwości nie można zignorować. Aplikacje w Sklepie Windows są pełne błędów, a aktualizacja gry do najnowszej wersji może rozwiązać ten problem, ponieważ Microsoft publikuje po drodze kilka poprawek.
Zanim zaczniesz z rozwiązaniami, upewnij się, że masz aktywne połączenie internetowe na swoim komputerze i jesteś zalogowany jako administrator. Ponadto postępuj zgodnie z rozwiązaniami z góry i idź w dół, zgodnie z ich trudnością i skutecznością. Upewnij się, że pamiętasz również swoje poświadczenia, ponieważ będziemy je wprowadzać wielokrotnie.
Rozwiązanie 1: Ponowne dodanie znajomego
Zanim zaczniemy od rozwiązań technicznych potrzebnych do rozwiązania problemu, najpierw spróbujemy obejść go w grze. Pierwszym, który znajduje się na szczycie naszej listy, jest korupcja na liście znajomych. Lista znajomych Minecrafta jest zapisywana na Twoim koncie i nie jest zapisywana lokalnie; zamiast tego jest pobierany z serwerów. Jeśli na liście znajomych jest jakiś problem lub uszkodzenie, nie będziesz w stanie połączyć się ze światem znajomego. Znajomi mają inne mechanizmy czatu i światów niż nieznajomi w grze. Jeśli na liście znajomych jest jakiś problem, silnik gry z kolei będzie działał nieprawidłowo i spowoduje problemy takie jak omawiany.
Aby usunąć znajomego z listy znajomych, musisz znać nazwę użytkownika. Po sprawdzeniu nazwy użytkownika wpisz następujące polecenie i naciśnij Enter:
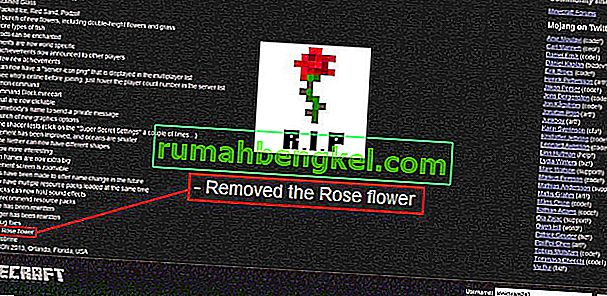
/ f usuń
Po usunięciu znajomego możesz go ponownie zaprosić za pomocą aplikacji Xbox w systemie Windows lub za pośrednictwem samej gry.
Uwaga: zanim spróbujesz tej techniki, powinieneś spróbować odwiedzić światy innych nieznajomych. Jeśli możesz, oznacza to, że wystąpił problem z Twoją listą znajomych i możesz kontynuować.
Rozwiązanie 2: Włączanie trybu wieloosobowego
Większość użytkowników, którzy doświadczyli problemu z brakiem połączenia ze światami, korzystała z wersji Minecrafta dla systemu Windows. Kiedy instalujesz Minecrafta za pomocą sklepu Microsoft, wszystkie ustawienia prywatności i trybu dla wielu graczy są kontrolowane przez twoje konto Xbox (alias konta Microsoft). Na Twoim koncie Xbox jest opcja, w której możesz wyłączyć / włączyć dołączanie do gier wieloosobowych. Jeśli ta opcja jest wyłączona, wystąpią problemy i nie będziesz w stanie połączyć się z żadnym światem, ponieważ nie ma uprawnień. W tym rozwiązaniu przejdziemy do ustawień Twojego konta na koncie Xbox i naprawimy uprawnienia.
- Otwórz przeglądarkę internetową i przejdź do oficjalnej witryny Xbox. Zaloguj się przy użyciu swoich poświadczeń.
- Teraz kliknij kartę Bezpieczeństwo online konsoli Xbox One / systemu Windows 10. Upewnij się, że opcja Możesz dołączyć do gier wieloosobowych jest dozwolona .
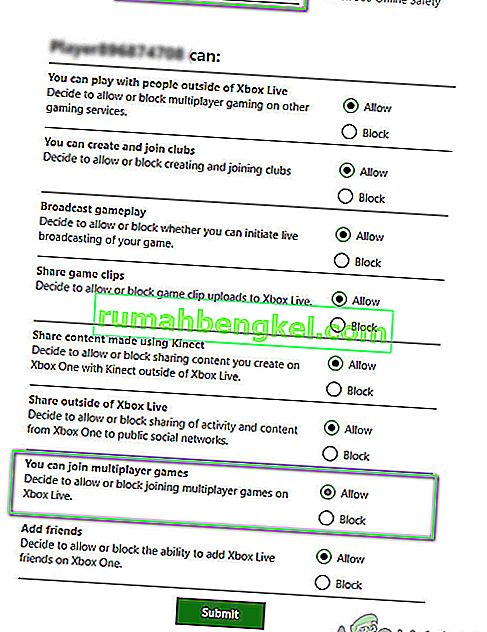
- Zapisz zmiany i wyjdź. Uruchom ponownie komputer i ponownie zaloguj się do gry Minecraft. Sprawdź, czy problem został rozwiązany.
Rozwiązanie 3: Aktualizacja systemu Windows i Minecraft do najnowszej wersji
Zanim wypróbujemy inne rozwiązania, ważne jest, aby zaktualizować Windows i Minecraft do najnowszych wersji. Według deweloperów Microsoft był to problem występujący w wielu wersjach systemu Windows i potencjalne poprawki zostały wydane zarówno dla systemu Windows, jak i dla Minecrafta. W tym rozwiązaniu przejdziemy do ustawień systemu Windows i Microsoft Store i upewnimy się, że oba programy są zaktualizowane do najnowszej wersji.
- Naciśnij Windows + S, wpisz „ aktualizacja ” w oknie dialogowym i otwórz Ustawienia, które powrócą w wynikach.
- W ustawieniach aktualizacji kliknij przycisk Sprawdź aktualizacje .
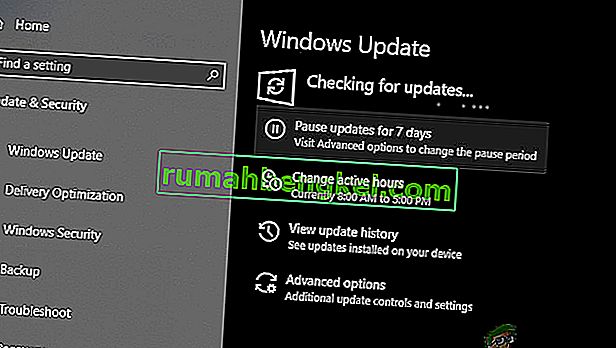
- Teraz system Windows rozpocznie sprawdzanie ewentualnych aktualizacji. Jeśli jakieś zostaną znalezione, zostaną zainstalowane automatycznie. Jeśli pojawi się monit, pamiętaj o ponownym uruchomieniu komputera.
Teraz, gdy zainstalowaliśmy najnowsze aktualizacje dla systemu Windows, przejdziemy dalej i zainstalujemy aktualizacje dla Minecrafta. Tutaj założyliśmy, że pobrałeś grę ze sklepu Microsoft Store.
- Naciśnij Windows + S, wpisz „ sklep ” w oknie dialogowym i otwórz wpis Microsoft Store z wyników.
- Po otwarciu sklepu kliknij trzy kropki znajdujące się w prawym górnym rogu okna, obok zdjęcia profilowego, a następnie kliknij opcję Pobieranie i aktualizacje .
- Teraz kliknij przycisk Pobierz aktualizacje, aby wszystkie aktualizacje zaczęły być pobierane automatycznie na Twój komputer. Jeśli istnieje aktualizacja gry Minecraft, zostanie pobrana.
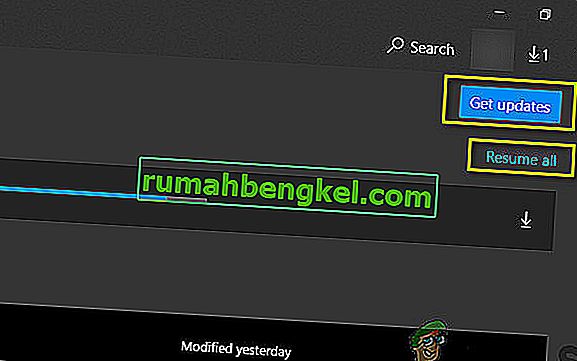
- Po zaktualizowaniu gry Minecraft uruchom ponownie komputer i uruchom grę. Sprawdź, czy problem z dźwiękiem został rozwiązany.
Rozwiązanie 4: Wyłączanie zapory systemu Windows
Cały ruch jest filtrowany przez Zaporę systemu Windows, przez którą jest przekazywany i wykonywanych jest kilka testów. Zapora jest odpowiedzialna za monitorowanie Twojej aktywności w Internecie. Jednak pomimo użyteczności aplikacji Firewall słynie z błędnego filtrowania legalnych danych i ich filtrowania. Tutaj możesz wyłączyć zaporę sieciową i wykonać szereg różnych innych kroków wymienionych poniżej:
- Wyłącz zaporę systemu Windows . Sprawdź nasz artykuł na temat wyłączania Zapory systemu Windows.
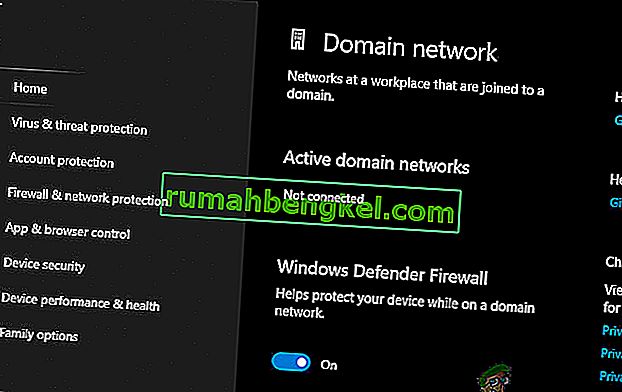
- Jeśli masz aktywny inny analizator pakietów lub wzmacniacz gier , upewnij się, że również go wyłączyłeś. Wiadomo również, że te aplikacje wspomagające gry / internet powodują utrudnienia w ruchu internetowym.
Po wprowadzeniu zmian przed kontynuowaniem należy całkowicie ponownie uruchomić komputer. Spróbuj także uruchomić Minecrafta jako administrator, klikając go prawym przyciskiem myszy i wybierz Uruchom jako administrator, aby uniknąć innych niedogodności.
Rozwiązanie 5: Korzystanie z VPN
Inną rzeczą do wypróbowania, zanim przejdziemy do alternatyw, jest użycie VPN na twoim komputerze. Może się zdarzyć, że gra zostanie zbanowana lub jej ruch jest ograniczony przez dostawców usług internetowych, co może spowodować utrudnienia w ruchu sieciowym. Korzystając z VPN, możesz sfałszować swojego dostawcę usług internetowych i uzyskać dostęp do gry, udając, że jesteś w innym kraju. Pomoże to ominąć wszystkie bariery i rozwiązać problem z blokowaniem gry przez dostawcę usług internetowych.
Jednak, jak zawsze, jest pewien haczyk; może być konieczne pobranie aplikacji VPN z Internetu, chyba że masz własny dostęp do sieci VPN, który większość organizacji lub firm zapewnia swoim pracownikom. Możesz zapoznać się z naszym artykułem Jak oglądać Netflix za pomocą VPN i postępować zgodnie z instrukcjami konfiguracji VPN. Proces jest taki sam, więc nie martw się o Netflix w artykule. Po skonfigurowaniu VPN aplikacja Minecraft może poprosić o ponowne uwierzytelnienie konta z powodu zmiany lokalizacji. Zrób to, a następnie sprawdź, czy problem zniknął i czy możesz połączyć się ze światem znajomego.
Rozwiązanie 6: Resetowanie ustawień przeglądarki Internet Explorer
Ponieważ używasz wersji Minecraft ze sklepu Microsoft Store, oznacza to automatycznie, że aplikacja korzysta z reguł / preferencji internetowych ustawionych przez system Windows. Windows ustawia te preferencje za pomocą przeglądarki Internet Explorer; fakt, który może wydawać się niektórym użytkownikom, ponieważ eksplorator jest bliski amortyzacji. W tym rozwiązaniu przejdziemy do ustawień internetowych i zresetujemy ustawienia przeglądarki Internet Explorer i sprawdzimy, czy problem został rozwiązany.
- Naciśnij Windows + R, wpisz „inetcpl.cpl” w oknie dialogowym i naciśnij Enter.
- Po wejściu do Właściwości Internetu kliknij kartę Zaawansowane znajdującą się u góry i kliknij Resetuj obecny pod nagłówkiem Resetuj ustawienia programu Internet Explorer
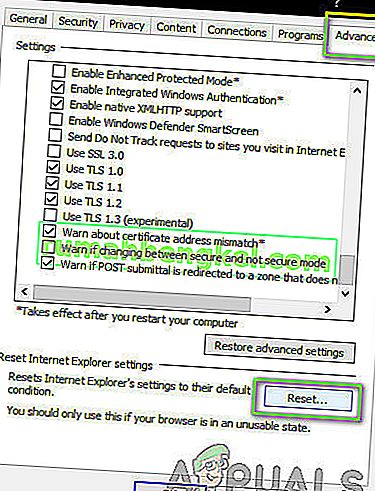
- Uruchom ponownie komputer po wprowadzeniu zmian i ponownie uruchom Minecraft. Sprawdź, czy problem został rozwiązany.
Uwaga: Zalecane jest również wyłączenie serwera proxy (jeśli jest aktywny).
Rozwiązanie 7: Instalowanie Minecraft Java Edition
Jeśli wszystkie powyższe metody nie działają, możemy zainstalować wersję Java Edition gry Minecraft na twoim komputerze. Obecnie na twoim komputerze są dostępne dwa typy instalacji Minecrafta, tj. Jedna za pośrednictwem Microsoft Store, a druga, która jest samodzielną wersją Java. Większość użytkowników zgłosiła, że edycja Java działa dla nich idealnie. Poniżej znajduje się metoda odinstalowania bieżącej instalacji Minecrafta i zainstalowania wersji Java.
Zanim zaczniemy proces instalacji, naciśnij Windows + R, wpisz „ % appdata% ” w oknie dialogowym i naciśnij Enter. Cofnij się o krok i usuń datę Minecraft z następujących folderów:
Roaming lokalny
Po usunięciu zawartości kontynuuj.
- Naciśnij Windows + R, wpisz „appwiz.cpl” w oknie dialogowym i naciśnij Enter.
- Znajdź wpis Minecraft , kliknij go prawym przyciskiem myszy i wybierz Odinstaluj .
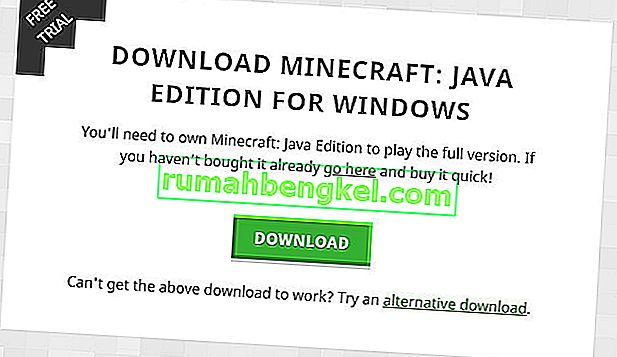
- Po odinstalowaniu uruchom ponownie komputer. Teraz przejdź do oficjalnej strony Minecraft i pobierz plik wykonywalny do dostępnej lokalizacji.
- Uruchom ponownie komputer po instalacji i sprawdź, czy problem został rozwiązany.
Bonus: utworzenie nowego konta użytkownika
Wiadomo, że profile użytkowników ulegają uszkodzeniu, a aplikacje często napotykają błędy i nie reagują na sytuacje, takie jak omawiana. Tutaj możesz utworzyć nowe konto użytkownika i sprawdzić, czy Minecraft działa na nim poprawnie. Jeśli tak, oznacza to, że Twoje konto użytkownika było uszkodzone i możesz nadal przesyłać wszystkie swoje dane na nowe konto i usuwać starsze.
Uwaga: przed kontynuowaniem warto wykonać kopię zapasową wszystkich plików danych w dostępnej lokalizacji.
- Otwórz konto administratora. Wpisz Ustawienia w oknie dialogowym menu Start i kliknij Konta .
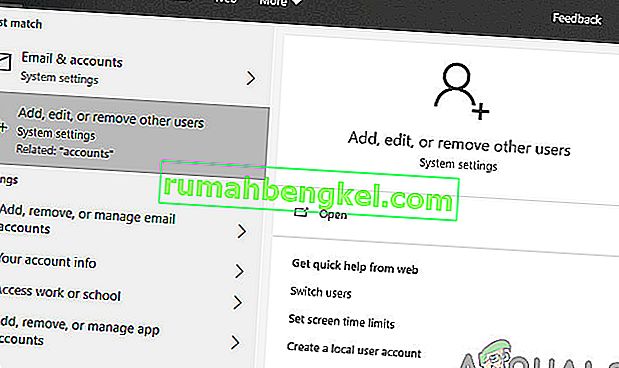
- Teraz kliknij opcje „ Rodzina i inni użytkownicy ” znajdujące się po lewej stronie okna.
- Wewnątrz wybierz menu, wybierz „ Dodaj kogoś innego do tego komputera ”.
- Teraz system Windows poprowadzi Cię przez kreatora, jak utworzyć nowe konto. Kiedy pojawi się nowe okno, kliknij „ Nie mam danych logowania tej osoby ”.
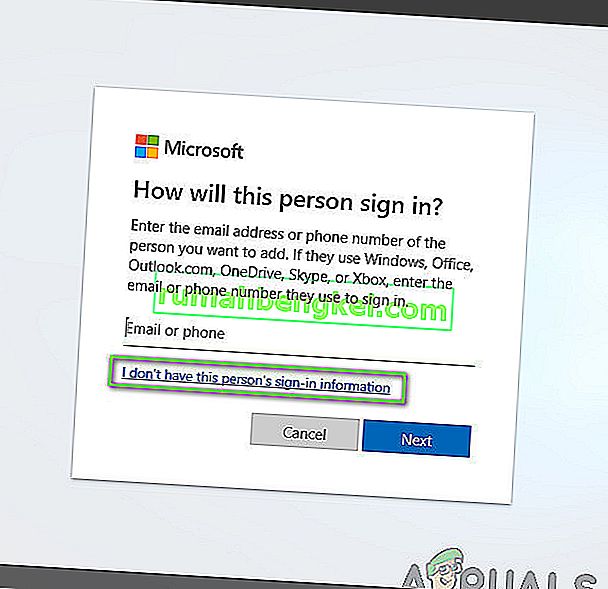
- Teraz wybierz opcję „ Dodaj użytkownika bez Microsoft ”. System Windows wyświetli teraz monit o utworzenie nowego konta Microsoft i wyświetlenie takiego okna.
- Wprowadź wszystkie szczegóły i wybierz łatwe do zapamiętania hasło.
- Sprawdź dokładnie, czy nowe konto lokalne działa poprawnie i ma wszystkie funkcje, których potrzebujesz.
- Twoje konto lokalne zostało utworzone. Zaloguj się na konto i uruchom instancję Minecrafta. Sprawdź, czy tam działa poprawnie.
Jeśli klient działa zgodnie z oczekiwaniami, możesz przejść dalej i przeprowadzić migrację wszystkich danych.