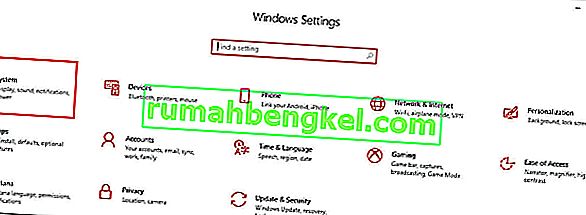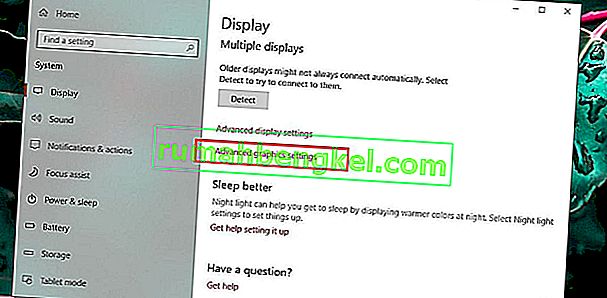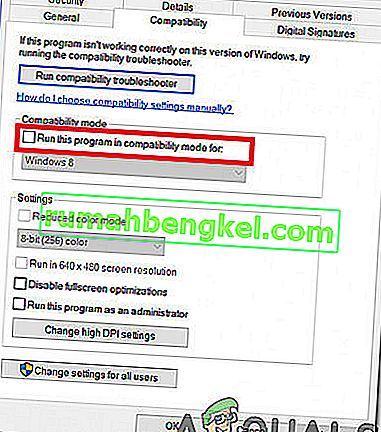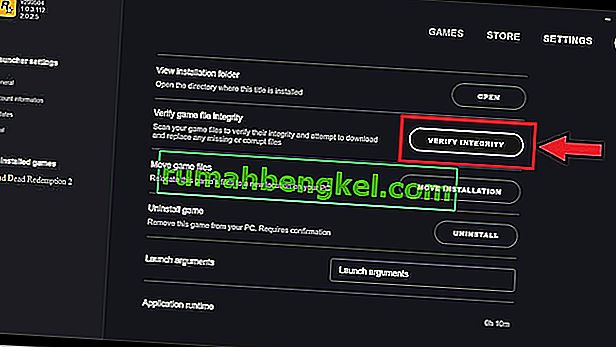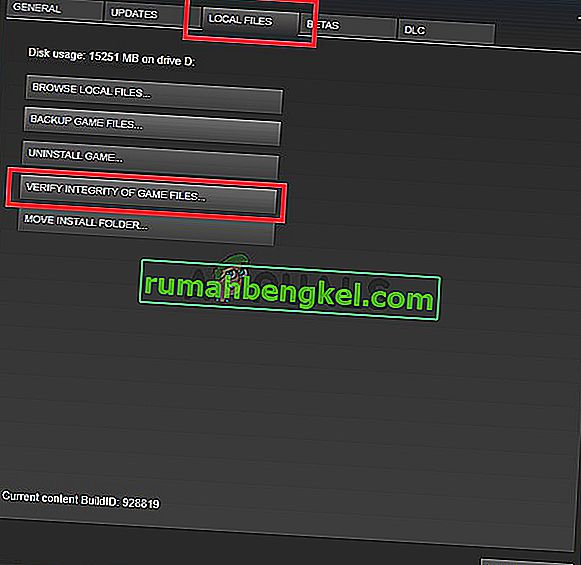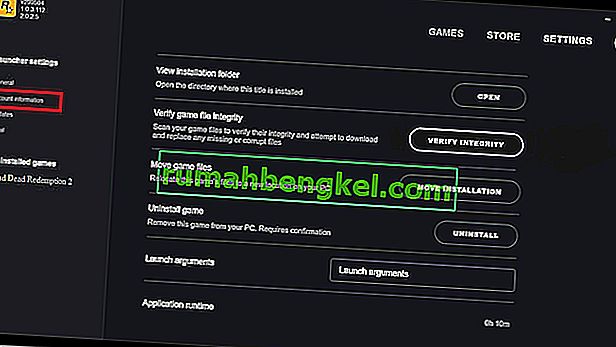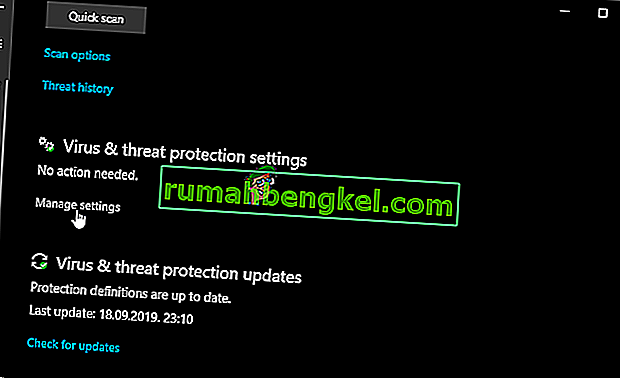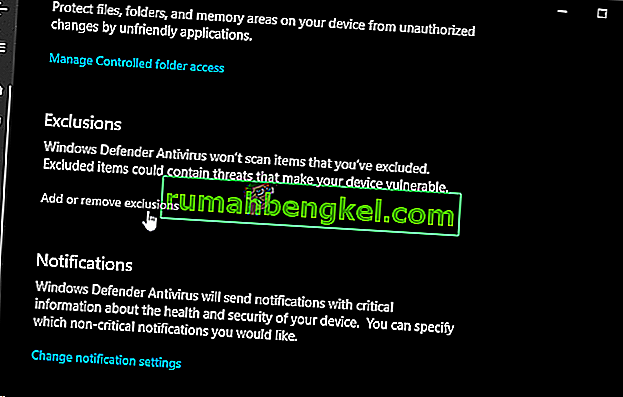Red Dead Redemption 2 (lub RDR2) to gra opracowana przez Rockstar Games. Jest niezwykle popularny ze względu na rozgrywkę w stylu przygodowym w otwartym świecie. Jednak od czasu premiery na PC gracze zgłaszali różne błędy i problemy z grą. Deweloperzy Rockstar aktywnie pracowali nad wyeliminowaniem tych błędów z gry, jednak nadal pozostaje wiele problemów.
Jednym z takich problemów jest to, że gra zawiesza się na pulpicie natychmiast po uruchomieniu. Żaden gracz nie lubi być świadkiem awarii gry po uruchomieniu, ponieważ jej naprawienie może stać się bólem głowy. Ale nie musisz panikować. Po prostu postępuj zgodnie z poniższym przewodnikiem i miejmy nadzieję, że rozwiąże Twój problem.

Przed przejściem do głównych rozwiązań sprawdź specyfikację swojego systemu, aby upewnić się, że Twój komputer spełnia wszystkie wymagania niezbędne do uruchomienia Red Dead Redemption 2. Gra wymaga co najmniej 64-bitowego procesora, a wymagania systemu operacyjnego są pokazane poniżej. Sugeruje się, aby jeśli nie spełniasz tych wymagań, zaktualizuj swój system, a następnie spróbuj zagrać w grę, aby wyeliminować błąd.

Jeśli problem z awarią nadal występuje, nawet po uaktualnieniu systemu, postępuj zgodnie z tym przewodnikiem, aby rozwiązać problem.
Metoda 1: Uruchom program uruchamiający i grę w trybie administratora
Aby pozbyć się tego problemu, uruchom program uruchamiający i grę w trybie administratora. Po pierwsze, musisz wyłączyć optymalizację pełnoekranową, a następnie uruchomić grę w trybie zgodności. Aby to zrobić, wykonaj kroki przedstawione poniżej:
- W pasku wyszukiwania wpisz Ustawienia, a następnie kliknij opcję System .
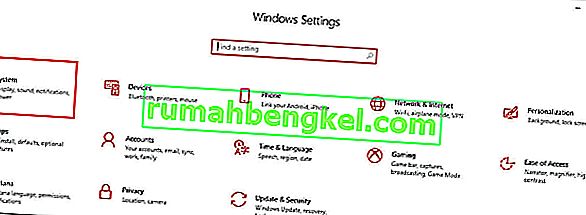
- Następnie kliknij Wyświetl i przejdź do opcji Zaawansowane ustawienia grafiki .
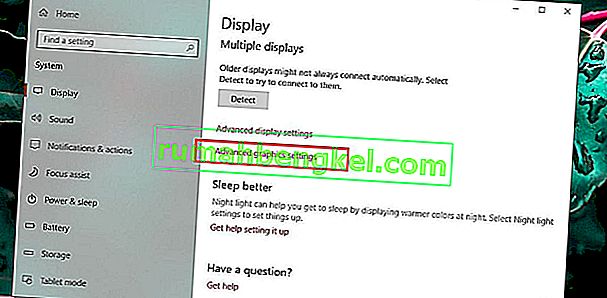
- Na następnej stronie odznacz opcję o nazwie Włącz optymalizacje pełnoekranowe, a teraz przejdź do następnego kroku.
- Teraz, aby uruchomić grę w trybie zgodności, kliknij prawym przyciskiem myszy plik exe Red Dead Redemption 2, a następnie kliknij przycisk Właściwości .
- Teraz przejdź do zakładki o nazwie Zgodność, a następnie znajdź opcję Tryb zgodności poniżej. Zaznacz pole obok opcji Uruchom ten program w trybie zgodności dla opcji.
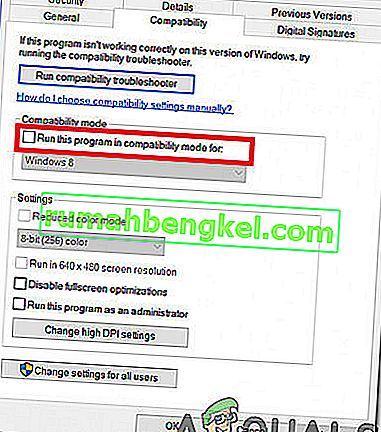
- Kliknij przycisk o nazwie Zmień ustawienia dla wszystkich użytkowników w dolnej części okna, a następnie kliknij OK. Teraz uruchom ponownie grę i sprawdź, czy problem nadal występuje.
Metoda 2: Sprawdź najnowszą wersję sterowników graficznych
Starsza wersja sterowników graficznych może być podstawą problemów z awariami gry, a większość z nich nie obsługuje tej gry na PC, dlatego jeśli chcesz mieć ekscytujące wrażenia z gry, zawsze wybieraj najnowsze sterowniki graficzne w swoim systemie. Dlatego, aby zainstalować najnowsze sterowniki graficzne Nvidii, przejdź do ich oficjalnej strony internetowej lub kliknij tutaj. Jeśli posiadasz kartę graficzną AMD, kliknij tutaj, aby pobrać najnowszą wersję sterowników graficznych, a po ich pobraniu uruchom ponownie grę, sprawdź, czy system jest przymusowo zamykany, czy nie.
Metoda 3: Sprawdź brakujące pliki gry
Jeśli gra nieoczekiwanie kończy się w twoim systemie, powinieneś sprawdzić, czy pliki gry są zainstalowane poprawnie, czy nie. Problem z awarią może wystąpić, jeśli brakuje plików gry lub są one uszkodzone, dlatego będziesz musiał przywrócić te pliki, aby pozbyć się problemu. Aby to zrobić, wykonaj następujące czynności:
Dla Rockstar:
- Zaloguj się do Rockstar Games Launcher i kliknij przycisk ustawień.
- Teraz przejdź do zakładki Moje zainstalowane gry i wybierz Red Dead Redemption 2.
- Kliknij przycisk Weryfikuj integralność , a po kilku minutach na ekranie pojawi się wyskakująca wiadomość informująca, że Twoja gra została zweryfikowana i jest gotowa do gry.
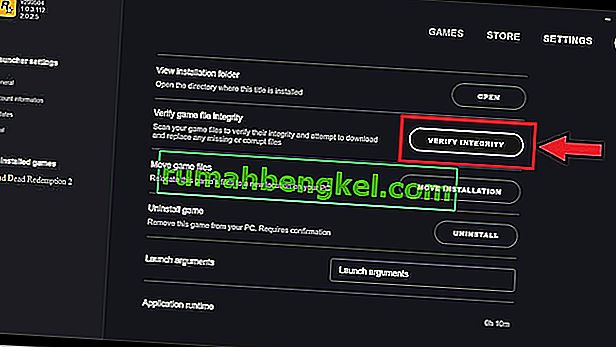
W przypadku Steam:
- Uruchom steam iz sekcji Biblioteka kliknij prawym przyciskiem myszy Red Redemption 2 i wybierz przycisk Właściwości .
- Wybierz opcję plików lokalnych i kliknij Weryfikuj integralność plików gry, a teraz steam sprawdzi pliki integralności i może to zająć kilka minut.
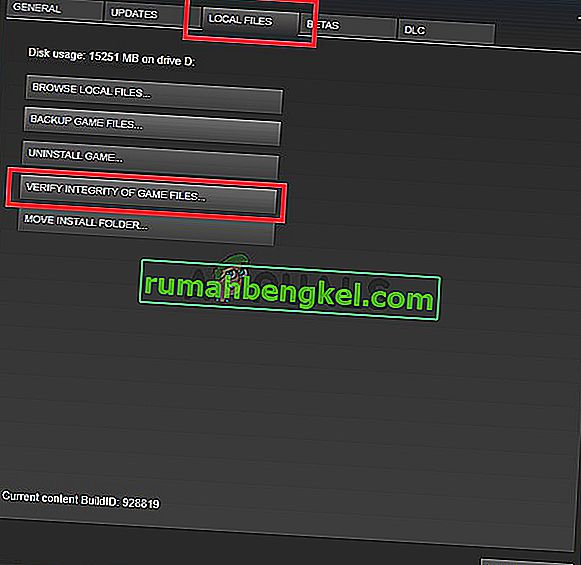
Po zweryfikowaniu integralności plików gry uruchom ponownie Red Dead Redemption 2 i sprawdź, czy błąd został naprawiony, czy nie.
Metoda 4: Usuń pliki lokalne z systemu
Usunięcie starych i uszkodzonych plików z systemu może spowodować wyeliminowanie tego problemu. Aby to zrobić, wykonaj czynności zindeksowane poniżej:
- Otwórz Rockstar Launcher i kliknij opcję Ustawienia w prawym górnym rogu.
- Na karcie ustawień kliknij Informacje o koncie, a następnie kliknij Usuń pod opcją Usuń profil lokalny .
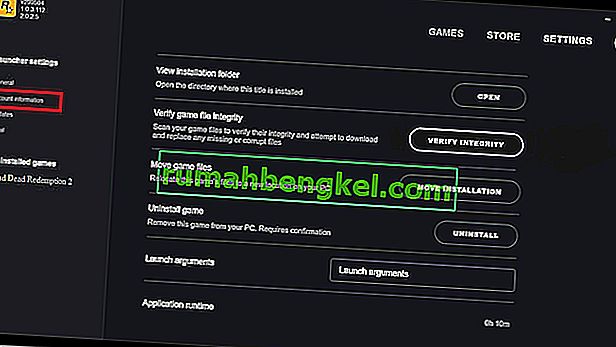
- Potwierdź zmiany i uruchom ponownie Rockstar Games Launcher. Teraz zaloguj się przy użyciu swoich danych logowania i uruchom grę. Najprawdopodobniej problem z awarią zostałby już rozwiązany.
Metoda 5: Dodaj grę do listy wykluczeń antywirusowych
Aby uniknąć problemu z awarią, sugeruje się dodanie Red Dead Redemption 2 do listy wykluczeń programu antywirusowego i w tym celu wykonaj następujące czynności:
- Przejdź do Centrum zabezpieczeń Windows Defender i wybierz przycisk Ochrona przed wirusami i zagrożeniami .
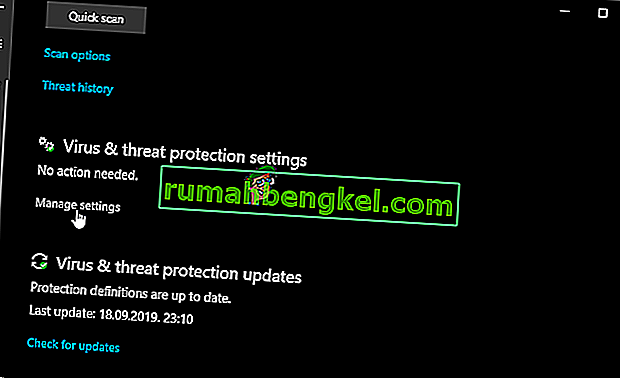
- W ustawieniach ochrony przed wirusami i zagrożeniami znajdź opcję Dodaj lub usuń wykluczenia .
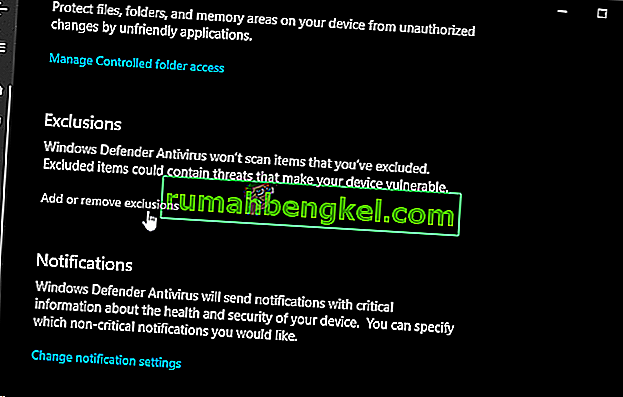
- W sekcji Dodaj opcję wykluczenia wybierz plik exe Red Dead Redemption 2 i kliknij OK.
Obejście: Jeśli po wypróbowaniu wszystkich zindeksowanych powyżej rozwiązań problem nadal występuje, spróbuj zaktualizować system BIOS płyty głównej do gier. Najpierw poszukaj marki i modelu płyty głównej, a następnie przejdź do witryny internetowej producenta płyty głównej. Stamtąd zaktualizuj sterowniki swojej płyty głównej i miejmy nadzieję, że nie napotkasz tego problemu w przyszłości.