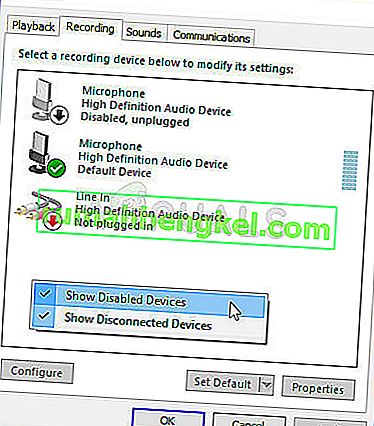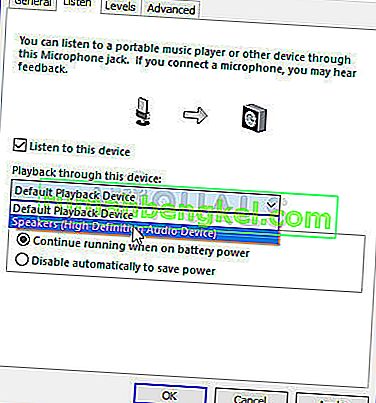Problem pojawia się, gdy użytkownicy podłączają swoje słuchawki do komputera z systemem Windows 10, ale nie słyszą z nich dźwięku ani nie pojawiają się w urządzeniach odtwarzających. Cały dźwięk odtwarzany na komputerze jest odtwarzany przez głośnik, a komputer wydaje się nawet w ogóle nie rejestrować słuchawek.

Jest to dość powszechny problem w systemie Windows 10 i często można go łatwo rozwiązać. Przed rozpoczęciem upewnij się, że wiesz, że nie jest to problem sprzętowy ze słuchawkami, podłączając je do innego urządzenia. Istnieje wiele metod, które działały dla innych użytkowników, więc upewnij się, że postępujesz zgodnie z instrukcjami, które przygotowaliśmy poniżej.
Co powoduje, że słuchawki nie pojawiają się w urządzeniach odtwarzających w systemie Windows 10?
Przyczyny tego problemu nie są liczne i są zwykle związane z niektórymi błędami lub niezwiązanymi z nimi czynnościami, które mogli wykonać użytkownicy. Sprawdź poniższą listę:
- Słuchawki są domyślnie wyłączone - użytkownicy zgłaszali, że ich słuchawki są wyłączone w urządzeniach do odtwarzania, więc upewnij się, że je tam sprawdzasz i włączasz.
- Realtek HD Sound - z jakiegoś powodu ten menedżer dźwięku był winny i problem zniknął po odinstalowaniu go przez użytkowników.
- Sterowniki są stare lub nieaktualne - stare sterowniki zawsze są przyczyną wielu problemów, więc rozważ ich aktualizację.
Rozwiązanie 1: Zlokalizuj go w Disabled Devices
Jest całkiem możliwe, że system Windows 10 w jakiś sposób automatycznie wyłączył wyjście dźwięku słuchawek, ponieważ często uważa je za niepotrzebne i nigdy nie jest ustawione jako domyślne. To dość duży błąd Microsoftu, ponieważ ukrywanie urządzenia pod urządzeniami Playback było zdecydowanie niepotrzebne. Upewnij się, że sprawdziłeś, czy to jest przyczyną Twojego problemu!
- Kliknij prawym przyciskiem myszy ikonę Głośność znajdującą się w prawym dolnym rogu ekranu i wybierz urządzenia odtwarzające . Alternatywnym sposobem byłoby otwarcie Panelu sterowania na komputerze i ustawienie opcji Widok według na Duże ikony . Następnie znajdź i kliknij opcję Dźwięki , aby otworzyć to samo okno.
- Pozostań na karcie Odtwarzanie w oknie Dźwięk, które właśnie się otworzyło.

- Kliknij prawym przyciskiem myszy w dowolnym miejscu na środku okna i zaznacz pola obok opcji Pokaż wyłączone urządzenia i Pokaż odłączone urządzenia. Teraz powinny pojawić się słuchawki.
- Kliknij lewym przyciskiem myszy nowo pojawiające się słuchawki i kliknij przycisk Ustaw domyślne poniżej, który powinien przełączyć dźwięk na nie, gdy tylko zostaną podłączone.
Rozwiązanie 2: Odinstaluj oprogramowanie Realtek HD Sound
Mimo że oprogramowanie jest bardzo cenione jako świetny menedżer audio, użytkownicy zgłaszali, że ich słuchawki zaczęły działać dopiero po odinstalowaniu tego oprogramowania. Możesz spróbować ponownie zainstalować, jeśli później, aby sprawdzić, czy problem wróci!
- Kliknij menu Start i otwórz Panel sterowania , wyszukując go. Alternatywnie możesz kliknąć ikonę koła zębatego, aby otworzyć ustawienia, jeśli używasz systemu Windows 10.
- W Panelu sterowania wybierz opcję Wyświetl jako - kategorię w prawym górnym rogu i kliknij Odinstaluj program w sekcji Programy.

- Jeśli korzystasz z aplikacji Ustawienia, kliknięcie Aplikacje powinno natychmiast otworzyć listę wszystkich programów zainstalowanych na komputerze.
- Znajdź narzędzie Realtek HD Audio Manager w Panelu sterowania lub Ustawieniach i kliknij Odinstaluj .
- Powinien otworzyć się kreator dezinstalacji, więc postępuj zgodnie z instrukcjami, aby go odinstalować.

- Kliknij Zakończ, gdy dezinstalator zakończy proces i uruchom ponownie komputer, aby sprawdzić, czy błędy nadal będą się pojawiać. Upewnij się, że sprawdziłeś, czy problem zniknął, zanim spróbujesz ponownie zainstalować Realtek HD Sound!
Rozwiązanie 3: Zmień ustawienia mikrofonu
Użytkownicy, którzy niedawno zainstalowali mikrofon lub kamerę internetową (ze zintegrowanym mikrofonem), mogą mieć problem, gdy te urządzenia zostały wybrane jako domyślne. Zmieniając niektóre ustawienia mikrofonu, użytkownicy byli w stanie rozwiązać problem ze słuchawkami, więc sprawdź to poniżej!
- Kliknij prawym przyciskiem myszy ikonę Głośność znajdującą się w prawej dolnej części ekranu i wybierz urządzenia rejestrujące . Alternatywnym sposobem byłoby otwarcie Panelu sterowania na komputerze i ustawienie opcji Widok według na Duże ikony . Następnie znajdź i kliknij opcję Dźwięki , aby otworzyć to samo okno.
- Pozostań na karcie Nagrywanie w oknie Dźwięk, które właśnie się otworzyło.
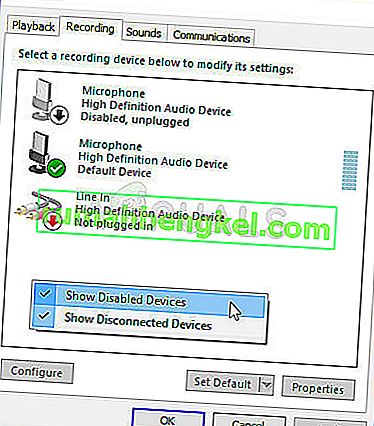
- Kliknij prawym przyciskiem myszy w dowolnym miejscu na środku okna i zaznacz pola obok opcji Pokaż wyłączone urządzenia i Pokaż odłączone urządzenia . Powinien pojawić się wpis o nazwie Stereo Mix .
- Kliknij prawym przyciskiem myszy nowo wyświetlony wpis Stereo Mix i kliknij przycisk Włącz poniżej, aby go aktywować. Następnie kliknij go lewym przyciskiem myszy i kliknij przycisk Właściwości w prawej dolnej części okna.
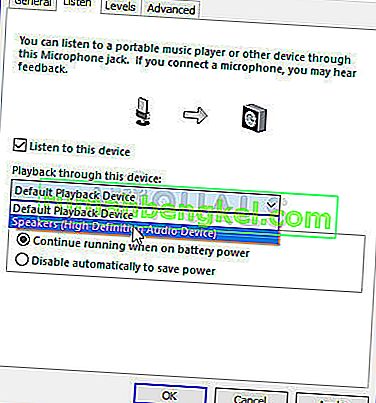
- Przejdź do zakładki Słuchaj i zaznacz pole obok opcji Słuchaj tego urządzenia. W menu Odtwarzanie przez to urządzenie upewnij się, że wybrałeś drugą opcję dźwięku (inną niż słuchawki), zanim klikniesz OK . Sprawdź, czy problem został rozwiązany.
Rozwiązanie 4: Zaktualizuj sterowniki urządzenia
Aktualizacja sterownika to świetna metoda rozwiązywania wielu różnych problemów dotyczących sprzętu i ten problem nie jest wyjątkiem. Jeśli żadna z powyższych metod nie była w stanie pomóc, odinstalowanie obecnego sterownika i zastąpienie go nowszym powinno załatwić sprawę. Wykonaj poniższe kroki!
- Kliknij menu Start w lewej dolnej części ekranu, następnie wpisz „ Menedżer urządzeń ” i wybierz go z listy dostępnych wyników, klikając po prostu pierwszy.
- Możesz także nacisnąć kombinację klawiszy Windows + R, aby wyświetlić okno dialogowe Uruchom. Wpisz „ devmgmt. msc ”w oknie dialogowym i kliknij OK, aby go uruchomić.

- Ponieważ chcesz zaktualizować sterownik słuchawek, rozwiń opcję Kontrolery dźwięku, wideo i gier, kliknij prawym przyciskiem myszy słuchawki na liście i wybierz opcję Aktualizuj sterownik z menu kontekstowego.
- W nowym oknie wybierz opcję Wyszukaj automatycznie zaktualizowane oprogramowanie sterownika i zaczekaj, aż narzędzie może znaleźć nowsze sterowniki.

- Sprawdź, czy słuchawki pojawiają się w sekcji Urządzenia do odtwarzania w ustawieniach dźwięku!
Rozwiązanie 5: Uruchom wbudowane narzędzie do rozwiązywania problemów z dźwiękiem
To rozwiązanie zostało zasugerowane przez profesjonalistę firmy Microsoft i pomogło wielu osobom, w przeciwieństwie do innych ogólnych odpowiedzi, które zwykle otrzymują użytkownicy. To rozwiązanie jest bardzo pomocne, ponieważ uruchomisz wbudowane narzędzie do rozwiązywania problemów z odtwarzaniem dźwięku, które spróbuje zidentyfikować i rozwiązać błąd. Postępuj zgodnie z instrukcjami:
- Wyszukaj Ustawienia w menu Start i kliknij pierwszy wynik, który się pojawi. Można też kliknąć bezpośrednio na przycisk zębatej w dolnej lewej części menu Start lub można użyć kombinacji klawiszy Klawisz Windows + I .

- Znajdź sekcję Aktualizacja i zabezpieczenia w dolnej części okna Ustawienia i kliknij ją.
- Przejdź do karty Rozwiązywanie problemów i sprawdź w sekcji Rozpocznij pracę
- Odtwarzanie narzędzia do rozwiązywania problemów z dźwiękiem powinno znajdować się u dołu, więc kliknij je i postępuj zgodnie z instrukcjami wyświetlanymi na ekranie.

- Sprawdź, czy problem został rozwiązany i czy słuchawki pojawiają się w sekcji Urządzenia do odtwarzania!