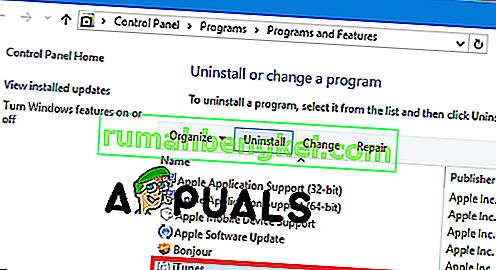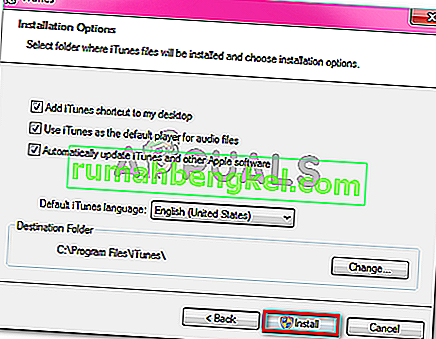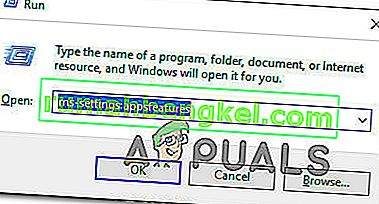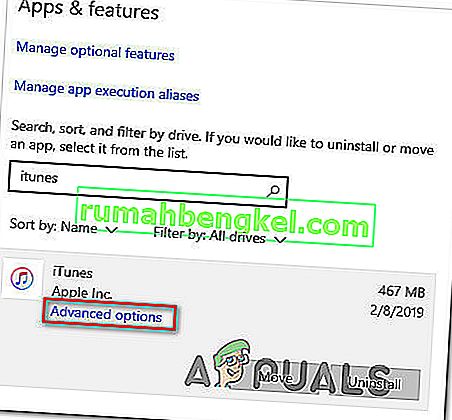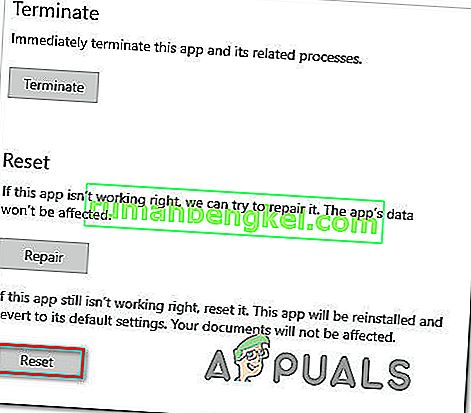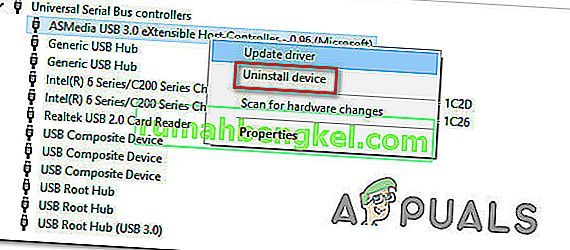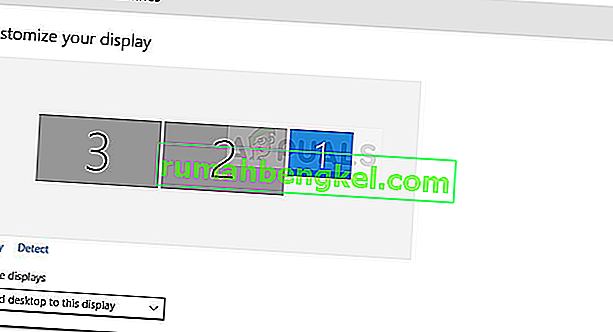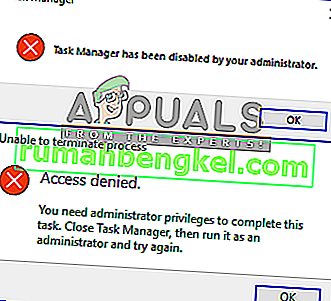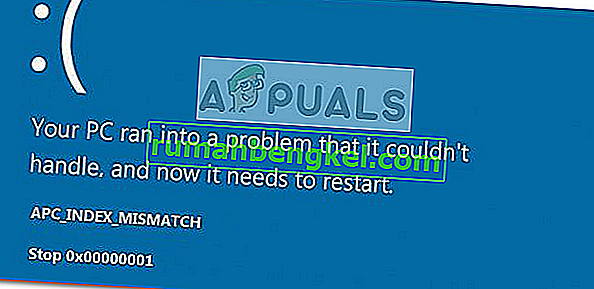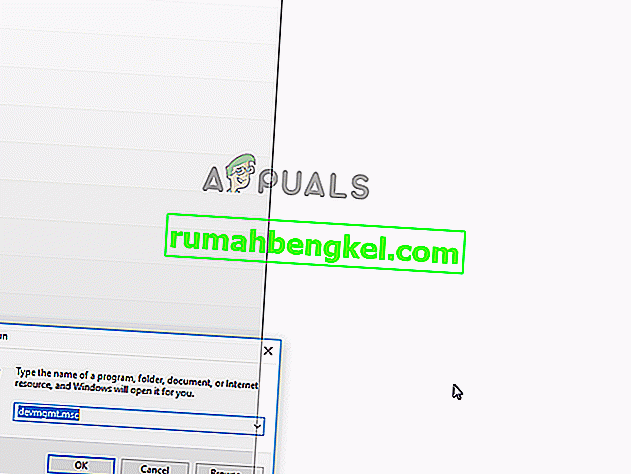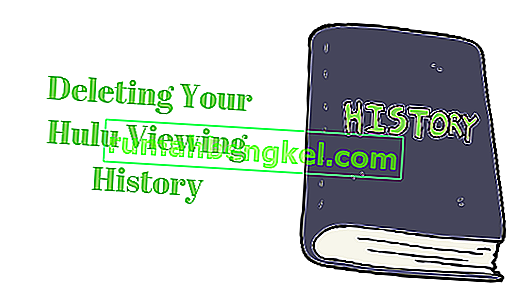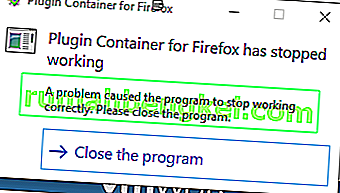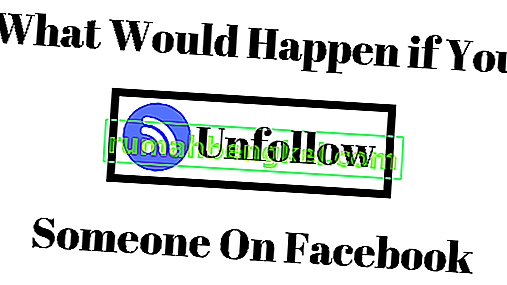Niektórzy użytkownicy systemu Windows otrzymują komunikat „ iTunes nie mógł połączyć się z tym iPhonem / iPadem, ponieważ wystąpił nieznany błąd (0xE8000065)”. błąd za każdym razem, gdy próbują zsynchronizować iPhone'a lub iPada z iTunes. Ten problem jest powszechny wśród użytkowników próbujących zsynchronizować urządzenia iPhone 5s.

Ponieważ problem może być spowodowany ogólną usterką spowodowaną długimi okresami bezczynności, zacznij od ponownego uruchomienia komputera i powtórzenia procedury synchronizacji. Jeśli to nie zadziała, spróbuj zaktualizować wersję iTunes do najnowszej i sprawdź, czy to rozwiąże problem.
Pamiętaj, że możesz również mieć do czynienia z pewnym rodzajem uszkodzenia zakorzenionego w folderze iTunes. W takim przypadku musisz ponownie zainstalować iTunes od podstaw wraz z każdą inną aplikacją obsługującą - kroki w tym celu będą inne, jeśli używasz wersji iTunes UWP.
Jednak możliwe jest, że przyczyną problemu jest w rzeczywistości problem z kontrolerem uniwersalnej magistrali szeregowej. Niespójność sterownika może również powodować ten problem. Aby rozwiązać ten problem, spróbuj użyć innego portu (najlepiej USB 3.0). Jeśli to nie zadziała, zainstaluj ponownie każdy kontroler USB, aby zmusić system Windows do ponownego zainstalowania ich od podstaw. Nie zaniedbuj też możliwości uszkodzenia kabla, który jest skorodowany lub niezgodny.
W rzadkich przypadkach problem może być również spowodowany usterką systemu BIOS, która powoduje pewne problemy z kontrolerem USB. W takim przypadku aktualizacja do najnowszej wersji BIOS powinna rozwiązać problem.
Metoda 1: Ponowne uruchomienie komputera
Zanim przejdziesz do innych poprawek, zacznij od prostego ponownego uruchomienia systemu i powtórz procedurę synchronizacji ponownie po zakończeniu następnej sekwencji startowej.
Jak się okazuje, ten problem może wystąpić z powodu tymczasowej usterki, a ponowne uruchomienie komputera spowoduje usunięcie danych powodujących problem. Najlepiej, aby przed ponownym uruchomieniem wyjąć kabel danych z portu USB komputera.
Jeśli ponowne uruchomienie nie rozwiązało problemu, przejdź do następnej metody poniżej.
Metoda 2: Aktualizacja iTunes do najnowszej wersji
Jeśli napotykasz problem w systemie Windows 10, prawdopodobnie masz do czynienia z problemem ułatwionym przez aktualizację systemu Windows. W takim przypadku zaktualizowanie wersji iTunes do najnowszej powinno rozwiązać problem. Firma Apple jest znana z rozwiązywania niezgodności między platformami w ciągu kilku dni.
Kilku użytkowników, których dotyczy problem, potwierdziło, że aktualizacja ich wersji iTunes umożliwiła im naprawę 0xE8000065 i normalną synchronizację urządzenia mobilnego Apple.
Pamiętaj, że iTunes powinien zostać automatycznie skonfigurowany do automatycznej aktualizacji. Jeśli jednak wcześniej wyłączyłeś tę funkcję lub inne narzędzie innej firmy zatrzymuje aktualizację programu, może być konieczne zrobienie tego ręcznie.
Aby zainicjować aktualizację iTunes, otwórz program i kliknij Pomoc na pasku wstążki u góry. Następnie kliknij Sprawdź aktualizacje i poczekaj na zakończenie skanowania.
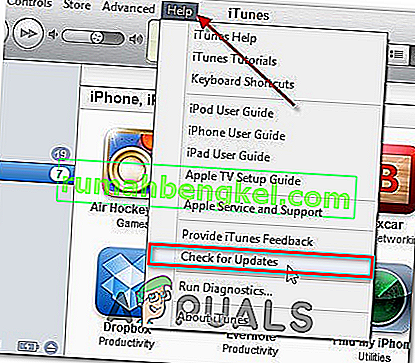
Jeśli dostępna jest nowa wersja iTunes, proces ten automatycznie ją pobierze i zainstaluje. Aby to zrobić, postępuj zgodnie z instrukcjami wyświetlanymi na ekranie.
Jeśli powyższe dochodzenie wykaże, że masz już najnowszą wersję, przejdź do następnej potencjalnej poprawki poniżej.
Metoda 3: Ponowna instalacja iTunes
Jak się okazuje, „ iTunes nie mógł połączyć się z tym iPhonem / iPadem z powodu nieznanego błędu (0xE8000065)”. błąd może być również spowodowany pewnym uszkodzeniem pochodzącym z folderu iTunes. Jeśli ten scenariusz ma zastosowanie, powinieneś być w stanie rozwiązać problem, całkowicie ponownie instalując aplikację iTunes.
Tego typu problemy zwykle pojawiają się, gdy skanowanie AV kończy się poddaniem kwarantannie niektórych elementów należących do iTunes lub programu Bonjour. Kilku użytkowników, których dotyczy problem, potwierdziło, że udało im się rozwiązać problem, odinstalowując Itunes wraz ze wszystkimi powiązanymi komponentami, a następnie ponownie pobierając i instalując najnowszą wersję.
Jednak kroki odinstalowywania iTunes będą inne w przypadku napotkania błędu 0xE8000065 w wersji UWP (Universal Windows Platform) .
Aby uwzględnić oba scenariusze, stworzyliśmy dwa przewodniki, które pokażą, jak ponownie zainstalować każdy zaangażowany komponent.
Ponowna instalacja wersji iTunes na komputer
- Otworzyć Uruchom okno dialogowe, naciskając klawisz + R dla systemu Windows . Następnie wpisz „appwiz.cpl” w polu tekstowym i naciśnij klawisz Enter, aby otworzyć okno Programy i funkcje .

- Gdy znajdziesz się na ekranie Programy i funkcje , przewiń listę aplikacji, a następnie kliknij prawym przyciskiem myszy aplikację iTunes i kliknij Odinstaluj. Następnie postępuj zgodnie z instrukcjami wyświetlanymi na ekranie, aby zakończyć operację.
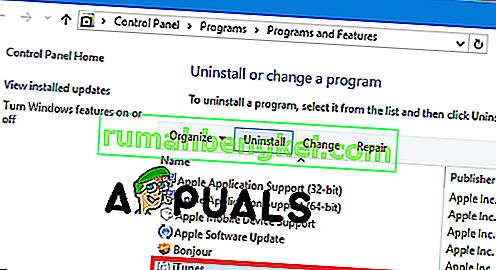
- Po odinstalowaniu głównej aplikacji iTunes nadszedł czas, aby odinstalować pozostałe oprogramowanie wspierające Apple. Możesz ułatwić sobie przeglądanie ich wszystkich, filtrując listę zainstalowanych programów za pośrednictwem programu Publisher. Po zobaczyć je w odpowiedniej kolejności, należy iść dalej i odinstaluj wszystko podpisane przez Apple Inc .
- Gdy skończysz odinstalowywać wszystko, co dotyczy iTunes, uruchom ponownie komputer.
- Po uruchomieniu kopii zapasowej komputera przejdź do tego łącza ( tutaj ) w przeglądarce, przejdź do sekcji Szukam innych wersji i kliknij Windows, aby pobrać najnowszą wersję iTunes na komputer.

- Po pobraniu pliku wykonywalnego instalacji otwórz go i postępuj zgodnie z instrukcjami wyświetlanymi na ekranie, aby zainstalować najnowszą wersję iTunes na komputerze.
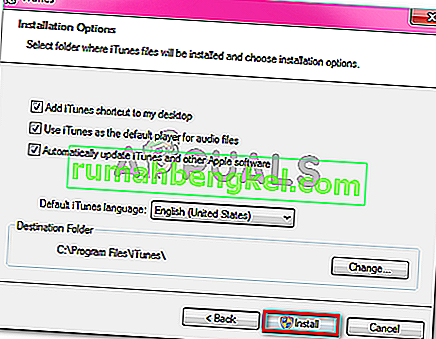
- Po zakończeniu instalacji uruchom ponownie komputer i sprawdź, czy możesz zsynchronizować bibliotekę iTunes po zakończeniu następnego uruchomienia.
Ponowna instalacja wersji UWP iTunes
- Naciśnij klawisz Windows + R, aby otworzyć okno dialogowe Uruchom . Następnie wpisz „ ms-settings: appsfeatures” i naciśnij Enter, aby otworzyć kartę Aplikacje i funkcje w aplikacji Ustawienia .
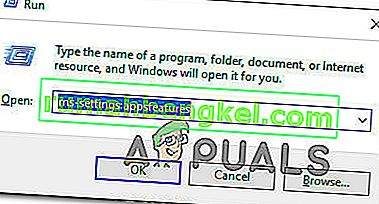
- Po wejściu do menu Aplikacje i funkcje użyj funkcji wyszukiwania, aby wyszukać „iTunes”. Następnie kliknij iTunes na liście wyników, a następnie kliknij Opcje zaawansowane .
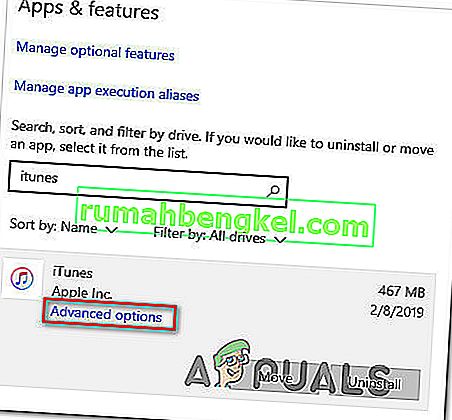
- Z menu Opcje zaawansowane iTunes przewiń w dół do karty Resetuj i kliknij przycisk Resetuj .
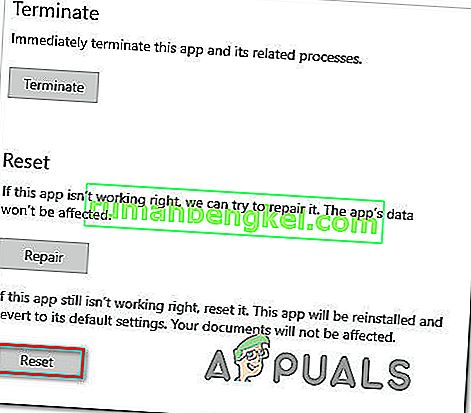
- Po wyświetleniu ostatniego monitu o potwierdzenie kliknij ponownie Resetuj , a następnie poczekaj na zakończenie procesu. Podczas tej procedury iTunes zostanie przywrócony do stanu domyślnego, a każdy składnik zostanie ponownie zainstalowany.
Uwaga: nie martw się, ta procedura nie wpłynie na bibliotekę multimediów iTunes.
- Po zakończeniu procedury otwórz iTunes i postępuj zgodnie z instrukcjami wyświetlanymi na ekranie, aby zainstalować najnowsze aktualizacje.
- Gdy używasz najnowszej wersji, spróbuj ponownie przeprowadzić synchronizację i sprawdź, czy problem został już rozwiązany.
Metoda 4: użycie innego portu USB
Jak się okazuje, ten konkretny problem może również wystąpić z powodu zepsutego portu USB. Kilku użytkowników, których dotyczy problem, którzy również napotkali ten problem, zgłosiło, że udało im się rozwiązać problem, podłączając iPhone'a / iPada do innego portu USB.
Jeśli to możliwe, użyj portu USB 3.0, ponieważ wiele niespójności przesyłania plików zostało rozwiązanych.

Jeśli ten sam problem występuje z każdym używanym portem, spróbuj ponownie zainstalować kontroler uniwersalnej magistrali szeregowej (USB).
Oto krótki przewodnik, jak to zrobić w każdej najnowszej wersji systemu Windows:
- Naciśnij klawisz Windows + R, aby otworzyć okno dialogowe Uruchom . Następnie wpisz „devmgmt.msc” w polu tekstowym i naciśnij Enter, aby otworzyć Menedżera urządzeń .

- Po wejściu do Menedżera urządzeń przewiń w dół listę urządzeń i rozwiń menu rozwijane związane z kontrolerem uniwersalnej magistrali szeregowej .
- Następnie systematycznie klikaj prawym przyciskiem myszy każdy kontroler hosta i kliknij Odinstaluj urządzenie . Zrób to dla każdego kontrolera hosta w kontrolerach uniwersalnej magistrali szeregowej .
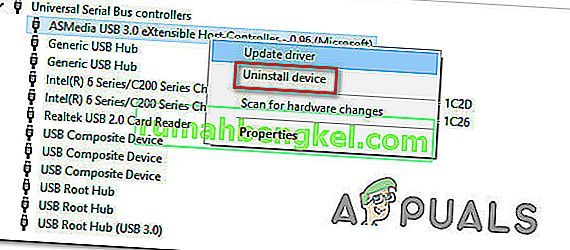
- Po odinstalowaniu każdego kontrolera uniwersalnej magistrali szeregowej uruchom ponownie komputer. Podczas następnego uruchomienia system operacyjny wykryje, że nie masz obowiązkowych sterowników kontrolera USB i zainstaluje je automatycznie.
- Po zakończeniu uruchamiania spróbuj zakończyć procedurę synchronizacji z iTunes, aby sprawdzić, czy problem 0xe8000065 został rozwiązany.
Jeśli ten sam problem nadal występuje, przejdź do następnej potencjalnej poprawki poniżej.
Metoda 5: Zmiana kabla
Według niektórych użytkowników, których dotyczy problem, przyczyną problemu może być również wadliwy kabel micro-USB. Jeśli kabel jest stary, skorodowany lub niezgodny, spodziewaj się różnych problemów z synchronizacją, w tym pojawienia się komunikatu „ iTunes nie mógł połączyć się z tym iPhonem / iPadem z powodu nieznanego błędu (0xE8000065)”. błąd.

Jeśli zauważysz jakiekolwiek oznaki wadliwego kabla, prawdopodobnie będziesz musiał go wymienić, aby rozwiązać problem.
Jeśli stwierdzisz, że problem nie jest spowodowany przez zły kabel, przejdź do następnej potencjalnej poprawki poniżej.
Metoda 6: Aktualizacja wersji systemu BIOS
Choć może się to wydawać mało prawdopodobne, błąd 0xe8000065 może być również spowodowany niestabilną wersją BIOS-u, która kończy się zakłócaniem kontrolera USB. W przypadku niektórych użytkowników poprawka polegała na zaktualizowaniu ich wersji systemu BIOS do najnowszej. W większości przypadków ta metoda okazała się skuteczna dla użytkowników z płytą główną Intel DP55WP.
Należy jednak pamiętać, że procedura aktualizacji wersji BIOS-u będzie się różnić w zależności od producenta płyty głównej.

WAŻNE: tej operacji nie należy podejmować, jeśli nie zostało to wykonane wcześniej. Nieprawidłowe wykonanie tych czynności może zakończyć się zamurowaniem maszyny, więc postępuj na własne ryzyko.
Obecnie każdy większy producent opracował własne narzędzie do flashowania BIOS-u, co znacznie ułatwia proces aktualizacji dla użytkownika końcowego. Jednak każdy producent płyt głównych ma własne kroki dotyczące aktualizacji systemu BIOS.
Oto oficjalna dokumentacja dla głównych producentów, która pokaże, jak zaktualizować BIOS:
- Dell
- ASUS
- Acer
- Lenovo
- Sony Vayo