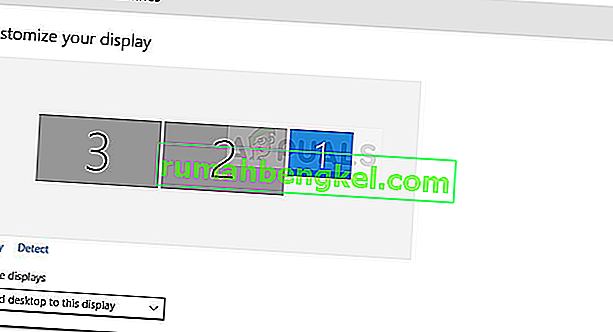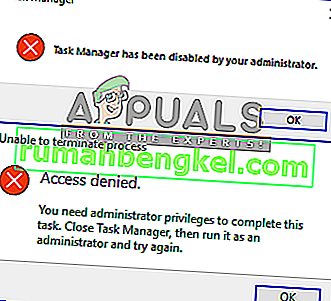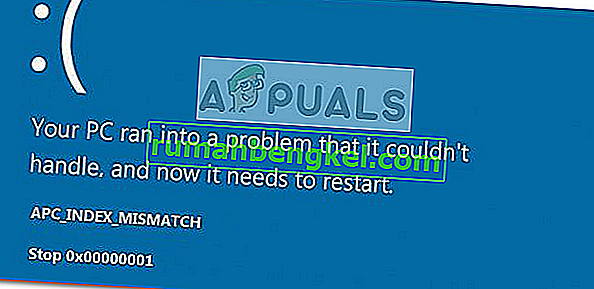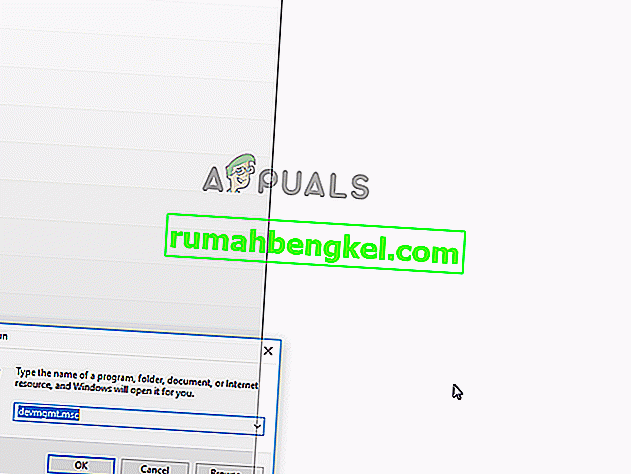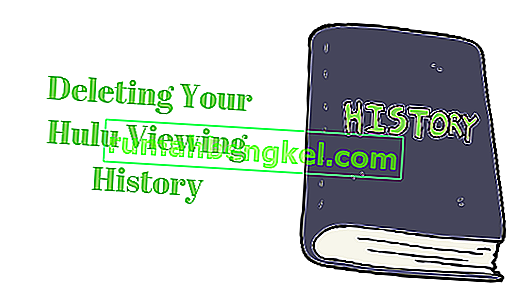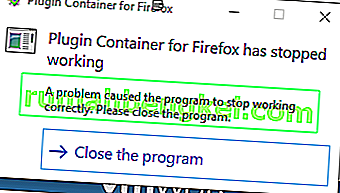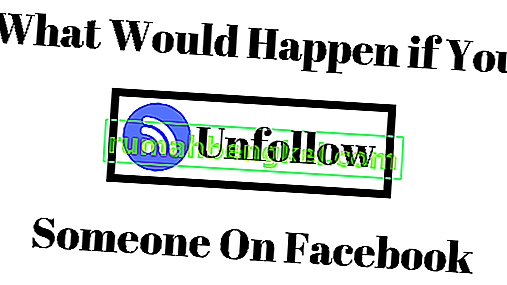Ten błąd występuje wyłącznie dla użytkowników NVIDIA i pojawia się podczas próby zainstalowania nowego sterownika karty graficznej na ich komputerze. Pełny komunikat o błędzie wygląda następująco:
Instalator NVIDIA nie może kontynuować - sterownik karty graficznej nie mógł znaleźć zgodnego sprzętu graficznego

Komunikat o błędzie brzmi dość zrozumiale, jeśli rzeczywiście pobrałeś niewłaściwy sterownik do swojej karty graficznej, ale błąd dość często pojawia się użytkownikom, którzy pobrali prawidłową kartę graficzną i chcą zainstalować najnowszy sterownik. Sprawdź, jakie poniżej przygotowaliśmy metody, które powinny rozwiązać problem!
Co powoduje, że sterownik graficzny nie może znaleźć błędu instalatora zgodnego sprzętu graficznego?
Lista rzeczy, które powodują ten błąd nie jest długa, a problemem często jest błąd techniczny popełniony przez firmę NVIDIA. Istnieją dwa główne powody tego problemu:
- Twój identyfikator urządzenia nie ma na liście w wymaganych plików dostarczonych przez instalację kierowcy.
- Egzekwowane podpisanie kierowca może powodować problemy z tym sterownikiem więc upewnij się, aby go wyłączyć na teraz!
Rozwiązanie 1: Utwórz identyfikator urządzenia dla swojej karty graficznej NVIDIA
Ten problem może wystąpić z powodu faktu, że identyfikator karty graficznej nie jest wymieniony w żadnym z plików „info” używanych przez sterownik do rozpoznawania karty graficznej zainstalowanej w komputerze. Jest to rzadki błąd i ta metoda z pewnością będzie wymagała trochę pracy.
Dotyczy to użytkowników, którzy zdecydowali się ręcznie pobrać plik instalacyjny sterownika ze strony internetowej NVIDIA. Wszystkie przykłady będą odnosić się do przykładowego pliku, a Twój plik będzie się różnić w niektórych częściach, które zostaną wspomniane poniżej!
- Kliknij Start i wpisz Uruchom. Wybierz Uruchom, pojawi się okno dialogowe Uruchom.
- Wpisz „ devmgmt.msc ” w oknie dialogowym uruchamiania i kliknij przycisk OK. Spowoduje to natychmiastowe otwarcie Menedżera urządzeń.

- W Menedżerze urządzeń rozwiń kart graficznych kategorię klikając strzałkę obok niego i znajdź swoją kartę graficzną NVIDIA. Upewnij się, że znasz nazwę swojego urządzenia. Nie powinno być żadnych wątpliwości, ponieważ nie chcesz w końcu odinstalować niewłaściwego urządzenia.
- Po zlokalizowaniu urządzenia kliknij je prawym przyciskiem myszy i wybierz opcję Właściwości z menu kontekstowego.

- Przejdź do zakładki Szczegóły w oknie Właściwości i kliknij lewym przyciskiem myszy menu pod tekstem Właściwości. Wybierz opcję Ścieżka do instancji urządzenia, aw polu Wartość powinien pojawić się tekst, który powinien wyglądać mniej więcej tak:
PCI \ VEN_10DE i DEV_0DD1 i SUBSYS_20421043 i REV_A1 \ 4 i 30DE1B

- Ten tekst zawiera informacje o producencie karty graficznej, chipsecie i modelu. Jeśli pobrałeś plik sterownika ze strony internetowej NVIDIA, uruchom go i powinieneś zobaczyć znajomy komunikat „Ten sterownik karty graficznej nie mógł znaleźć kompatybilnego sprzętu graficznego”.
- Nie martw się o to jeszcze. Przejdź do katalogu instalacyjnego. Domyślna ścieżka powinna wyglądać podobnie do poniższych przykładów:
C: \ NVIDIA \ DisplayDriver \\\ English \ Display.Driver \ C: \ NVIDIA \ DisplayDriver \\\ International \ Display.Driver \
- Jest to ten sam folder, który wybrałeś na początku instalacji, więc upewnij się, że uruchomiłeś go ponownie, aby zobaczyć, co to jest, jeśli nie masz pewności.

- Otwórz z plików z rozszerzeniem „.inf”. Na przykład możesz wybrać plik „ inf” . Utwórz kopię zapasową tego pliku, klikając go prawym przyciskiem myszy i wybierając opcję Kopiuj. Wklej go gdziekolwiek indziej.

- Kliknij prawym przyciskiem myszy ten sam plik nadal znajdujący się w folderze NVIDIA i wybierz Otwórz za pomocą >> Notatnika (lub dowolnego innego edytora tekstu).
- Przewiń w dół, aż zobaczysz linie wyglądające następująco:
[NVIDIA_Devices.NTx86.8.1] ( lub NVIDIA_SetA_Devices z podobnych kombinacji )% NVIDIA_DEV.0405.01% = Section001 PCI \ VEN_10DE i DEV_0405 i SUBSYS_15D21043% NVIDIA_DEV.0405.02% = Section001 PCI \ VEN_10DE i DEV_0405 & SUBSYS_16341043% NVIDIA_DEV.0407.01% = Section001 PCI \ VEN_10DE i DEV_0407 i SUBSYS_080117FF% NVIDIA_DEV. 0407.02% = Sekcja002, PCI \ VEN_10DE i DEV_0407 i SUBSYS_15881043
Uwaga : jeśli widzisz wiele sekcji NVIDIA_SetA_Devices lub NVIDIA_Devices, powtórz proces dla nich wszystkich!
- Zobaczysz, że te linie wyglądają podobnie do ścieżki instancji urządzenia, którą zanotowałeś w Menedżerze urządzeń. Przewiń w dół, aż dojdziesz do sekcji, która jest podobna do numeru Twojego chipsetu (numer pojawiający się po DEV w ścieżce instancji urządzenia).
- Teraz najtrudniejsza część. Za chwilę utworzymy identyfikator urządzenia dla karty graficznej, którą zainstalowałeś na swoim komputerze! Wprowadzisz go na środku listy, obok podobnie wyglądających numerów chipsetów.

- Pierwsza część jest taka sama dla wszystkich: „% NVIDIA_DEV” . Następna część to czteroznakowy kod DEV (pojawia się po DEV w ścieżce instancji urządzenia). Jeśli zauważysz, że istnieje już ten sam DEV, co twój, musisz go zwiększyć. Na przykład, jeśli DEV to ODD1 i widzisz linię zaczynającą się w ten sposób:
% NVIDIA_DEV.0DD1.01%…, twoja linia zacznie się jako % NVIDIA_DEV.0DD1.02%
- Następna część to sekcja. Numer powinien być taki sam jak ten, w którym go wstawiasz, więc po prostu sprawdź numer powyżej. Jeśli powyższa linia zaczyna się w ten sposób:
% NVIDIA_DEV.ODD1.01% = Section042…, twoja linia powinna zaczynać się jak % NVIDIA_DEV.ODD1.02% = Section042,
- Ostatnia część powinna po prostu pasować do ścieżki instancji urządzenia. Umieść przecinek po części przekroju i wstaw spację. Następnie możesz po prostu kliknąć prawym przyciskiem myszy ścieżkę wystąpienia urządzenia w Menedżerze urządzeń, wybrać skopiuj i wklej ją tutaj. Na koniec linia powinna wyglądać następująco:
% NVIDIA_DEV.ODD1.02% = Section042, PCI \ VEN_10DE & DEV_0DEE & SUBSYS_15621043
- Użyj kombinacji klawiszy Ctrl + S, aby zapisać zmiany. Uruchom plik instalacyjny ręcznie z katalogu instalacyjnego NVIDIA. Powinien to być ten sam folder, w którym znajduje się plik „.inf”, o nazwie „setup.exe”.

Uwaga : jeśli uruchomisz plik, który pobrałeś ze strony internetowej NVIDIA, wszystko, co zrobiłeś, zostanie nadpisane i będziesz zmuszony rozpocząć od nowa!
- Sprawdź, czy problem został rozwiązany! Odpowiedź może być długa, ale działa!
Rozwiązanie 2: Wyłącz wymuszanie podpisu kierowcy
Ta opcja wyłącza wymuszanie podpisu sterownika, co może być jedną z przyczyn odmowy instalacji sterowników. To proste rozwiązanie pomogło wielu ludziom, więc upewnij się, że je wypróbujesz.
- Kliknij przycisk Start i kliknij ikonę koła zębatego, aby otworzyć Ustawienia. Możesz również wyszukać „Ustawienia” na pasku wyszukiwania.

- Przewiń w dół do dołu aplikacji Ustawienia i kliknij Aktualizuj i zabezpieczenia.
- Kliknij Odzyskiwanie na kartach znajdujących się po lewej stronie ekranu Aktualizacja i zabezpieczenia.

- Zaawansowana sekcja uruchamiania powinna znajdować się w tej opcji, więc znajdź ją na dole zakładki Odzyskiwanie. Kliknij Uruchom ponownie teraz. Powinny pojawić się zaawansowane opcje uruchamiania.
Uwaga : jeśli używasz systemu Windows 8, przesuń palcem od prawej strony, aby uzyskać dostęp do paska paneli. Kliknij opcję Zmień ustawienia komputera i wybierz Aktualizacja i odzyskiwanie z listy. Kliknij Odzyskiwanie i wykonaj kroki od 4-6 z powyższego rozwiązania.
Po pomyślnym uzyskaniu dostępu do zaawansowanych opcji uruchamiania możesz teraz swobodnie przejść do opcji Ustawienia uruchamiania, postępując zgodnie z poniższymi instrukcjami.
- Kliknij opcję Rozwiązywanie problemów znajdującą się tuż pod przyciskiem Kontynuuj.
- Będziesz mógł zobaczyć trzy różne opcje: Odśwież komputer, Zresetuj komputer i Opcje zaawansowane. Kliknij przycisk Opcje zaawansowane .

- Na ekranie Opcje zaawansowane kliknij Ustawienia uruchamiania, które otworzą listę dostępnych opcji uruchamiania.
- Opcja numer 7 powinna mieć nazwę Wyłącz wymuszanie podpisu sterownika . Kliknij cyfrę 7 na klawiaturze lub użyj klawisza funkcyjnego F7.

- Naciśnij klawisz Enter, aby powrócić do systemu operacyjnego.