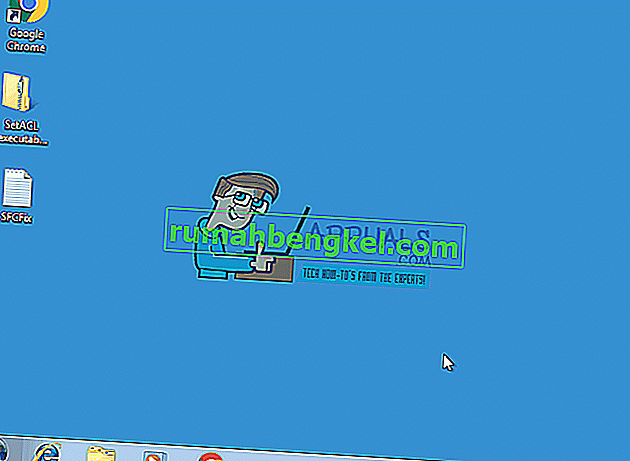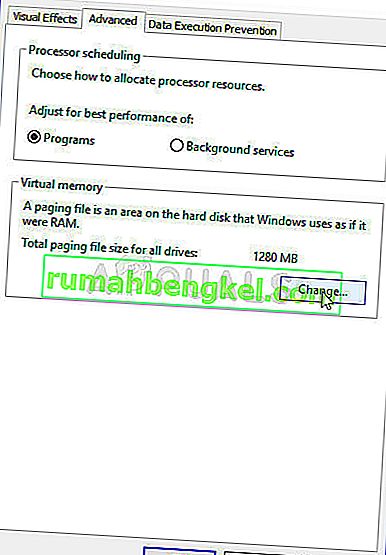Windows 7 można uznać za jeden z najlepszych systemów operacyjnych firmy Microsoft od czasu premiery legendarnego systemu Windows XP. Nieudane recenzje Visty skłoniły Microsoft do stworzenia systemu operacyjnego, który miałby zarówno atrakcyjny wygląd nowszej wersji, jak i funkcjonalność starszych, wielu wydajnych. Nadal występowały problemy dotyczące systemu Windows 7, a jednym z najczęściej wymienianych jest zacinanie się ekranu zamykania.
Najbardziej prawdopodobną przyczyną takiego stanu rzeczy są programy działające w tle, które nie wychodzą łatwo po rozpoczęciu sekwencji zamykania, co powoduje, że komputer czeka, aż zareagują, a następnie nadal się wyłącza. Rozwiązaniem, które wydaje się być bardzo popularne wśród ludzi, jest przytrzymanie przycisku zasilania i ręczne wyłączenie go, ale jest to bardzo podobne do ignorowania prawdziwego problemu. Poniżej znajduje się kilka metod, które możesz zastosować i sprawdzić, czy problem został rozwiązany, czy nie.

Rozwiązanie 1: Sprawdź złośliwe oprogramowanie i oprogramowanie antywirusowe
Programy antywirusowe, takie jak Norton i McAfee, mogą zużywać dużo pamięci RAM i mogą powodować problemy, gdy nadejdzie czas na wyłączenie.
Zastąp oprogramowanie innym lżejszym i wydajniejszym oprogramowaniem, takim jak Kaspersky, NOD32 lub Avast.
Dla większości ludzi zapora systemu Windows działa dobrze i nie ma potrzeby zapychania pamięci komputera przez instalowanie niepotrzebnego oprogramowania.
Rozwiązania 2: Pozbądź się wirusów / złośliwego oprogramowania
Uruchom sprawdzanie złośliwego oprogramowania / wirusów na komputerze, a następnie spróbuj wyłączyć. Istnieje możliwość, że niektóre złośliwe programy mogą używać pamięci RAM w tle.
Rozwiązanie 3: Znajdź konkretne problemy
Ekran zamykania nie wskazuje konkretnego problemu powodującego zatrzymanie sekwencji wyłączania. Jeśli włączysz debugowanie, wprowadzając następujące zmiany w rejestrze, powinieneś być w stanie zobaczyć, co uniemożliwia zamknięcie systemu. Po zidentyfikowaniu przyczyny możesz wyłączyć „usługę” lub „program” albo naprawić / odinstalować (jeśli jest to program).
Otwórz edytor rejestru, naciskając „klawisz Windows” i „R”, a następnie wpisz „regedit”.
- Śledź adres:
HKEY_LOCAL_MACHINE \ SOFTWARE \ Microsoft \ Windows \ CurrentVersion \ Policies \ System
- Kliknij prawym przyciskiem myszy wpis „VerboseStatus”, a następnie kliknij modyfikuj. Zmień jego wartość na 1.
- Jeśli wpis się nie wyświetla, kliknij prawym przyciskiem myszy w dowolnym miejscu w oknie,
- Wybierz „ Nowy ”, a następnie „ Wartość DWORD (32-bitowa)” .
- Utwórz wpis „ VerboseStatus ” i zmień wartość na 1.
- Twój ekran zamykania będzie teraz wyświetlał komunikaty wskazujące, który program jest zatrzymywany w którym momencie.
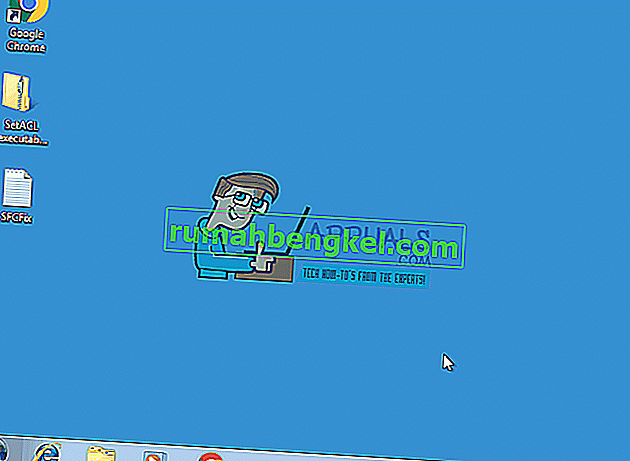
- Jeśli program trwa zbyt długo, sprawdź to przy następnym uruchomieniu.
Rozwiązanie 4: Zaktualizuj sterowniki
Sekwencja zamykania może czasami zostać zablokowana z powodu przestarzałych sterowników.
- Naciśnij klawisz „Windows”, a następnie „R”, wpisz „hdwwiz.cpl” i naciśnij enter.
- Kliknij prawym przyciskiem myszy dowolny element sprzętowy, taki jak „DVD-DR”, i kliknij „Właściwości”.
- Przejdź do karty Sterownik iw razie potrzeby kliknij aktualizuj sterownik.

Zrób to dla większości urządzeń sprzętowych w komputerze. Sterowniki oprogramowania są zwykle aktualizowane przez sam system Windows, ale nadal możesz sprawdzić sterowniki oprogramowania, aby upewnić się, że nie powodują żadnych problemów.
Rozwiązanie 5: Sprawdź sprzęt pod kątem błędów
Uszkodzenie sprzętu może również spowodować spowolnienie systemu Windows i ostatecznie doprowadzić do problemu zamrożenia systemu.
- Naciśnij „Klawisz okna” i „E”, aby otworzyć okno komputera.
- Kliknij prawym przyciskiem myszy dysk C: \ i wybierz Właściwości.
- Przejdź do zakładki „Narzędzia” i użyj funkcji sprawdzania błędów, aby określić stan dysku twardego. Po kliknięciu przycisku Sprawdź teraz będzie można zaplanować skanowanie po ponownym uruchomieniu. Po zaplanowaniu skanowania uruchom ponownie komputer i pozwól programowi chkdsk skanować w poszukiwaniu błędów. Po naprawieniu błędów sprawdź, czy problem został rozwiązany, a jeśli nie, pobierz Hard Disk Sentinel i użyj go do skanowania w poszukiwaniu błędów.
- Naprawianie błędów i usuwanie niepotrzebnych plików i oprogramowania z dysku twardego może również przyspieszyć działanie komputera.

Rozwiązanie 6: Jeśli podkręcasz - przestań
Osoby, które podkręcają swój procesor, procesor graficzny lub pamięć RAM, są tego w pełni świadome, więc jeśli nie, pomiń tę metodę, ponieważ prawdopodobnie Cię to nie dotyczy. Jednak dla tych, którzy są, możesz spróbować przywrócić sprzęt do standardowych częstotliwości roboczych i spróbować wyłączyć. Jeśli to był problem, system Windows 7 powinien zostać zamknięty bez żadnych opóźnień.
Rozwiązanie 7 : Zamknij Sticky Notes
Nawet jeśli możesz o tym nie myśleć, pozostawienie otwartej notatki na pulpicie, utworzonej za pomocą Sticky Notes, może spowodować zawieszenie systemu Windows. Spróbuj zamknąć wszystkie notatki otwarte na pulpicie, a będziesz mógł ponownie szybko zamknąć komputer.
Rozwiązanie 8 : Sprawdź, czy plik strony nie jest uszkodzony
Uszkodzony plik strony może spowodować zawieszenie systemu Windows, co można łatwo rozwiązać, wyłączając i ponownie włączając stronicowanie.
- Kliknij prawym przyciskiem myszy Mój komputer i wybierz Właściwości z menu rozwijanego. Kliknij łącze Zaawansowane właściwości systemu w lewym panelu nawigacyjnym.

- Z nagłówka Wydajność wybierz Ustawienia.
- W nagłówku pamięci wirtualnej naciśnij Zmień.
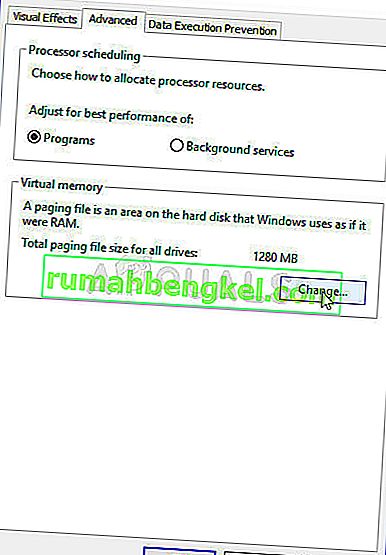
- Wybierz Brak pliku stronicowania i naciśnij Ustaw. Jeśli opcja jest wyszarzona, usuń zaznaczenie opcji Automatycznie zarządzaj rozmiarem pliku stronicowania dla wszystkich dysków. Następnie ponownie włącz stronicowanie, wybierając Rozmiar zarządzany przez system . Uruchom ponownie, a system Windows będzie mógł teraz poprawnie się zamknąć.
Rozwiązanie 9: Uruchom sfc / scannow z poziomu wiersza polecenia z podwyższonym poziomem uprawnień
Uruchomienie pełnego skanowania systemu może wskazać, czy występuje problem z systemem operacyjnym i naprawić go, jeśli tak. Jeśli poprzednie metody nie zadziałały, wypróbuj tę, ponieważ pokaże również, czy jest jakiś inny problem z twoim systemem operacyjnym.
- Otwórz menu Start , naciskając klawisz Windows na klawiaturze i wpisz cmd. Kliknij wynik prawym przyciskiem myszy i wybierz Uruchom jako administrator, aby otworzyć wiersz polecenia z podwyższonym poziomem uprawnień .

- W podwyższonym wierszu polecenia wpisz sfc / scannow i naciśnij Enter. Poczekaj na zakończenie skanowania, nie przerywaj go. Po zakończeniu uruchom ponownie urządzenie.
Rozwiązanie 10: Jeśli to laptop, opróżnij go fizycznie
Można to łatwo zrobić i może bardzo dobrze rozwiązać problem.
- Wyłącz komputer. Poczekaj, aż się wyłączy , nie spiesz się i daj mu tyle czasu, ile potrzeba.
- Wyjmij baterię . Baterie są wyposażone w przyciski, które można nacisnąć, aby je zwolnić - wyjmij.
- Przytrzymaj włącznik / wyłącznik przez około minutę. Spowoduje to opróżnienie komputera. Możesz teraz zwrócić baterię i włączyć ją ponownie, będzie działać.
Pamiętaj, że można to zrobić tylko w przypadku laptopów z wymiennymi bateriami i nie należy w tym celu fizycznie rozmontowywać laptopa.
Rozwiązanie 11: Sprawdź, czy dokonałeś jakichś znaczących zmian
Takie czynności, jak instalowanie nowego oprogramowania lub podłączanie urządzenia sprzętowego, mogą mieć duży wpływ na Twoje urządzenie. Sprawdź, czy coś zainstalowałeś lub masz podłączone urządzenie, które mogło spowodować ten problem, i spróbuj je odinstalować lub usunąć, aby sprawdzić, czy to pomaga. Jeśli tak, możesz obwinić urządzenie lub oprogramowanie, a nie swój system operacyjny.
Nawet jeśli niektórzy mogą nawet nie zauważyć tego problemu, jeśli nie spieszą się, jest to coś, co nie powinno się dziać z systemem operacyjnym. Na szczęście istnieje wiele możliwych rozwiązań i wszystkie zostały opisane powyżej, więc spróbuj sprawdzić, które z nich działa dla Ciebie.
Jeśli jednak problem będzie się powtarzał nawet po zastosowaniu wszystkich możliwych rozwiązań, istnieje możliwość, że sprzęt będzie wymagał wymiany.
Rozwiązanie 12: Poprawianie ustawień zasilania
W niektórych przypadkach, jeśli używasz laptopa, system może próbować oszczędzać energię baterii, obniżając wydajność i zmniejszając zużycie zasobów. Dlatego w tym kroku dostosujemy niektóre ustawienia zasilania, aby umożliwić płynniejsze korzystanie z systemu Windows 7. W tym celu:
- Naciśnij „Windows” + „R”, aby otworzyć okno „Uruchom” .
- Wpisz „Panel sterowania” i naciśnij „Enter”.

- Ustaw „Widok:” na „Duże ikony”.

- Wybierz przycisk „Opcje zasilania” z listy dostępnych opcji.
- Kliknij przycisk „Zmień ustawienia planu” i wybierz przycisk „ Zmień zaawansowane ustawienia zasilania ”.

- Kliknij menu rozwijane „ ATI Graphics Power Settings ”, a następnie „ ATI Powerplay Settings ”.
- Zmień obie wartości na „ Maksymalna wydajność ”.
- Teraz kliknij listę rozwijaną „ PCI Express ” i wybierz również dla niej „ Maksymalna wydajność ”.
- Kliknij „Zastosuj”, a następnie „OK”.
- Sprawdź, czy problem nadal występuje.
Uwaga: Ponadto, gdy jesteś w tych ustawieniach, spróbuj zmienić główne menu rozwijane z „Zrównoważonego” na „Wysoka wydajność” i sprawdź, czy to coś dla Ciebie zrobi.