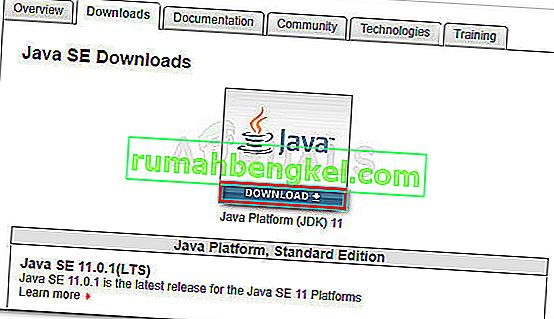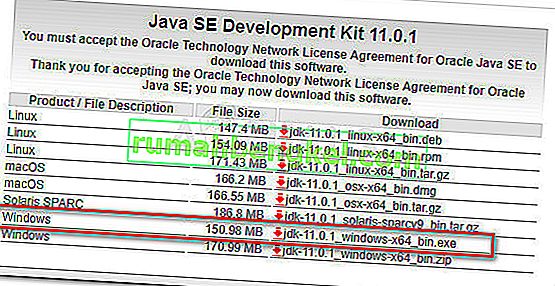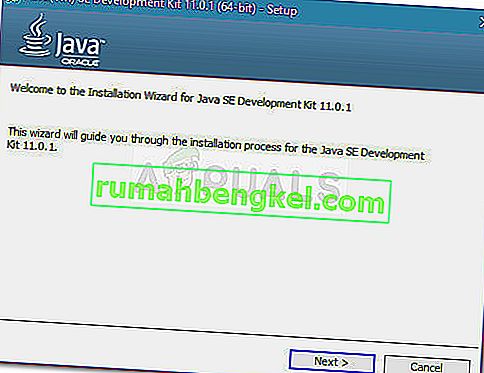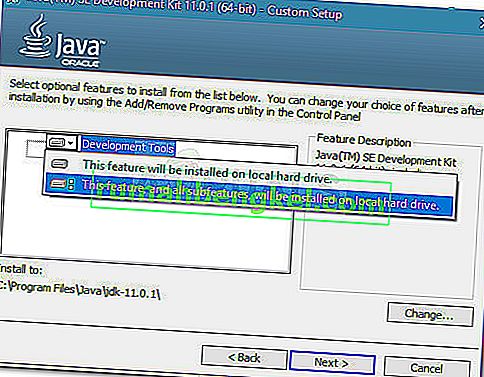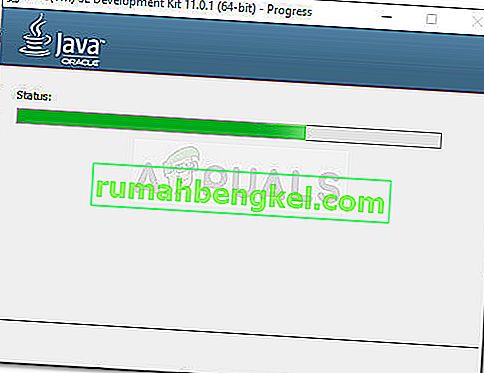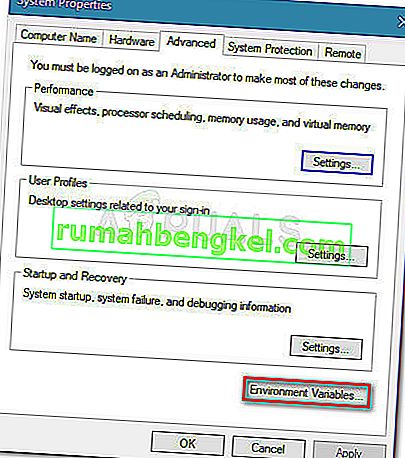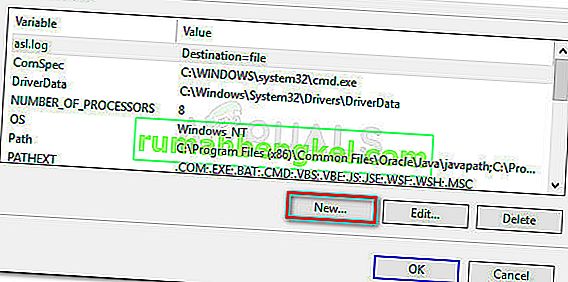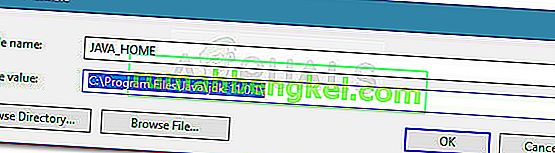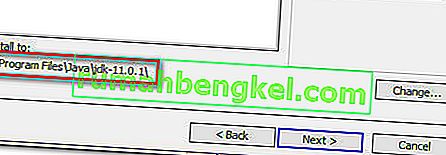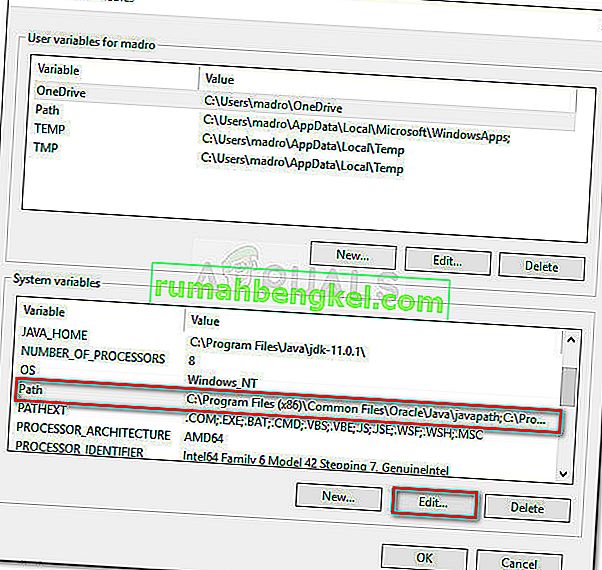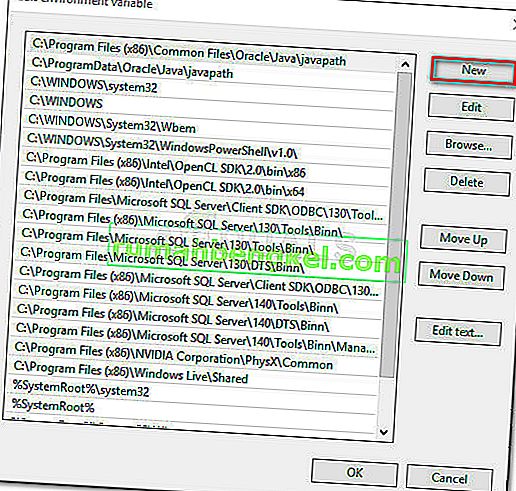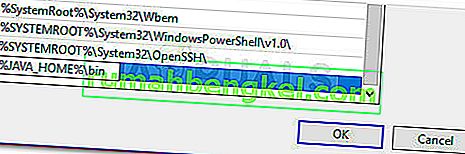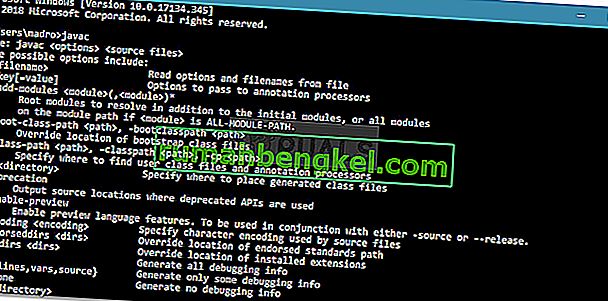„ Javac nie jest rozpoznawany jako polecenie wewnętrzne lub zewnętrzne ” to błąd często napotykany przez osoby próbujące skompilować programy Java w systemie Windows przy użyciu wiersza polecenia. Może również wystąpić, gdy użytkownicy próbują sprawdzić aktualną wersję podstawowego kompilatora Java.

Co to jest JavaC?
Javac (wymawiane „java-see”) jest głównym kompilatorem Java zawartym w pakiecie JDK (Java Development Kit) opracowanym przez Oracle Corporation. Kompilator jest przeznaczony do akceptowania kodu źródłowego zgodnego ze specyfikacjami języka Java (JL) i konwertuje go na kod bajtowy Java zgodnie ze specyfikacją JVM (Java Virtual Machine Specification).
Co powoduje, że Javac nie jest rozpoznawany błąd
Błąd „ Javac nie jest rozpoznawany jako polecenie wewnętrzne lub zewnętrzne ” występuje, gdy wiersz polecenia nie może znaleźć zmiennej Java PATH. Może się to zdarzyć z dwóch powodów:
- Na komputerze brakuje zestawu Java Development Kit (JDK) - zwykle dzieje się tak, ponieważ użytkownik błędnie zakłada, że kompilator Java (javac) jest zainstalowany wraz ze środowiskiem wykonawczym Java .
- Ścieżka do języka Javac nie jest ustawiona lub jest nieprawidłowo ustawiona - w celu kompilacji z wiersza polecenia i upewnienia się, że inne narzędzia serwera aplikacji działają poprawnie, system musi znać lokalizację języka Javac. W takim przypadku konieczne będzie ręczne ustawienie ścieżki.
Krok 1: Instalacja pakietu Java Development Kit (JDK)
Jednym z głównych powodów występowania tego błędu jest to, że użytkownicy, którzy dopiero zaczynają uczyć się języka Java, mylą środowisko Java Runtime Environment (JRE) z zestawem Java Development Kit (JDK) .
Środowisko JRE jest częścią JDK , ale w większości przypadków jest pobierane oddzielnie. Wiele programów korzystających z Java Runtime włącza go do swoich pakietów instalacyjnych.
Ponieważ istnieje bardzo niewiele powodów, dla których będziesz potrzebować zestawu Java Development Kit (JDK), jeśli nie interesuje Cię programowanie w języku Java, mogłeś uwierzyć, że Javac został już zainstalowany przez JRE, ale prawda jest taka, że musisz zainstalować cały zestaw Java Development Kit.
Jeśli uważasz, że ten scenariusz ma zastosowanie w Twojej sytuacji, oto krótki przewodnik dotyczący instalowania zestawu Java Development Kit (JDK) w celu usunięcia błędu „javac nie jest rozpoznawany” :
- Odwiedź ten link ( tutaj ) i kliknij ikonę pobierania nad platformą Java (JDK) . Zapewni to zainstalowanie najnowszej dostępnej wersji zestawu Java Development Kit .
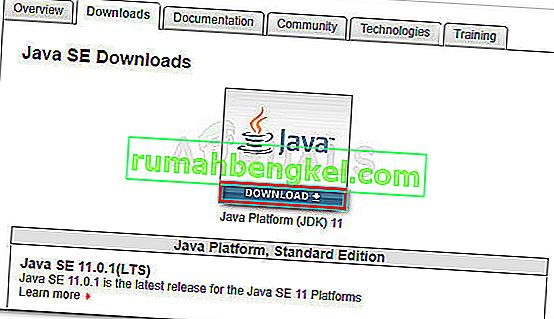
- Na następnym ekranie przewiń w dół do zestawu Java SE Development Kit i upewnij się, że wybrałeś przełącznik powiązany z umową Zaakceptuj licencję . Następnie kliknij łącze pobierania powiązane z systemem Windows. Istnieją dwie opcje do wyboru, ale zalecamy pobranie pliku .exe, ponieważ oszczędza to wyodrębniania zawartości po zakończeniu pobierania.
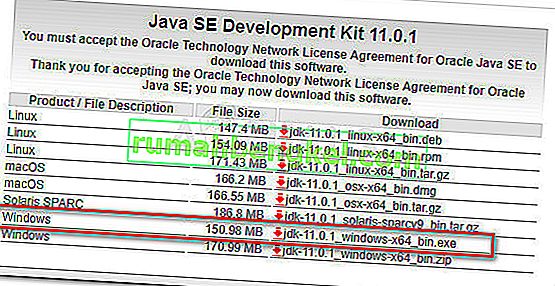
- Po zakończeniu pobierania otwórz plik wykonywalny instalacyjny JDK i postępuj zgodnie z instrukcjami wyświetlanymi na ekranie, aby zakończyć instalację.
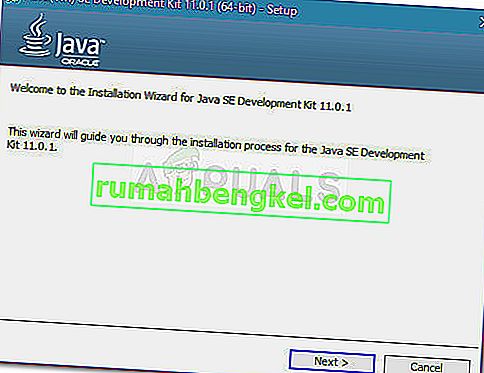
- Na następnym ekranie upewnij się, że zarówno Narzędzia programistyczne, jak i kod źródłowy są skonfigurowane do zainstalowania na lokalnym dysku twardym wraz ze wszystkimi ich podfunkcjami. Ponadto, jeśli to możliwe, zachęcamy do zachowania domyślnej ścieżki instalacji, ponieważ krok 2 będzie łatwiejszy.
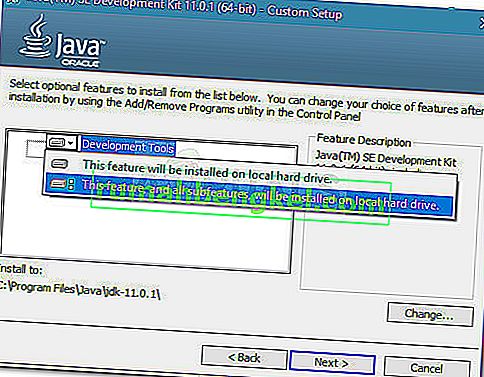
Uwaga: jako dodatkowe zalecenie zanotuj ścieżkę instalacji w sekcji Zainstaluj do, ponieważ będziesz jej potrzebować w kroku 2 .
- Poczekaj, aż pakiet Java Development Kit zostanie zainstalowany. Po zakończeniu procesu uruchom ponownie komputer ręcznie, jeśli nie zostanie wyświetlony automatyczny monit, aby to zrobić.
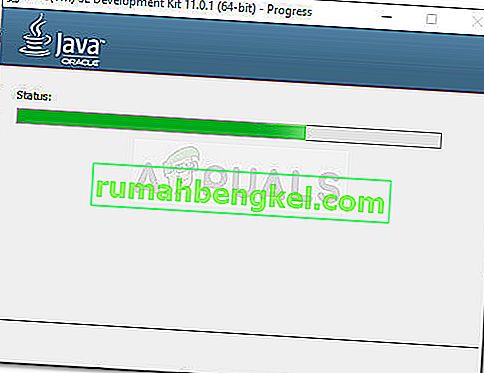
Po upewnieniu się, że zainstalowałeś poprawny pakiet, który instaluje JavaC, przejdź do kroku 2, w którym upewnimy się, że ustawiłeś ścieżkę do JavaC poprawnie.
Krok 2: Ustawienie zmiennej środowiskowej Java i aktualizacja ścieżki systemowej
Zanim zaczniemy ten proces, ważne jest, aby zrozumieć, że poniższe procedury mają zastosowanie tylko wtedy, gdy upewnisz się, że zestaw Java Development Kit jest poprawnie zainstalowany ( krok 1 ).
Jeśli zainstalowałeś JDK i nadal otrzymujesz komunikat „ Javac nie jest rozpoznawany jako polecenie wewnętrzne lub zewnętrzne ”, właśnie natknąłeś się na jeden z najczęstszych problemów technicznych, z którymi borykają się początkujący użytkownicy Java. Aby sfinalizować pakiet Java Development Kit w systemie Windows, musisz wykonać serię ręcznych kroków. Te kroki należy zawsze wykonywać po instalacji pakietu JDK, nawet po zaktualizowaniu zestawu Java Development Kit.
Oto krótki przewodnik dotyczący ustawiania poprawnej zmiennej środowiskowej Java i aktualizowania ścieżki systemowej:
- Naciśnij klawisz Windows + R, aby otworzyć okno dialogowe Uruchom . Następnie wpisz „ sysdm.cpl ” i naciśnij klawisz Enter, aby otworzyć okno Właściwości systemu .

- W oknie Właściwości systemu przejdź do zakładki Zaawansowane i kliknij Zmienne środowiskowe .
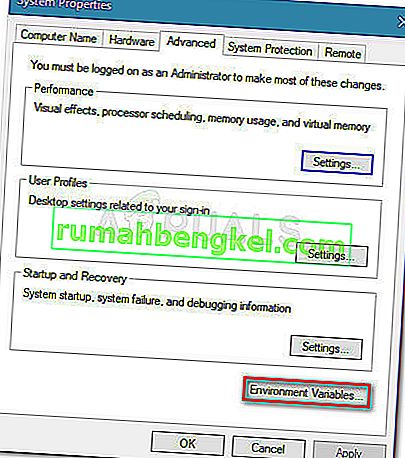
- W nowo otwartym oknie Zmienna środowiskowa kliknij przycisk Nowa w obszarze Zmienna systemowa .
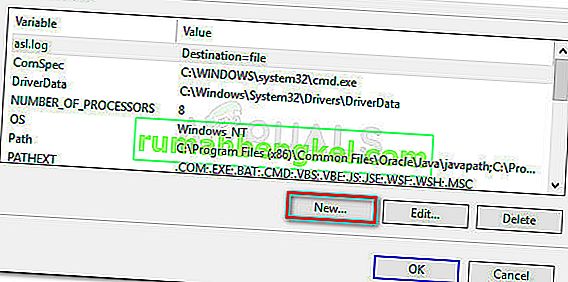
- W oknie Nowa zmienna systemowa ustaw nazwę zmiennej na JAVA_HOME, a wartość zmiennej na ścieżkę do katalogu JDK . Aby zapisać zmiany, kliknij OK.
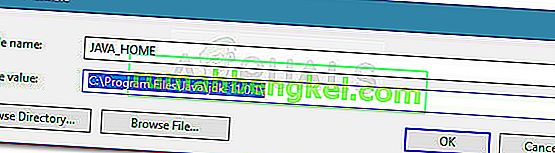
Uwaga: jeśli posłuchałeś naszych porad w kroku 1 i zanotowałeś ścieżkę instalacji pakietu JDK, możesz wkleić ją bezpośrednio w wartości zmiennej .
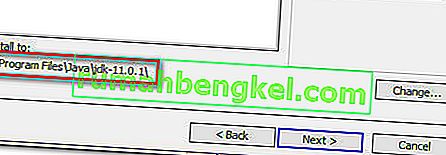
- Po powrocie do okna Zmienne środowiskowe poszukaj zmiennej o nazwie path w obszarze Zmienne systemowe . Po zaznaczeniu zmiennej Ścieżka kliknij przycisk Edytuj .
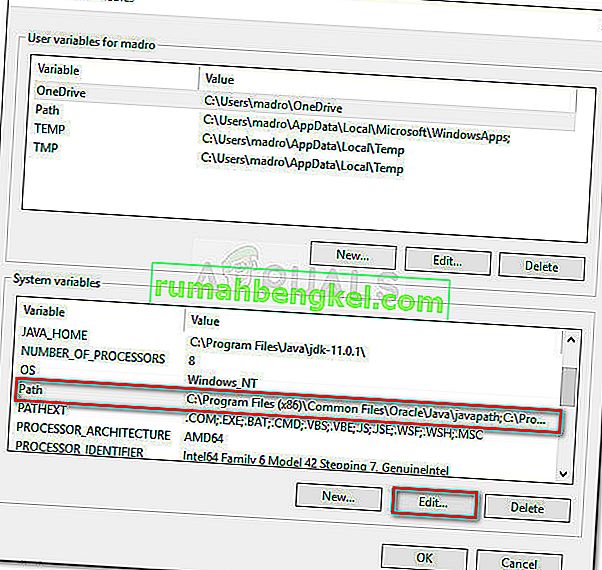
- W oknie Edytuj zmienną środowiskową kliknij przycisk Nowa .
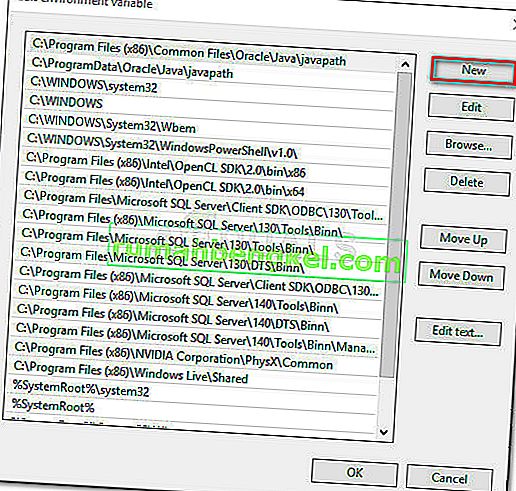
- Nazwij nowo utworzoną zmienną środowiskową % JAVA_HOME% \ bin i naciśnij klawisz Enter . Następnie kliknij OK, aby zastosować zmiany.
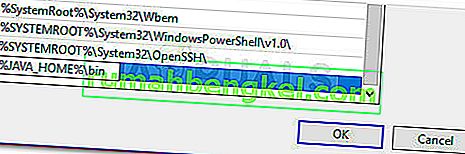
- W tym ostatnim kroku należy skonfigurować środowisko Java. Będziesz mógł teraz kompilować aplikacje z CMD lub sprawdzić wersję Javac.
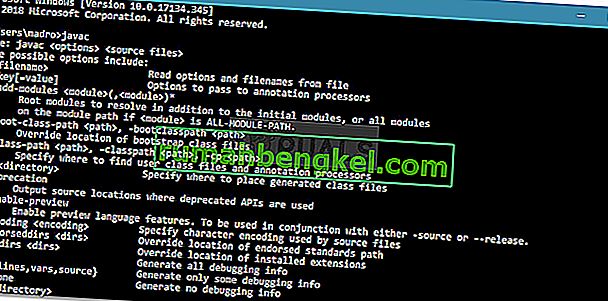
Dodatkowy krok: sprawdzenie, czy konfiguracja się powiodła
Jest jeszcze jeden krok, który można wykonać w wierszu polecenia, aby upewnić się, że pomyślnie skonfigurowano ścieżkę zmiennej środowiskowej Java. Wykonaj poniższe czynności, aby sprawdzić, czy konfiguracja działa:
- Naciśnij klawisz Windows + R, aby otworzyć okno dialogowe Uruchom. Następnie wpisz „ cmd ” i naciśnij Enter, aby otworzyć okno wiersza polecenia.

- W oknie wiersza polecenia wpisz echo% JAVA_HOME% i naciśnij klawisz Enter, aby zobaczyć, jaki zwrot otrzymasz. Jeśli zobaczysz wydruk z katalogiem do JDK, oznacza to, że krok 2 zakończył się pomyślnie i twój JAVAC działa dobrze. Jeśli zamiast ścieżki JDK widzisz spację, oznacza to, że nie udało się skonfigurować zmiennej środowiskowej - w tym przypadku wróć do Kroku 1 i Kroku 2 .