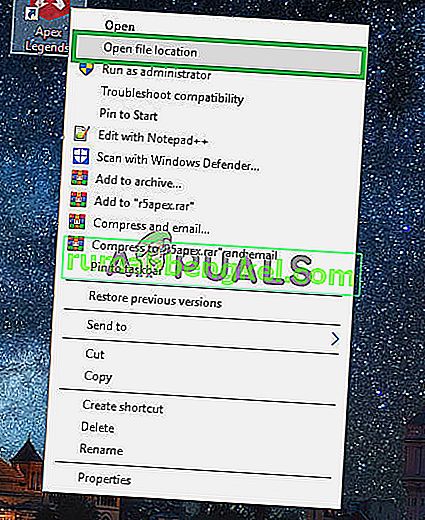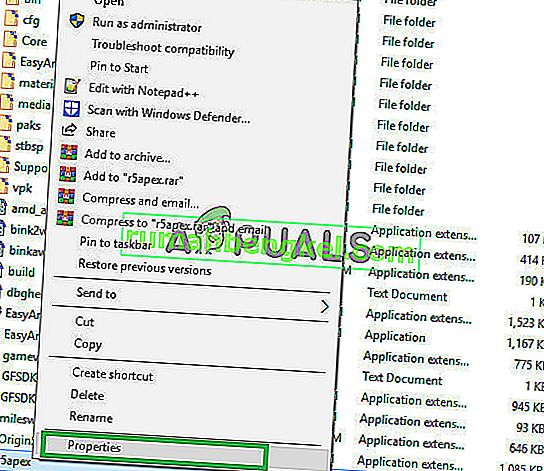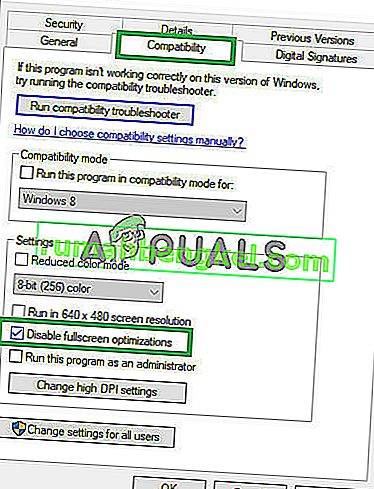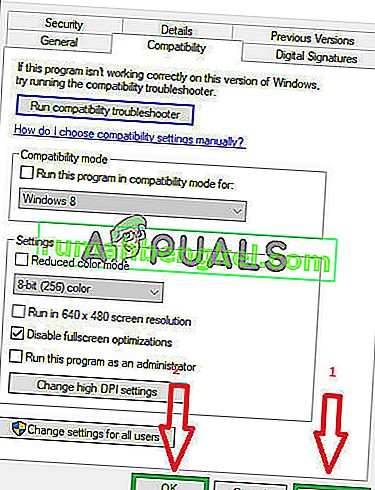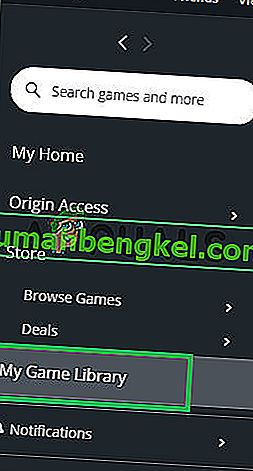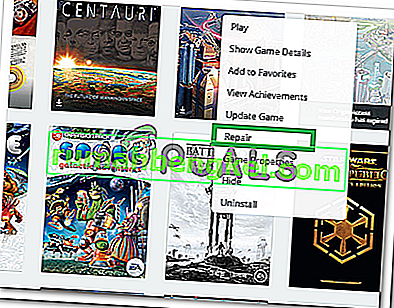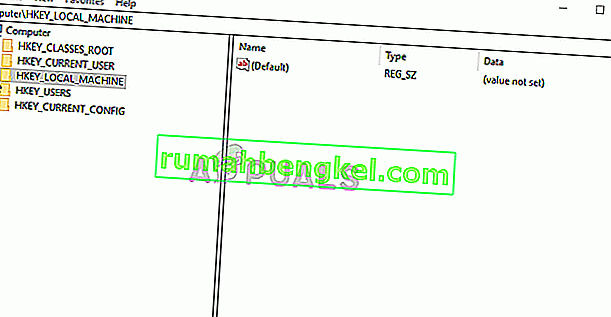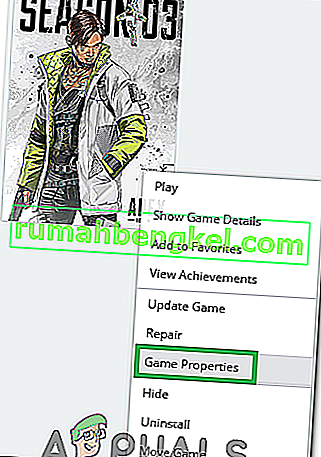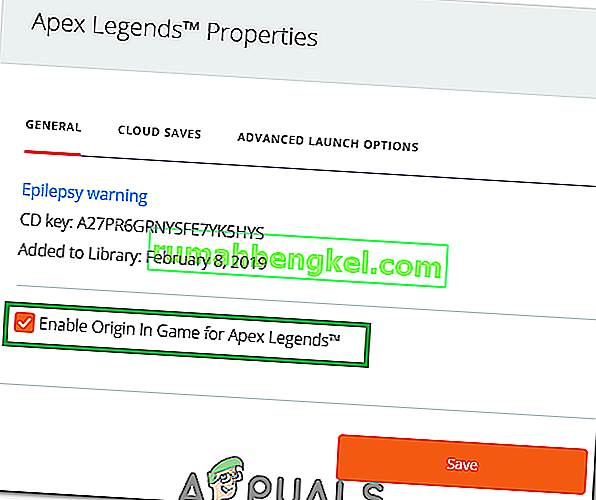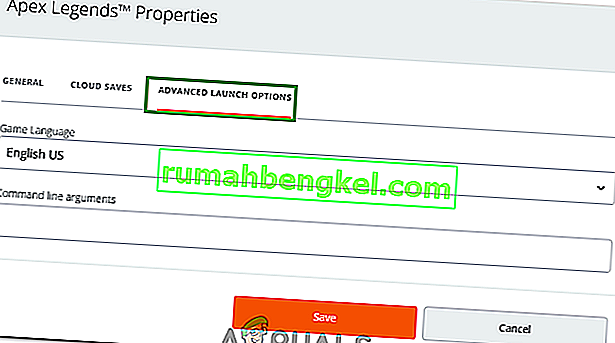Apex Legends to nowo wydana darmowa gra Battle Royale, która niedawno szturmem podbiła społeczność graczy i pozyskała ponad 50 milionów graczy w ciągu zaledwie dwóch miesięcy. Gra została stworzona przez Respawn Entertainment i wydana przez Electronic Arts. Apex Legends łączy elementy TitanFall i wielu innych strzelanek klasowych.

Jednak całkiem niedawno napłynęło wiele zgłoszeń użytkowników, którzy doświadczali przypadkowych awarii podczas gry. W tym artykule poinformujemy Cię o niektórych przyczynach, z powodu których te awarie mogą zostać wywołane, i przedstawimy realne rozwiązania w celu całkowitego wyeliminowania tego problemu.
Co powoduje awarię gry Apex Legends?
Nie ma konkretnego powodu awarii, ale według naszych raportów niektóre z najczęstszych przyczyn to:
- Optymalizacja pełnego ekranu: system Windows zawiera nową funkcję, która próbuje uruchomić każdą grę jako okno bez obramowania i poprawić rozgrywkę, ale ta funkcja często może powodować problemy z grami, które nie są dobrze zoptymalizowane. Możliwe, że może to powodować awarie gry Apex Legends.
- Uprawnienia administracyjne: Istnieją pewne elementy gry, które wymagają uprawnień administracyjnych, aby poprawnie działać, jeśli gra nie ma uprawnień administracyjnych, może to spowodować jej awarię.
- Alt + Tab: W przypadku wielu użytkowników awarie występowały tylko wtedy, gdy w trakcie gry użytkownik nacisnął „Alt + Tab”, aby przełączyć zakładki w systemie Windows. Jest to błąd związany z Apex Legends, który może się zawiesić po każdym otwarciu po zminimalizowaniu go przez naciśnięcie „Alt + Tab”.
- Przestarzałe sterowniki graficzne: Możliwe jest również, że sterowniki karty graficznej w twoim systemie są stare i nieaktualne. Ponieważ Apex Legends jest nowo wydaną grą, może ona działać nieprawidłowo, jeśli używasz sterowników, które jej nie obsługują.
- Brakujące pliki: Możliwe, że brakuje niektórych ważnych plików z gry. Gra potrzebuje wszystkich plików, aby wszystkie jej elementy działały poprawnie, a jeśli są uszkodzone lub ich brakuje, mogą również spowodować awarię gry bez błędu.
- Pakiety redystrybucyjne Visual C ++: Te pakiety są źle skonfigurowane lub wzajemnie na siebie wpływają, jeśli na komputerze jest zainstalowanych wiele instancji. Upewnij się, że je odinstalowałeś .
- GameDVR: Jest to funkcja systemu Windows do przesyłania strumieniowego i gier, ale uniemożliwia ona prawidłowe działanie gry i należy ją wyłączyć za pomocą rejestru.
- Twój plik pamięci wirtualnej może być zbyt mały i powinieneś rozważyć zwiększenie go, aby gra używała go jako dodatkowej pamięci RAM.
Teraz, gdy masz już podstawową wiedzę na temat natury problemu, przejdziemy do rozwiązań.
Rozwiązanie 1: Wyłącz optymalizację pełnego ekranu.
Optymalizacja pełnoekranowa to nowa funkcja, która próbuje uruchomić grę jako okno bez obramowania. Ta funkcja może często powodować problemy z grami, które nie są dobrze zoptymalizowane. Możliwe, że może to powodować awarie gry Apex Legends. Dlatego w tym kroku zamierzamy go wyłączyć.
- Kliknij prawym przyciskiem myszy na Apex Legends skrótu i wybierz „ Otwórz lokalizację pliku ” lub wyszukać go w pasku wyszukiwania systemu Windows, jeśli nie masz skrót na pulpicie.
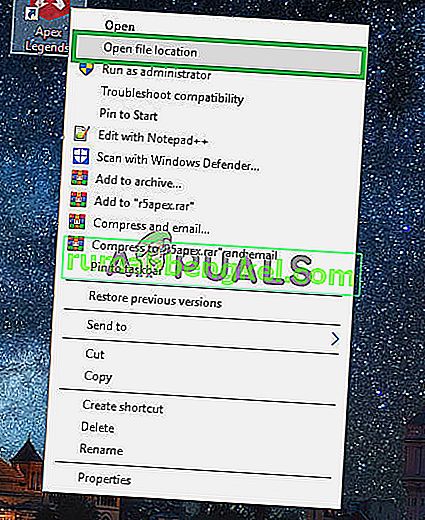
- Raz wewnątrz folderu instalacyjnego gry, prawo - kliknij na „ r5apex.exe ” i wybierz właściwości .
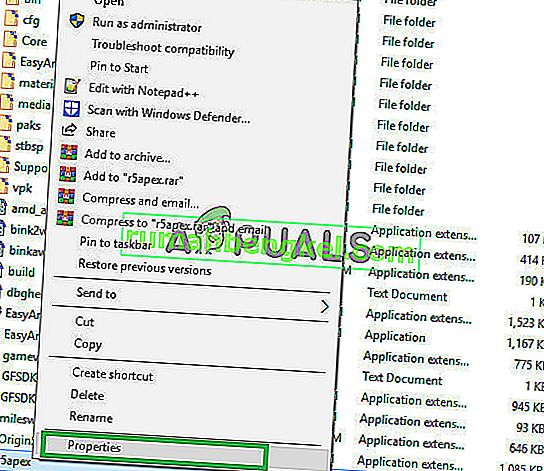
- Wewnątrz właściwości kliknij zgodność i zaznacz pole „ Wyłącz optymalizacje pełnego ekranu ”.
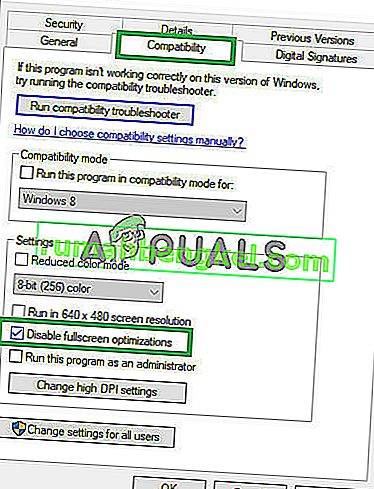
- Zastosuj swoje ustawienia.
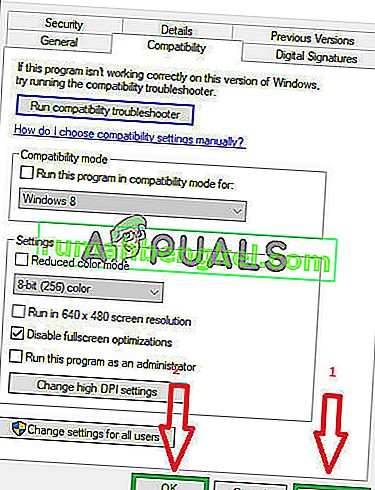
- Uruchom grę i sprawdź, czy problem nadal występuje.
Rozwiązanie 2: Przyznanie uprawnień administracyjnych.
Istnieją pewne elementy gry, które do prawidłowego działania wymagają uprawnień administratora, jeśli gra nie ma uprawnień administracyjnych, może to spowodować jej awarię. Dlatego w tym kroku zamierzamy nadać grze uprawnienia administracyjne w tym celu:
- Kliknij prawym przyciskiem myszy skrót „ Apex Legends ” na pulpicie i wybierz „ Otwórz lokalizację pliku ” lub wyszukaj go na pasku wyszukiwania systemu Windows.
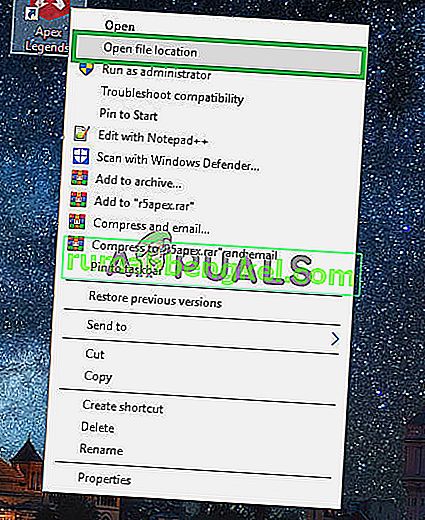
- Po wejściu do folderu instalacyjnego kliknij prawym przyciskiem myszy „ r5apex.exe ” i kliknij „ Właściwości ”.
- We właściwościach gry kliknij zakładkę „Zgodność” i zaznacz pole „ Uruchom jako administrator ”.
- Zastosuj swoje ustawienia.
- Uruchom grę i sprawdź, czy problem nadal występuje.
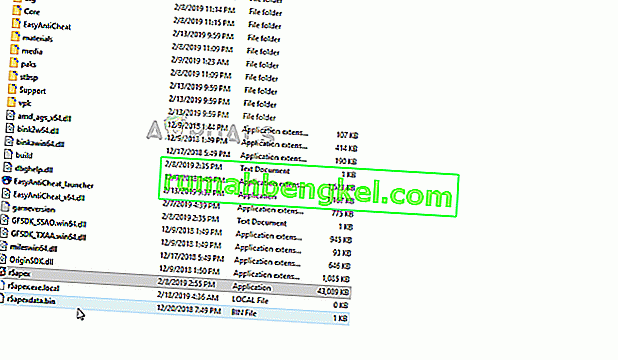
Rozwiązanie 3: Unikanie „minimalizowania” gry.
W przypadku wielu użytkowników awarie występowały tylko wtedy, gdy w trakcie gry użytkownik nacisnął „ Alt + Tab ”, aby przełączyć zakładki w systemie Windows. Jest to błąd związany z Apex Legends, który może się zawiesić po każdym otwarciu po zminimalizowaniu go przez naciśnięcie „Alt + Tab”. Dlatego staraj się unikać używania „ Alt + Tab ” podczas grania w grę, a jeśli to zrobisz, zrestartuj, aby uniknąć awarii podczas gry.
Rozwiązanie 4: weryfikacja plików gry.
Możliwe, że brakuje niektórych ważnych plików z gry. Gra potrzebuje wszystkich plików, aby wszystkie jej elementy działały poprawnie. Dlatego w tym kroku będziemy sprawdzać, czy wszystkie pliki gry są obecne. Za to:
- Otwórz ten Origin klienta i zaloguj się do swojego konta
- Kliknij opcję „ Biblioteka gier ” w lewym panelu.
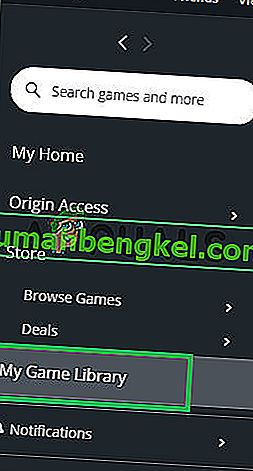
- Na karcie „ Biblioteka gier ” kliknij prawym przyciskiem myszy „ Apex Legends ” i wybierz „ Napraw grę ”
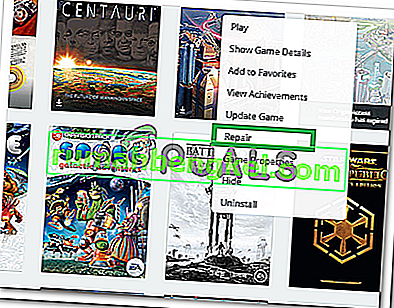
- Klient rozpocznie weryfikację plików gry.
- Po zakończeniu automatycznie pobierze brakujące pliki i zastąpi uszkodzone pliki, jeśli takie istnieją.
- Uruchom grę i sprawdź, czy problem nadal występuje.
Rozwiązanie 5: Odinstaluj pakiety redystrybucyjne Visual C ++
Ponieważ często możemy winić aktualizację systemu Windows za ten problem, jest całkiem możliwe, że wersja pakietu redystrybucyjnego Microsoft Visual C ++ zainstalowana wraz z grą jest po prostu nieprawidłowa i możesz chcieć zainstalować ją ręcznie. Ponadto inne programy samodzielnie instalują pakiet redystrybucyjny Visual C ++ i możliwe, że te wersje nie będą się dobrze dogadywać.
- Kliknij przycisk menu Start i otwórz Panel sterowania , wyszukując bezpośrednio tam. Możesz także kliknąć ikonę w kształcie koła zębatego, aby otworzyć aplikację Ustawienia, jeśli Twój system operacyjny to Windows 10
- W Panelu sterowania przełącz opcję Widok jako na Kategoria w prawym górnym rogu i kliknij Odinstaluj program w sekcji Programy u dołu okna Panelu sterowania.

- Jeśli korzystasz z aplikacji Ustawienia w systemie Windows 10, wystarczy kliknąć Aplikacje, aby natychmiast otworzyć listę wszystkich programów zainstalowanych na komputerze.
- Zlokalizuj pakiet redystrybucyjny Microsoft Visual C ++ w Panelu sterowania lub Ustawieniach i kliknij Odinstaluj po jednokrotnym kliknięciu. Możesz zauważyć, że istnieje kilka różnych wersji narzędzia. Będziesz musiał zanotować je i powtórzyć proces odinstalowywania dla każdego z nich.
- Może być konieczne potwierdzenie niektórych okien dialogowych i postępowanie zgodnie z instrukcjami, które pojawią się wraz z kreatorem dezinstalacji .

- Kliknij przycisk Zakończ, gdy dezinstalator zakończy proces i powtórz proces odinstalowywania dla wszystkich wersji pakietu Visual C ++.
- Otwórz Origin, klikając dwukrotnie jego ikonę i przejdź do menu Game Library, które powinno znajdować się w lewym panelu na ekranie.

- Kliknij ikonę Apex Legends w bibliotece gier, kliknij prawym przyciskiem myszy ikonę koła zębatego obok pomarańczowego przycisku Odtwórz i wybierz opcję Napraw z menu kontekstowego. Pozwól mu zakończyć proces i sprawdź, czy problem nadal występuje!
Rozwiązanie 6: Zwiększenie pamięci wirtualnej
Ta konkretna metoda pomogła wielu użytkownikom niemal natychmiast rozwiązać problem. Bez względu na to, ile masz pamięci RAM, dodanie pamięci pliku stronicowania może pomóc w rozwiązaniu problemu, ponieważ ustawienie wysokiej jakości gry czasami wymaga dodatkowego nacisku, którego może potrzebować, rezerwując trochę miejsca na dysku twardym do wykorzystania jako dodatkowa pamięć RAM.
- Kliknij prawym przyciskiem myszy wpis Ten komputer, który zwykle można znaleźć na pulpicie lub w Eksploratorze plików. Wybierz opcję Właściwości .

- Kliknij przycisk „ Zaawansowane ustawienia systemu ” po prawej stronie okna i przejdź do Zaawansowane W sekcji Wydajność kliknij Ustawienia i przejdź do zakładki Zaawansowane w tym oknie.
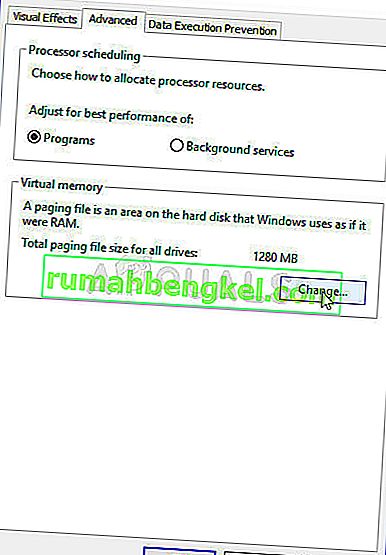
- W sekcji Pamięć wirtualna kliknij Zmień . Jeśli pole wyboru obok opcji „ Automatycznie zarządzaj rozmiarem pliku stronicowania dla wszystkich dysków ” jest zaznaczone , odznacz je i wybierz partycję lub dysk, na którym chcesz przechowywać pamięć plików stronicowania.
- Po wybraniu właściwego dysku kliknij przycisk opcji obok rozmiaru niestandardowego i wybierz opcję Początkowy i Maksymalny . Praktyczną zasadą rozwiązania problemu z tym błędem jest przydzielenie dodatkowych dwóch gigabajtów, niż zostało użyte.

- Upewnij się, że ustawiłeś rozmiar początkowy i maksymalny na tę samą wartość, aby uniknąć poważnych zmian. Sprawdź, czy Apex Legends ciągle się zawiesza!
Rozwiązanie 7: Wyłącz GameDVR za pomocą rejestru
GameDVR to funkcja wbudowana w system Windows i zdecydowanie może mieć wpływ na wydajność w grach. Można go wyłączyć za pomocą Edytora rejestru, ale pamiętaj, że będziesz musiał uważnie postępować zgodnie z instrukcjami, aby nie spowodować niestabilności systemu. Postępuj zgodnie z poniższymi instrukcjami!
- Ponieważ zamierzasz usunąć klucz rejestru, zalecamy zapoznanie się z tym artykułem, który opublikowaliśmy, aby bezpiecznie wykonać kopię zapasową rejestru, aby zapobiec innym problemom. Mimo to nic złego się nie stanie, jeśli będziesz postępować zgodnie z instrukcją.
- Otwórz okno Edytora rejestru , wpisując „ regedit ” w pasku wyszukiwania, w menu Start lub w oknie dialogowym Uruchom, do którego można uzyskać dostęp za pomocą kombinacji klawiszy Windows + R. Przejdź do następującego klucza rejestru, przechodząc w lewym okienku:
HKEY_CURRENT_USER \ System \ GameConfigStore

- Kliknij ten klucz i spróbuj znaleźć wpis o nazwie GameDVR_Enabled . Kliknij go prawym przyciskiem myszy i wybierz opcję Modyfikuj z menu kontekstowego.

- W oknie Edycja , w sekcji Dane wartości zmień wartość na 0 i zastosuj wprowadzone zmiany. Potwierdź wszystkie okna dialogowe zabezpieczeń, które mogą pojawić się podczas tego procesu. Następnie musisz przejść do tej lokalizacji w rejestrze:
HKEY_LOCAL_MACHINE \ SOFTWARE \ Policies \ Microsoft \ Windows
- Gdy tam dotrzesz, kliknij prawym przyciskiem myszy klawisz Windows na pasku nawigacyjnym i wybierz Nowy >> Klucz. Nazwij go GameDVR . Przejdź do niego i utwórz nowy wpis wartości DWORD o nazwie AllowGameDVR , klikając prawym przyciskiem myszy po prawej stronie okna i wybierając opcję Nowa >> Wartość DWORD (32-bitowa) . Kliknij go prawym przyciskiem myszy i wybierz opcję Modyfikuj z menu kontekstowego.
- W oknie Edycja , w sekcji Dane wartości zmień wartość na 0 i zastosuj wprowadzone zmiany.
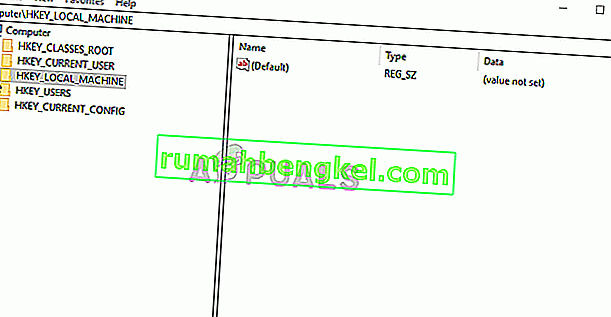
- Możesz teraz ręcznie ponownie uruchomić komputer, klikając menu Start >> przycisk zasilania >> Uruchom ponownie i sprawdź, czy problem zniknął. To skutecznie wyłączy GameDVR, więc sprawdź, czy Apex Legends ciągle się zawiesza!
Rozwiązanie 8: Aktualizacja sterowników graficznych.
W niektórych przypadkach sterowniki karty graficznej w systemie są stare i nieaktualne. Ponieważ Apex Legends jest nowo wydaną grą, może ona działać nieprawidłowo, jeśli używasz sterowników, które jej nie obsługują. Dlatego w tym kroku zaktualizujemy sterowniki karty graficznej i do tego:
Dla użytkowników Nvidia:
- Kliknij pasek wyszukiwania po lewej stronie paska zadań

- Wpisz Geforce Experience i naciśnij Enter
- Kliknij pierwszą ikonę, aby otworzyć aplikację

- Po zalogowaniu się kliknij opcję „ Sterowniki ” w lewym górnym rogu.
- Na tej karcie kliknij opcję „ Sprawdź aktualizacje ” w prawym górnym rogu
- Następnie aplikacja sprawdzi, czy są dostępne nowe aktualizacje

- Jeśli aktualizacje są dostępne , pojawi się przycisk „ Pobierz ”

- Po kliknięciu rozpocznie się pobieranie sterownika
- Po pobraniu sterownika aplikacja udostępni opcję instalacji „ ekspresowej ” lub „ niestandardowej ”.
- Kliknij opcję instalacji „ Express ”, a sterownik zostanie automatycznie zainstalowany
- Po zakończeniu instalacji uruchom grę i sprawdź, czy problem nadal występuje.
Uwaga: Jeśli problem nadal występuje, zaleca się próbę przywrócenia sterowników graficznych.
Dla użytkowników AMD:
- Prawo - kliknij na pulpicie i wybierz AMD Radeon Ustawienia

- W Ustawieniach kliknij Aktualizacje w prawym dolnym rogu

- Kliknij „ Sprawdź aktualizacje ”

- Jeśli dostępna jest nowa aktualizacja, pojawi się nowa opcja
- Kliknij opcję i wybierz Aktualizuj

- Uruchomi się instalator AMD , kliknij Uaktualnij, gdy instalator wyświetli monit
- Instalator przygotuje teraz pakiet, zaznacz wszystkie pola i kliknij Zainstaluj
- Spowoduje to pobranie nowego sterownika i zainstalowanie go automatycznie
- Uruchom ponownie komputer i spróbuj uruchomić grę.
Rozwiązanie 9: Wyłącz nakładkę pochodzenia
W niektórych przypadkach nakładka Origin może wywołać błąd w grze i spowodować jej awarię w środku meczu. Dlatego na tym etapie wyłączymy tę nakładkę. Za to:
- Uruchom Origin i zaloguj się na swoje konto.
- Wybierz opcję „ Moje właściwości gry ” z lewej karty.
- Kliknij prawym przyciskiem myszy „Apex Legends” i wybierz „Właściwości gry”.
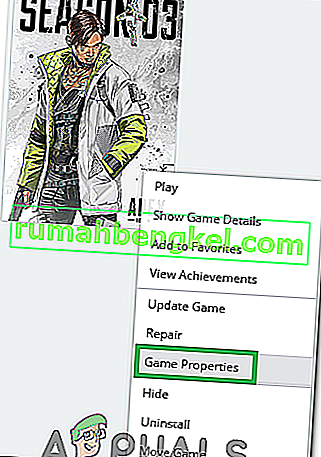
- Na karcie Ogólne usuń zaznaczenie opcji „ Włącz Origin w grze dla Apex Legends ”.
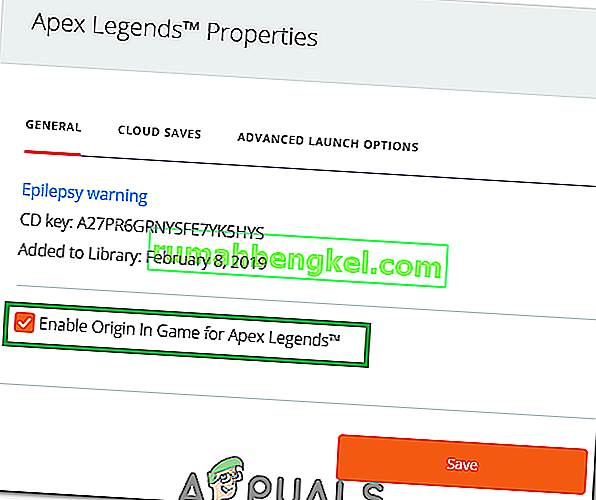
- Wybierz „Zapisz” i całkowicie zamknij początek.
- Uruchom ponownie Origin i zaloguj się na swoje konto.
- Uruchom grę i sprawdź, czy problem nadal występuje.
Uwaga: Zalecane jest również całkowite wyłączenie na chwilę antywirusa i sprawdzenie, czy gra działa poprawnie. Spróbuj także zamknąć Discord i sprawdź, czy problem zniknął, ponieważ Discord powoduje awarie u niektórych osób.
Rozwiązanie 10: Ustawienia Max FPS
Niektórzy użytkownicy zgłaszali, że ustawienie maksymalnej liczby klatek na sekundę w grze na 60 pomogło im przezwyciężyć częste awarie, a teraz ich gra działa stabilniej. Dlatego w tym kroku ustawimy maksymalne fps w grze na 60. W tym celu:
- Uruchom Origin i zaloguj się na swoje konto.
- Kliknij opcję „My Game Library” , a następnie kliknij prawym przyciskiem myszy „Apex Legends”.
- Wybierz „Właściwości gry”, a następnie kliknij „Zaawansowane opcje uruchamiania”.
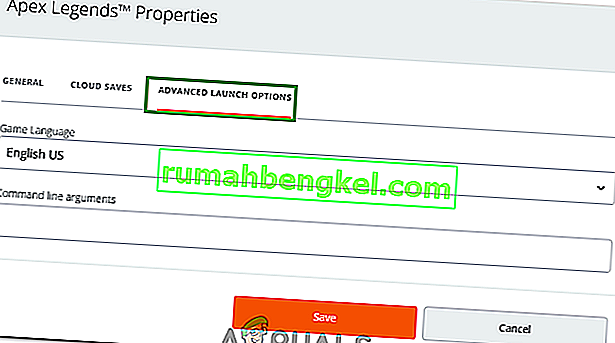
- Wpisz następujące polecenie i naciśnij „Zapisz”, aby ustawić maksymalną liczbę klatek na sekundę.
+ fps_max 60
- Sprawdź, czy problem nadal występuje.