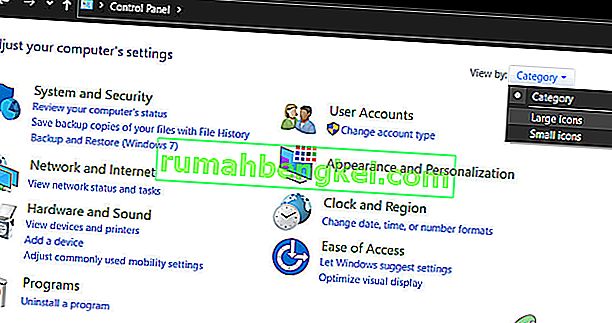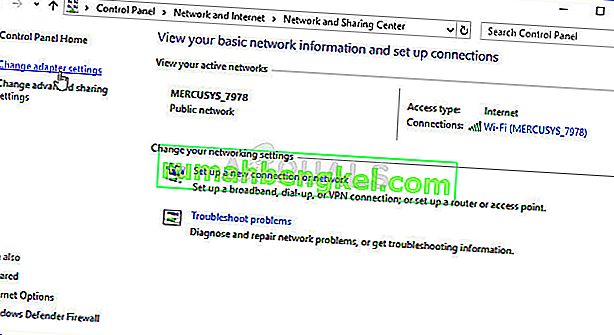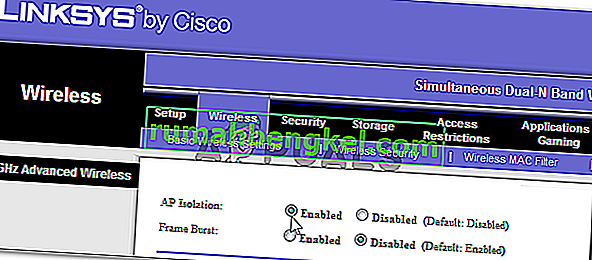System Windows umożliwia łatwe łączenie się z komputerami innych osób po prostu przez udostępnianie tej samej sieci. Konfiguracja tego procesu jest dość łatwa i możesz łatwo udostępniać pliki na komputerach podłączonych do tej samej sieci. Jednak proces ten czasami po prostu kończy się niepowodzeniem i nagle nie można zobaczyć innych komputerów w tej samej sieci ani połączyć się z nimi.

Ten błąd występuje we wszystkich wersjach systemu operacyjnego Windows i można go rozwiązać na wiele różnych sposobów. Dlatego ważne jest, aby dokładnie zapoznać się z pozostałą częścią artykułu, aby rozwiązać problem.
Rozwiązanie 1: Uruchom ponownie komputer kilka razy
Mimo że brzmi to jak podstawowa sugestia IT, ludzie rozwiązali problem w ten sposób, ale czasami wymagali więcej niż jednego ponownego uruchomienia. Niektóre części w łańcuchu, który uruchamia ten proces, uległy uszkodzeniu i ponowne uruchomienie komputera rozwiązało ten problem.
- Na uruchomionym komputerze kliknij przycisk Start >> Zasilanie u dołu menu i wybierz opcję Zamknij.

- Po całkowitym wyłączeniu komputera odłącz kabel Ethernet od komputera, jeśli używasz go do łączenia się z Internetem, i pozwól mu pozostać odłączonym przez co najmniej kilka minut przed ponownym podłączeniem. W międzyczasie uruchom ponownie router i modemu, klikając znajdujące się na nich przyciski zasilania przed ponownym podłączeniem kabla do komputera.
- Włącz komputer w normalny sposób, naciskając przycisk zasilania.
Rozwiązanie 2: Sprawdź, czy zainstalowano obsługę udostępniania plików SMB 1.0 / CIFS
Aby proces się powiódł, istnieje kilka komponentów, które absolutnie muszą być poprawnie zainstalowane na komputerze. Jednym z tych składników jest zdecydowanie obsługa udostępniania plików SMB 1.0 / CIFS, która jest wbudowanym składnikiem, który jest domyślnie włączony na niektórych komputerach i wyłączony na innych. Zdecydowanie powinieneś sprawdzić, czy proces jest włączony na twoim komputerze, postępując zgodnie z poniższymi instrukcjami:
- Na klawiaturze użyj kombinacji klawiszy Windows + R, aby otworzyć okno dialogowe Uruchom. Możesz również wyszukać pole Uruchom lub Panel sterowania bezpośrednio w menu Start.
- Wpisz Panel sterowania i kliknij OK, aby go otworzyć.

- Zmień widok w Panelu sterowania na Kategoria i kliknij Odinstaluj program w sekcji Programy.
- Po prawej stronie otwartego ekranu kliknij Włącz lub wyłącz funkcje systemu Windows i znajdź na liście wpis Obsługa udostępniania plików SMB 1.0 / CIFS. Jeśli jest wyłączona, upewnij się, że zaznaczyłeś pole wyboru obok niego. Kliknij OK, aby zapisać zmiany.

Rozwiązanie 3: Obejście dla użytkowników systemu Windows 10
Ponieważ wiele przydatnych funkcji obecnych w starszych wersjach systemu Windows zostało usuniętych w niektórych najnowszych aktualizacjach systemu Windows 10, użytkownicy systemu Windows 10 nigdy nie będą mogli ponownie korzystać z tej funkcji, co oznacza, że nie można naprawić funkcji przeglądania sieci prawidłowo. Na szczęście istnieje rozwiązanie sugerowane przez niektórych użytkowników, którzy polegają na ustawieniu jednego komputera w sieci jako głównej przeglądarki, która faktycznie rozwiąże problem.
- Możesz sprawdzić, który komputer jest główną przeglądarką w wierszu polecenia. Wyszukaj „Wiersz polecenia”, kliknij go prawym przyciskiem myszy i wybierz opcję „ Uruchom jako administrator ”. Skopiuj i wklej następujące polecenie, a następnie kliknij Enter:
nbtstat -a nazwa_komputera

- Powtórz ten sam proces dla każdego komputera w sieci. Komputer, który jest rzeczywiście główną przeglądarką, będzie miał wartość __MSBROWSE__ na liście, która się pojawi. Aby ustawić, który komputer powinien być przeglądarką główną, musisz użyć edytora rejestru, aby to zmienić.
Przed przystąpieniem do tego rozwiązania zaleca się zamknięcie wszystkich uruchomionych programów i utworzenie kopii zapasowej rejestru, na wypadek gdyby coś poszło nie tak podczas edycji. Przed kontynuowaniem wykonaj kopię zapasową rejestru.
- Otwórz Edytor rejestru, wpisując „regedit” na pasku wyszukiwania lub w oknie dialogowym Uruchamianie. Przejdź do następującego klucza w Edytorze rejestru:
HKEY_LOCAL_MACHINE \ SYSTEM \ CurrentControlSet \ Services \ Browser \ Parameters

- Zmień wartość MaintainServerList z Auto na Tak, klikając ją prawym przyciskiem myszy, wybierając opcję Modyfikuj i wpisując Tak w polu Dane wartości.
- Zlokalizuj wartość IsDomainMaster i zmień jej wartość na True w ten sam sposób. Jeśli ten klucz nie jest dostępny w tej lokalizacji, kliknij prawym przyciskiem myszy w dowolnym miejscu po prawej stronie okna Edytora rejestru, wybierz opcję Nowy >> Wartość ciągu i nadaj mu nazwę IsDomainMaster. Kliknij go prawym przyciskiem myszy, wybierz Modyfikuj i ustaw jego wartość na Prawda.

- Uruchom ponownie komputer i zastosuj zmiany. Jeśli nie chcesz, aby inny komputer przejmował rolę głównej przeglądarki, możesz zmienić wartość MaintainServerList na No.
Rozwiązanie 4: Wyłącz protokół internetowy w wersji 6 na swoim komputerze
Ten błąd sieciowy systemu Windows czasami występuje, jeśli włączono protokół IPv6 i nie masz bramy lokalnej potrzebnej do połączenia. Jest kilku użytkowników, którzy byli w stanie rozwiązać problem, wyłączając protokół IPV6, podczas gdy dla innych nie działał. Najbezpieczniej jest spróbować samemu sprawdzić, czy to działa.
- Otwórz okno dialogowe Uruchom, naciskając jednocześnie klawisze z logo systemu Windows + klawisz R. Następnie wpisz „ncpa.cpl” i kliknij OK.

- Teraz, gdy okno Połączenie internetowe jest otwarte, kliknij dwukrotnie aktywną kartę sieciową.
- Następnie kliknij Właściwości i znajdź na liście wpis Protokół internetowy w wersji 6. Wyłącz pole wyboru obok tego wpisu i kliknij OK. Uruchom ponownie komputer, aby potwierdzić zmiany i sprawdź, czy błąd pojawi się ponownie.
Rozwiązanie 5: Wyłącz wszystkie uruchomione połączenia VPN
Jest to ważny krok, ponieważ niektórzy użytkownicy zgłaszali, że niektóre aktualizacje systemu Windows zainicjowały połączenie VPN, które uniemożliwia prawidłowe uruchomienie grupy domowej. VPN to zawsze duże nie, jeśli chcesz mieć działające połączenia lokalne. Postępuj zgodnie z poniższymi instrukcjami, aby wyłączyć VPN dla systemu Windows:
- Otwórz aplikację Ustawienia, klikając przycisk menu Start i klikając ikonę koła zębatego w lewej dolnej części menu Start.
- Kliknij sekcję Sieć i Internet w oknie Ustawienia i przejdź do sekcji VPN.

- Znajdź uruchomione połączenie VPN, kliknij je i kliknij przycisk Usuń. Zaakceptuj wszystkie opcje dialogowe, które system Windows może rzucić na Ciebie i uruchom ponownie komputer, aby zastosować zmiany. Sprawdź, czy możesz teraz wyświetlać inne komputery w sieci i łączyć się z nimi.
Rozwiązanie 6: Uruchom ponownie określoną usługę
Istnieje usługa o nazwie Function Discovery Provider Host, która jest kluczowa dla tego procesu, a użytkownicy zgłaszali, że ulepszenie tej usługi pomogło im ponownie połączyć się z grupą domową i zobaczyć inne komputery w sieci.
- Jeśli używasz wersji systemu Windows starszej niż Windows 10, najłatwiejszym sposobem uzyskania dostępu do usług uruchomionych na komputerze jest kliknięcie przycisku Start i przejście do okna dialogowego Uruchom.
- Wpisz „services.msc” w oknie dialogowym i zaczekaj na otwarcie listy usług.

- Jeśli używasz systemu Windows 10, możesz również uzyskać dostęp do usług, używając kombinacji klawiszy Ctrl + Shift + Esc w celu wywołania Menedżera zadań.
- Przejdź do karty Usługi w Menedżerze zadań i kliknij Otwórz usługi u dołu jego okien, obok ikony koła zębatego.
Po pomyślnym otwarciu usług postępuj zgodnie z poniższymi instrukcjami.
- Znajdź usługę hosta dostawcy wykrywania funkcji, klikając kolumnę Nazwa, aby posortować usługi w porządku alfabetycznym.
- Kliknij usługę prawym przyciskiem myszy i kliknij Właściwości.

- Przejdź do Typ uruchomienia i ustaw go na Automatyczny, ale upewnij się, że stan usługi to Uruchomiona lub Uruchomiona.
- Jeśli status mówi Zatrzymano, będziesz musiał kliknąć przycisk Start znajdujący się w oknie Właściwości przed kontynuowaniem.
- Następnie kliknij kartę odzyskiwania, znajdź opcję Pierwsza awaria i wybierz opcję Uruchom ponownie usługę. Ta opcja zapewnia automatyczne ponowne uruchomienie usługi w przypadku niepowodzenia. Zrób to samo z drugą awarią i kolejnymi awariami.
Usługa powinna wystartować teraz i nie będziesz mieć z nią żadnych problemów w przyszłości. Jednak po kliknięciu przycisku Start może pojawić się następujący komunikat o błędzie:
„System Windows nie może uruchomić usługi Host dostawcy wykrywania funkcji na komputerze lokalnym. Błąd 1079: Konto określone dla tej usługi różni się od konta określonego dla innych usług działających w tym samym procesie. ”
W takim przypadku postępuj zgodnie z poniższymi instrukcjami, aby to naprawić.
- Wykonaj kroki 1-4 z poniższych instrukcji, aby otworzyć właściwości usługi.
- Przejdź do zakładki Logowanie i kliknij przycisk Przeglądarka….

- W polu „Wprowadź nazwę obiektu do wybrania” wpisz nazwę swojego komputera i kliknij opcję Sprawdź nazwy i poczekaj, aż nazwa zostanie uwierzytelniona.
- Po zakończeniu kliknij przycisk OK, a po wyświetleniu monitu wpisz hasło administratora w polu Hasło.
- Kliknij OK i zamknij to okno.
- Wróć do właściwości hosta dostawcy wykrywania funkcji i kliknij przycisk Uruchom.
- Zamknij wszystko i sprawdź, czy jesteś w stanie ustanowić prawidłowe połączenie z Internetem.
Rozwiązanie 7: Resetuj sieć
Ta prosta metoda działała dla kilku użytkowników. Spowoduje to po prostu zresetowanie ustawień sieciowych i może być konieczne dostosowanie innych rzeczy, które zmieniłeś w międzyczasie. Postępuj zgodnie z poniższymi instrukcjami:
- Otwórz aplikację Ustawienia, klikając przycisk menu Start i klikając ikonę koła zębatego w lewej dolnej części menu Start.
- Kliknij sekcję Sieć i Internet w oknie Ustawienia i przejdź do sekcji Stan.

- U dołu strony po prawej stronie powinien być widoczny przycisk Resetuj sieć. Kliknij na nią i zaakceptuj wszelkie wyświetlane dialogi. Uruchom ponownie komputer i sprawdź, czy problem został rozwiązany.
- Otwórz Eksplorator plików i przejdź do sieci. Gdy pojawi się alert, kliknij przycisk, aby włączyć wykrywanie sieci.
Rozwiązanie 8: Zainstaluj ponownie sterowniki i poprawki wiersza polecenia
Jest kilka innych rzeczy, które możesz spróbować rozwiązać. Ponowna instalacja sterowników związanych z siecią powinna rozwiązać problem wraz z pewnymi poprawkami wiersza polecenia, które są dość łatwe w obsłudze i utrzymaniu.
- Wpisz „Menedżer urządzeń” w polu wyszukiwania, aby otworzyć konsolę menedżera urządzeń.

- Rozwiń pole „Karty sieciowe”. Spowoduje to wyświetlenie wszystkich kart sieciowych zainstalowanych przez urządzenie. Kliknij prawym przyciskiem myszy adapter, który chcesz odinstalować, i wybierz „Odinstaluj”. Spowoduje to usunięcie adaptera z listy i odinstalowanie urządzenia.
- Po wyświetleniu monitu o odinstalowanie urządzenia kliknij „OK”. Spowoduje to usunięcie karty z listy i odinstalowanie sterownika. Pamiętaj, aby powtórzyć ten proces dla wszystkich znalezionych sterowników sieciowych. Wszystkie powinny być wymienione w sekcji Karty sieciowe.
- Wyszukaj „Wiersz polecenia”, kliknij go prawym przyciskiem myszy i wybierz opcję „Uruchom jako administrator”. Skopiuj i wklej następujące polecenia i upewnij się, że klikasz Enter po każdym z nich:
ipconfig / flushdns ipconfig / registerdnsipconfig / release ipconfig / renew netsh int ip reset netsh winsock reset

- Uruchom ponownie komputer, a system Windows powinien automatycznie ponownie zainstalować sterowniki. Sprawdź, czy problem zniknął.
Rozwiązanie 9: Włącz konto gościa na swoim komputerze
Dziwna sztuczka, która zadziałała w przypadku kilku użytkowników, którzy z jakiegoś powodu mieli wyłączone konto gościa na swoim komputerze.
- Otwórz Edytor rejestru, wpisując „regedit” na pasku wyszukiwania lub w oknie dialogowym Uruchamianie. Przejdź do następującego klucza w Edytorze rejestru:
HKEY_LOCAL_MACHINE \ SYSTEM \ CurrentControlSet \ Services \ LanmanWorkstation \ Parameters

- Zmień wartość AllowInsecureGuestAuth na 0x1, klikając ją prawym przyciskiem myszy, wybierając opcję Modyfikuj i wpisując 0x1 w polu Dane wartości.
Rozwiązanie 10: Poprawianie panelu sterowania
- Na klawiaturze użyj kombinacji klawiszy Windows + R, aby otworzyć okno dialogowe Uruchom. Możesz również wyszukać pole Uruchom lub Panel sterowania bezpośrednio w menu Start.
- Wpisz Panel sterowania i kliknij OK, aby go otworzyć.

- Zmień widok w Panelu sterowania na Kategoria i kliknij Wyświetl stan sieci i zadania w sekcji Sieć i Internet.
- Kliknij Zaawansowane ustawienia udostępniania iw bieżącym profilu sieci poszukaj opcji Włącz automatyczną konfigurację urządzeń podłączonych do sieci i odznacz pole obok niego.

- Uruchom ponownie komputer i sprawdź, czy możesz zobaczyć inne komputery w swojej sieci.
Rozwiązanie 11: Zezwalanie przez zaporę
W niektórych przypadkach niektóre funkcje systemu operacyjnego mogą być blokowane przez zaporę sieciową komputera, co powoduje wyzwalanie tego problemu. Jeśli zapora sieciowa blokuje komputerowi możliwość prawidłowego połączenia z siecią, pojawia się problem polegający na tym, że nie można zobaczyć innych komputerów w sieci. Dlatego na tym etapie udostępnimy tę funkcję przez zaporę. Za to:
- Naciśnij „Windows” + „R”, aby otworzyć okno Uruchom.
- Wpisz „Panel sterowania” i naciśnij „Enter”, aby uruchomić klasyczny interfejs Panelu sterowania.
- W Panelu sterowania kliknij opcję „Wyświetl według:” , a następnie wybierz przycisk „Duże ikony” .
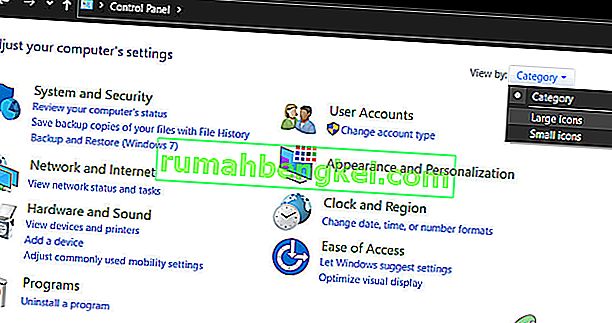
- Kliknij opcję „Zapora systemu Windows Defender” , a następnie wybierz opcję „Zezwalaj aplikacji lub funkcji przez zaporę” .

- Kliknij opcję „Zmień ustawienia” i przyznaj administratorowi uprawnienia, aby mógł zmienić te ustawienia.
- Upewnij się, że zaznaczyłeś opcje „Publiczna” i „Prywatna” dla opcji „Udostępnianie plików i drukarek przez SMB Direct” .
- Zapisz zmiany, a następnie zamknij okno.
- Spróbuj sprawdzić, czy teraz widzisz inne sieci na komputerze.
Rozwiązanie 12: Uruchomienie usługi
W niektórych przypadkach może się zdarzyć, że usługa przeglądarki na komputerze zostanie skonfigurowana w taki sposób, że może być wyłączona lub skonfigurowana do ręcznego uruchamiania. Dlatego na tym etapie pozwolimy, aby usługa uruchamiała się automatycznie. Aby to zrobić:
- Naciśnij „Windows” + „R”, aby uruchomić monit o uruchomienie.
- Wpisz „services.msc”, a następnie naciśnij „Enter”, aby uruchomić okno zarządzania usługami.

- W zarządzaniu usługami przewiń w dół i kliknij dwukrotnie usługę „Przeglądarka komputera” .
- Kliknij menu „Typ uruchomienia” i wybierz przycisk „Automatyczny” .

- Po wybraniu opcji automatycznej kliknij przycisk „Start” i poczekaj, aż system Windows uruchomi tę usługę na Twoim komputerze.
- Zapisz zmiany i sprawdź, czy rozwiąże to problem.
Rozwiązanie 13: Diagnozowanie problemów z siecią
Możliwe, że konfiguracje sieci komputerowej mogą nie być poprawnie skonfigurowane, co powoduje wyzwalanie tego problemu. Dlatego użyjemy wiersza polecenia, aby określić, czy na komputerze występuje problem z siecią, a następnie rozwiążemy go, uruchamiając narzędzie do rozwiązywania problemów. Za to:
- Wejdź na komputer, z którym chcesz się połączyć i naciśnij klawisze „Windows” + „R” na klawiaturze, aby uruchomić monit o uruchomienie.
- Wpisz „Cmd” i naciśnij „Enter”, aby uruchomić wiersz poleceń.

- W wierszu polecenia wpisz następujące polecenie i naciśnij „Enter”, aby wyświetlić informacje o adresie IP komputera.
- Zanotuj adres IP podany pod nagłówkiem „Brama domyślna”, który powinien mieć format „192.xxx.x.xx” lub podobny.

- Po uzyskaniu adresu IP komputera, z którym próbujesz się połączyć, możesz wrócić do swojego komputera w celu dalszych testów.
- Na komputerze osobistym naciśnij „Windows” + „R”, aby uruchomić wiersz polecenia Uruchom i wpisz „Cmd”, aby otworzyć wiersz poleceń.
- Wpisz następujące polecenie w wierszu polecenia i naciśnij „Enter”, aby je wykonać.
ping (ADRES IP komputera, z którym chcemy się połączyć)
- Poczekaj, aż wiersz polecenia zakończy pingowanie adresu IP i zanotuj wyniki.
- Jeśli ping się powiedzie, oznacza to, że adres IP jest dostępny.
- Następnie, jeśli ping się nie powiedzie, będziemy musieli uruchomić narzędzie do rozwiązywania problemów z siecią.
- Naciśnij „Windows” + „I”, aby uruchomić ustawienia.
- Kliknij opcję „Aktualizacja i zabezpieczenia” , a następnie kliknij przycisk „Rozwiązywanie problemów” po lewej stronie okna.

- Kliknij „Połączenia internetowe”, a następnie kliknij opcję „Uruchom narzędzie do rozwiązywania problemów” .

- Postępuj zgodnie z instrukcjami wyświetlanymi na ekranie, aby w pełni uruchomić narzędzie do rozwiązywania problemów i sprawdź, czy możesz zobaczyć inne komputery w sieci.
Rozwiązanie 14: Zmiana ustawień routera i DNS
Możliwe, że nie skonfigurowałeś poprawnie swoich ustawień DNS i jeśli dokonałeś ręcznej zmiany serwerów DN, których komputer używa do połączenia internetowego, błąd może zostać wywołany, jeśli nie pasują do serwerów DNS używany przez inny komputer w sieci.
Ponadto niektóre routery zawierają funkcję izolacji bezprzewodowej, która uniemożliwia innym komputerom podłączonym do tego samego Internetu łączenie się z komputerem lub wyświetlanie go. Dlatego w tym kroku najpierw zmienimy ustawienia DNS, a następnie ponownie skonfigurujemy te ustawienia routera, aby umożliwić optymalną łączność. Za to:
- Naciśnij jednocześnie przyciski „ Windows” + „ R” na klawiaturze.
- Na ekranie pojawi się okno dialogowe uruchamiania, wpisz „ Panel sterowania ” w pustym polu i kliknij „OK”.

- Kliknij opcję „Wyświetl według:” i wybierz z listy „Małe ikony”. Następnie kliknij „Centrum sieci i udostępniania”.
- Wybierz „Zmień ustawienia adaptera”.
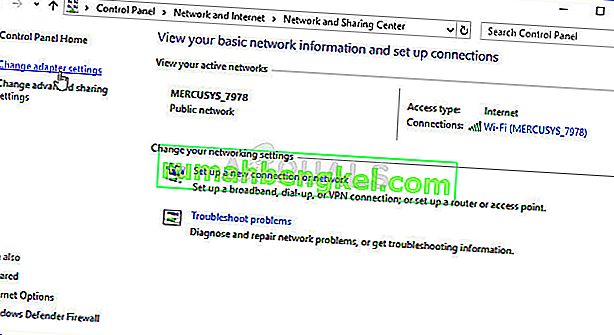
- Wybierz ikonę konkretnego połączenia (Local Area lub Wireless Connection), kliknij ją prawym przyciskiem myszy i kliknij „Właściwości”.
- Teraz kliknij „ Protokół internetowy w wersji 4 (TCP / IPv4) ”, a następnie kliknij ikonę Właściwości.
- We właściwościach pole „ Uzyskaj adres serwera DNS ” nie powinno być zaznaczane automatycznie, jeśli wcześniej zmieniłeś to ustawienie.

- Pamiętaj, aby zaznaczyć tę opcję zarówno dla adresu IP, jak i serwera DNS, aby komputer używał automatycznego wykrywania DNS.
Teraz, gdy włączyliśmy automatyczne wykrywanie DNS, będziemy musieli zmienić ustawienia routera. Za to:
- Uruchom przeglądarkę i wpisz swój adres IP w pasku adresu.
- Aby znaleźć nasz adres IP, naciśnij „Windows” + ” „ R ”, aby uruchomić polecenie uruchomienia. Wpisz „CMD” i naciśnij „Shift” + „Ctrl” + „Enter”, aby nadać uprawnienia administratora. Wpisz także „ipconfig / all” w cmd i naciśnij „Enter”. Adres IP, który należy wprowadzić, powinien znajdować się przed opcją „Brama domyślna” i powinien wyglądać jak „192.xxx.xx”.

- Po wprowadzeniu adresu IP naciśnij „Enter”, aby otworzyć stronę logowania routera.
- Wprowadź swoją nazwę użytkownika i hasło w odpowiednich kategoriach na stronie logowania routera, z których obie powinny być zapisane z tyłu routera. Jeśli tak nie jest, wartościami domyślnymi powinny być „Admin” i „admin” zarówno dla hasła, jak i nazwy użytkownika.
- Po zalogowaniu się na stronie routera w sieci poszukaj ustawienia „Client Isolation, AP Isolation lub Wifi Isolation” .
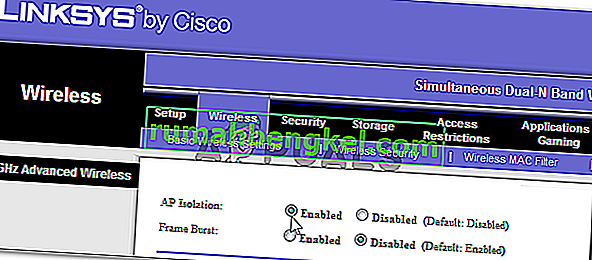
- Po znalezieniu odznacz lub wyłącz to ustawienie i zapisz zmiany.
- Sprawdź, czy po wyłączeniu tego ustawienia możesz zobaczyć inne komputery w swojej sieci.
Rozwiązanie 15: Zmiana profilu sieciowego
Możliwe, że w niektórych przypadkach nie wybrałeś odpowiedniego profilu sieciowego, który umożliwia udostępnianie drukarki i plików w sieci, iz tego powodu nie możesz zobaczyć innych komputerów w swojej sieci. Dlatego w tym kroku zmienimy profil sieci, a następnie sprawdzimy, czy to naprawi ten problem na naszym komputerze. Za to:
- Naciśnij „Windows” + „I”, aby uruchomić ustawienia i kliknij opcję „Sieć i Internet” .

- W opcji „Sieć i Internet” kliknij przycisk „Status” po lewej stronie, a następnie wybierz przycisk „Zmień właściwości połączenia” .

- W tym miejscu zaznacz profil „Prywatny”, aby komunikować się z komputerem, któremu ufasz, z siecią, do której jesteś podłączony, a inne komputery w sieci powinny mieć możliwość przeglądania i komunikowania się z Twoim komputerem.
- Sprawdź, czy po wykonaniu tej czynności problem nadal występuje.
Rozwiązanie 16: Ponowna konfiguracja usług udostępniania
Jest możliwe, że komputer mógł automatycznie skonfigurować niektóre usługi do wyłączania podczas uruchamiania, w związku z czym funkcja wykrywania sieci na komputerze może nie działać poprawnie. Dlatego w tym kroku ponownie skonfigurujemy te usługi z okna zarządzania usługami, a następnie sprawdzimy, czy to rozwiązuje ten problem. Za to:
- Naciśnij „Windows” + „R”, aby uruchomić monit o uruchomienie.
- Wpisz „services.msc”, a następnie naciśnij „Enter”, aby uruchomić okno zarządzania usługami.

- Teraz przewiń listę i jeden po drugim, kliknij dwukrotnie następujące usługi i wykonaj poniższe czynności.
Wykrywanie funkcji Dostawca funkcji hosta Wykrywanie zasobów Publikacja Wykrywanie SSDP Stacja robocza hosta urządzenia UPnP
- Kliknij menu „Typ uruchomienia” i wybierz przycisk „Automatyczny (opóźniony start)” .

- Po wybraniu opcji automatycznej kliknij przycisk „Start” i poczekaj, aż system Windows uruchomi tę usługę na Twoim komputerze.
- Zapisz zmiany i sprawdź, czy rozwiąże to problem.
Rozwiązanie 17: Wykonaj polecenie
Jest możliwe, że w niektórych przypadkach funkcja wykrywania sieci może nie być włączona na Twoim komputerze, nawet po włączeniu w ustawieniach. Dlatego w tym kroku uruchomimy polecenie w wierszu polecenia z podwyższonym poziomem uprawnień, a następnie sprawdzimy, czy to rozwiązuje problem z naszym komputerem. Za to:
- Naciśnij „Windows” + „R”, aby otworzyć okno Uruchom.
- Wpisz „Cmd” i naciśnij „Shift” + „Ctrl” + „Enter”, aby otworzyć go z uprawnieniami administratora.

- Wpisz następujące polecenie w wierszu polecenia, a następnie poczekaj, aż zostanie wykonane na komputerze.
netsh advfirewall zestaw reguł grupy reguł zapory = „Wykrywanie sieci” nowe włączenie = Tak
- Zamknij wiersz polecenia i sprawdź, czy problem nadal występuje.
Rozwiązanie 18: Zmień przeglądarkę główną
Możliwe, że Twój komputer nie jest ustawiony jako przeglądarka główna na komputerze, z powodu którego pojawia się ten problem. Dlatego w tym kroku zmienimy niektóre konfiguracje rejestru, a następnie sprawdzimy, czy to rozwiązało problem na naszym komputerze. Za to:
- Naciśnij „Windows” + „R”, aby otworzyć okno Uruchom.
- Wpisz „Regedit” i naciśnij „Enter”, aby otworzyć edytor rejestru.

- W Edytorze rejestru przejdź do następującej lokalizacji.
HKEY_LOCAL_MACHINE \ SYSTEM \ CurrentControlSet \ Services \ Browser \ Parameters
- Kliknij dwukrotnie opcję „MaintainServerList” i ustaw ją na „Yes”.
- Kliknij prawym przyciskiem myszy puste miejsce, a następnie kliknij opcję „Nowy” .
- Wybierz „Wartość ciągu” z listy i nadaj mu nazwę „IsDomainMaster”.
- Ustaw jego wartość na True i wyjdź z edytora rejestru.
- Sprawdź, czy to rozwiązało problem z komputerem.
Rozwiązanie 19: Zmiana konfiguracji adaptera
Jest możliwe, że w niektórych przypadkach adapter może nie być poprawnie skonfigurowany, przez co ten błąd jest wywoływany na komputerze. Dlatego w tym kroku będziemy zmieniać niektóre konfiguracje adapterów, aby umożliwić komputerowi widzenie innych komputerów w sieci. Za to:
- Naciśnij „Windows” + „R”, aby otworzyć okno Uruchom.
- Wpisz „ncpa.cpl” i naciśnij „Enter”, aby uruchomić panel konfiguracji sieci.

- W panelu konfiguracji sieci kliknij prawym przyciskiem myszy kartę sieciową , której używasz i wybierz opcję „Właściwości”.

- We właściwościach zaznacz oba sterowniki „Link-Layer Topology” na liście i wybierz „Zainstaluj”.
- Zamknij panel konfiguracji sieci i sprawdź, czy problem nadal występuje.