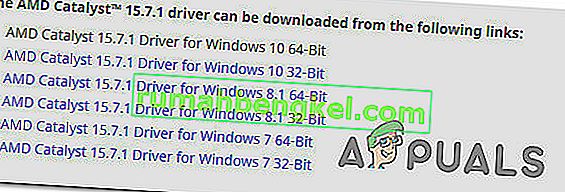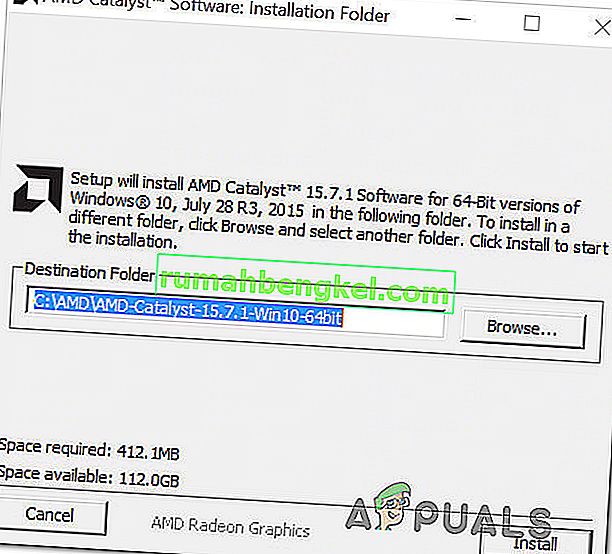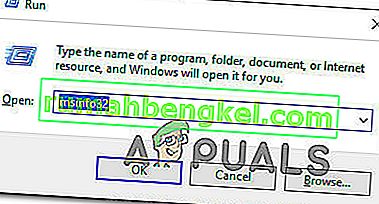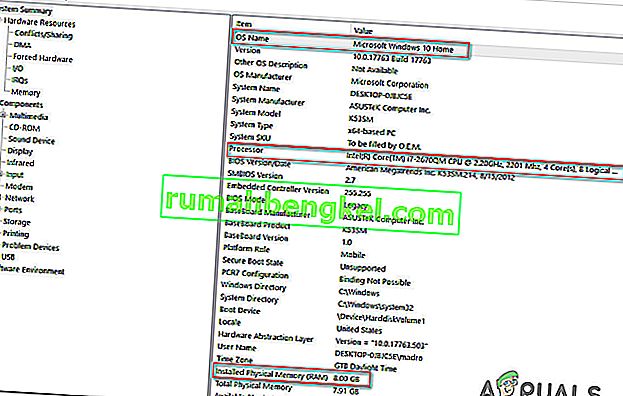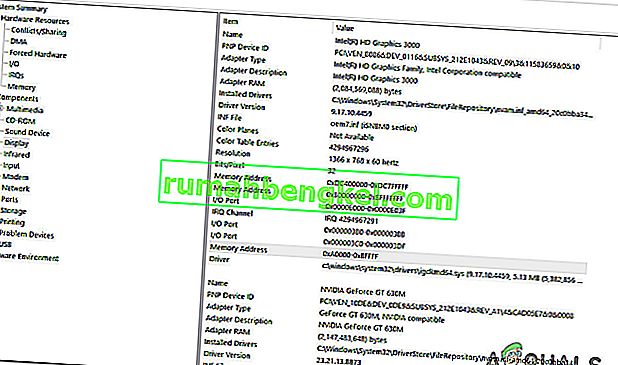Kilku użytkowników widzi wyjątek org.lwjgl.LWJGLE: Błąd formatu piksela nie został przyspieszony podczas próby uruchomienia Minecrafta za pośrednictwem oficjalnego programu uruchamiającego. Chociaż najczęściej zgłaszano, że problem występuje w systemie Windows 10, są inne przypadki tego problemu występujące w systemach Windows 7 i Windows 8.1.
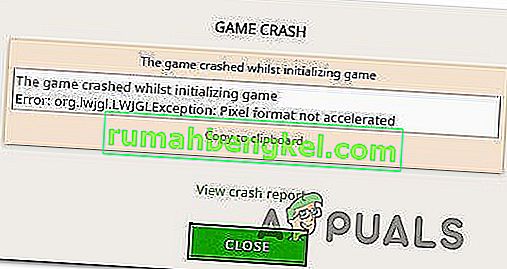
Co powoduje błąd Minecrafta org.lwjgl.LWJGLException?
Zbadaliśmy ten konkretny problem, przeglądając różne raporty użytkowników i strategie naprawy, które są powszechnie używane do rozwiązania błędu Minecraft Error org.lwjgl.LWJGLException . Na podstawie naszych badań istnieje kilka różnych potencjalnych winowajców, którzy mogą być odpowiedzialni za pojawienie się tego błędu:
- Przestarzały sterownik GPU - w zdecydowanej większości przypadków ten konkretny błąd wystąpi, ponieważ komputer używa przestarzałego sterownika GPU. Kilku użytkowników, których dotyczy problem, zgłosiło, że udało im się rozwiązać problem, aktualizując sterownik do najnowszej wersji. Można to zrobić ręcznie, za pośrednictwem Menedżera urządzeń lub przy użyciu zastrzeżonego oprogramowania.
- Zaktualizowany procesor graficzny WU z niekompatybilną wersją - wiadomo, że aktualizacja systemu Windows przerywa niektóre funkcje (szczególnie w przypadku GPU), gdy próbuje zaktualizować wersję GPU do najnowszej. Możliwe, że składniki aktualizujące ostatecznie zainstalują nowszą wersję, która nie jest w rzeczywistości zgodna z modelem GPU. W takim przypadku możesz rozwiązać problem, przywracając poprzednią wersję sterownika GPU.
- Brak programu Catalyst Control Center na komputerze - jeśli używasz starszego modelu procesora graficznego AMD, prawdopodobnie napotkasz ten problem, ponieważ Catalyst Control Center nie jest zainstalowany na Twoim komputerze. Jeśli ten scenariusz ma zastosowanie, będzie można rozwiązać problem, instalując brakujące narzędzie.
- Komputer nie spełnia minimalnych wymagań - najnowsza wersja Minecrafta w Javie jest o wiele bardziej wymagająca pod względem zasobów niż jej poprzednicy. Jeśli masz komputer z niższej półki, możliwe, że napotkasz ten komunikat o błędzie, ponieważ specyfikacje Twojego komputera są poniżej minimalnych wymagań Minecrafta. W takim przypadku jedynym sposobem rozwiązania problemu jest aktualizacja sprzętu komputera / laptopa.
Jeśli napotykasz również błąd Minecraft Error org.lwjgl.LWJGLException podczas próby uruchomienia gry Minecraft, ten artykuł powinien zawierać kilka kroków rozwiązywania problemu. Poniżej znajdziesz zbiór potencjalnych poprawek, które z powodzeniem wykorzystali inni użytkownicy w podobnej sytuacji, aby rozwiązać ten problem. Każda metoda opisana poniżej została potwierdzona przez co najmniej jednego użytkownika, którego dotyczy problem.
Jeśli chcesz zachować jak największą efektywność, zachęcamy do stosowania poniższych metod w kolejności, w jakiej są prezentowane, ponieważ są uporządkowane według wydajności i trudności. Jedna z poprawek z pewnością rozwiąże problem niezależnie od sprawcy, który ostatecznie go spowodował.
Metoda 1: Aktualizacja sterownika GPU
Jak się okazuje, często zgłaszany jest błąd Minecrafta org.lwjgl.LWJGLException w przypadkach, gdy GPU działa z nieaktualną wersją sterownika . Kilku użytkowników, których dotyczy problem, zgłosiło, że problem został rozwiązany natychmiast po zaktualizowaniu do najnowszej dostępnej wersji (zgodnie z modelem ich karty graficznej).
Aby zaktualizować GPU, możesz użyć Menedżera urządzeń lub ręcznie zainstalować najnowszą wersję. Należy jednak pamiętać, że korzystanie z zastrzeżonej trasy jest znacznie bardziej wydajne. Ale niezależnie od Twoich preferencji, zapewniamy Ci ochronę. Możesz wybrać dowolny przewodnik, który wydaje się bardziej odpowiedni do Twojej obecnej sytuacji.
Aktualizacja sterownika GPU za pomocą Menedżera urządzeń
- Naciśnij klawisz Windows + R, aby otworzyć okno dialogowe Uruchom. Następnie wpisz „devmgmt.msc” i naciśnij Enter, aby otworzyć Menedżera urządzeń . Jeśli pojawi się monit UAC (Kontrola konta użytkownika), kliknij Tak, aby przyznać uprawnienia administracyjne.
- W Menedżerze urządzeń rozwiń menu rozwijane związane z kartami graficznymi . Następnie kliknij prawym przyciskiem myszy procesor graficzny, którego aktywnie używasz podczas gry w Minecrafta, i wybierz Właściwości z menu kontekstowego.
- Gdy znajdziesz się w menu Właściwości swojego GPU, wybierz kartę Sterownik i kliknij Aktualizuj sterownik.
- Następnie na następnym ekranie kliknij pole skojarzone z funkcją Wyszukaj automatycznie zaktualizowane oprogramowanie sterownika .
- Poczekaj, aby zobaczyć, czy skanowanie ujawni nową dostępną wersję sterownika. Jeśli dostępna jest nowa wersja sterownika, postępuj zgodnie z instrukcjami wyświetlanymi na ekranie, aby ją zainstalować.
- Po zainstalowaniu nowej wersji uruchom ponownie komputer i sprawdź, czy problem został rozwiązany po zakończeniu kolejnej sekwencji startowej.
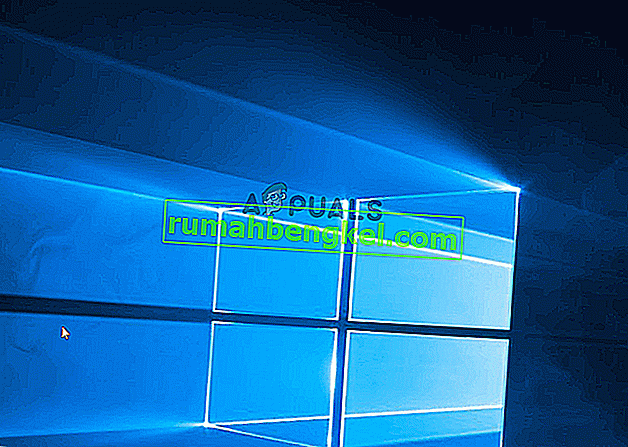
Aktualizacja GPU za pomocą zastrzeżonego oprogramowania
Jeśli używasz dedykowanego procesora graficznego do gier, jeszcze lepszym sposobem upewnienia się, że masz najnowszą aktualizację wydaną specjalnie dla twojej karty graficznej, jest użycie właściwego zastrzeżonego oprogramowania według producenta twojego GPU.
Każdy główny producent GPU ma własne oprogramowanie, które automatycznie zidentyfikuje i zainstaluje właściwy sterownik. Zapoznaj się z poniższą listą i zainstaluj odpowiednie narzędzie zgodnie z producentem GPU:
- GeForce Experience - Nvidia
- Adrenalina - AMD
- Sterownik Intel - Intel
Jeśli nadal napotykasz błąd Minecraft org.lwjgl.LWJGLException nawet po upewnieniu się, że masz zainstalowany najnowszy sterownik GPU, przejdź do następnej metody poniżej.
Metoda 2: Wycofywanie sterowników graficznych
Jeśli dopiero niedawno zacząłeś otrzymywać Minecraft Error org.lwjgl.LWJGLException (gra wcześniej działała), istnieje prawdopodobieństwo, że aktualizacja GPU wymuszona przez WU (Windows Update) spowodowała ten problem. Wielu użytkowników zgłasza, że ten problem może wystąpić, jeśli komponent WU ostatecznie zainstaluje sterownik graficzny, który w rzeczywistości nie jest zgodny z modelem GPU.
Kilku użytkowników zgłosiło, że udało im się rozwiązać ten problem po użyciu Menedżera urządzeń w celu przywrócenia poprzedniej wersji sterownika. Oto krótki przewodnik, jak to zrobić:
Uwaga: Poniższa procedura będzie miała zastosowanie niezależnie od wersji systemu Windows.
- Naciśnij klawisz Windows + R, aby otworzyć okno dialogowe Uruchom. Następnie wpisz „devmgmt.msc” i naciśnij Enter, aby otworzyć Menedżera urządzeń .
- Gdy znajdziesz się w Menedżerze urządzeń, rozwiń menu rozwijane powiązane z kartami graficznymi . Następnie kliknij prawym przyciskiem myszy urządzenie z kartą graficzną, które jest używane podczas grania w gry, i kliknij Właściwości.
Uwaga: jeśli masz dwie różne karty graficzne (zintegrowany i dedykowany procesor graficzny), kliknij prawym przyciskiem myszy dedykowany procesor graficzny, ponieważ właśnie to
- Na ekranie Właściwości GPU wybierz kartę Sterownik i kliknij Przywróć sterownik
Uwaga: Jeśli zostaniesz poproszony o podanie powodu wycofania sterownika, wybierz „Moje aplikacje nie współpracują z tym sterownikiem” i kliknij Tak, aby rozpocząć proces.
- Po zakończeniu procedury uruchom ponownie komputer i sprawdź, czy problem został rozwiązany podczas następnej sekwencji startowej.
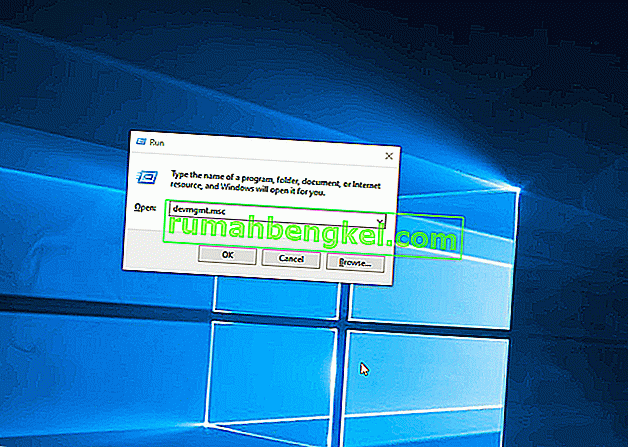
Jeśli problem nadal nie został rozwiązany, przejdź do następnej metody poniżej.
Metoda 3: Instalacja Catalyst Control Center (jeśli dotyczy)
Jeśli używasz procesora graficznego AMD, prawdopodobnie problem występuje, ponieważ Catalyst Control Center nie jest zainstalowane na komputerze, na którym występuje problem. Kilku użytkowników, których dotyczy problem, zgłosiło, że problem „Moje aplikacje nie działają z tym sterownikiem” nie występował już po upewnieniu się, że na ich komputerze zainstalowano AMD Catalyst Control Center.
Uwaga: jeśli nie masz procesora graficznego AMD, przejdź bezpośrednio do następnej metody poniżej.
Oto krótki przewodnik po instalacji AMD Catalyst:
- Zacznij od zamknięcia wszystkich otwartych aplikacji (w tym zapór ogniowych firm trzecich, AV innych firm, programów zdalnego dostępu i wszelkiego rodzaju oprogramowania do kamer internetowych).
- Odwiedź to łącze ( tutaj ) i pobierz odpowiedni sterownik AMD Catalyst zgodnie z wersją systemu operacyjnego i architekturą bitową.
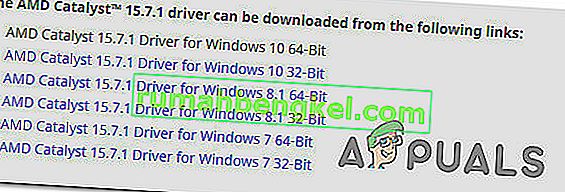
- Po pobraniu pliku wykonywalnego instalacji kliknij go dwukrotnie i postępuj zgodnie z instrukcjami wyświetlanymi na ekranie, aby zainstalować oprogramowanie w systemie.
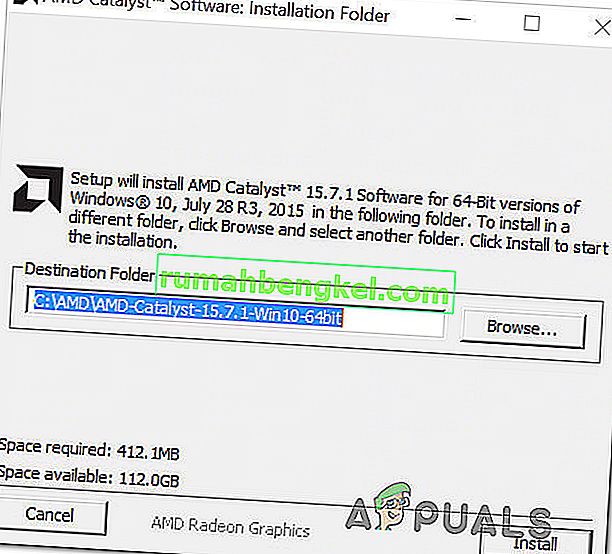
Uwaga: po wyświetleniu monitu o potwierdzenie metody instalacji możesz wybrać opcję Niestandardowa i odznaczyć wszystko, co jest dostarczane w pakiecie z Catalyst.
- Po wyrażeniu zgody na Warunki korzystania z usługi poczekaj, aż instalacja zostanie zakończona.
- Uruchom ponownie komputer i sprawdź, czy błąd Minecraft org.lwjgl.LWJGLException został rozwiązany po zakończeniu następnej sekwencji startowej.
Jeśli nadal widzisz ten sam komunikat o błędzie, przejdź do następnej metody poniżej.
Metoda 4: Sprawdź, czy komputer spełnia minimalne wymagania systemowe
Jeśli dotarłeś tak daleko bez rezultatu (a Minecraft nigdy nie działał na tej konkretnej maszynie), jest bardzo prawdopodobne, że Twój komputer nie spełnia minimalnych wymagań systemowych Minecrafta. Jest tylko jeden sposób, aby to ustalić - porównując specyfikacje twojego systemu z minimalnymi specyfikacjami Minecrafta.
Oto minimalne specyfikacje gry Minecraft (wersja Java):
- Procesor : Intel Core i3-3210 3,2 GHz / AMD A8-7600 APU 3,1 GHz lub odpowiednik
- RAM : 4 GB
- GPU (zintegrowany): Intel HD Graphics 4000 (Ivy Bridge) lub AMD Radeon R5 series (linia Kaveri) z OpenGL 4.4 *
- Karta graficzna (osobna): seria Nvidia GeForce 400 lub AMD Radeon HD 7000 z OpenGL 4.4
- Dysk twardy : co najmniej 1 GB na rdzeń gry, mapy i inne pliki
- System operacyjny :
- Windows: Windows 7 i nowsze
- macOS: Dowolny 64-bitowy system OS X w wersji 10.9 Maverick lub nowszej
- Linux: wszystkie nowoczesne dystrybucje 64-bitowe od 2014 r
Oto krótki przewodnik dotyczący przeglądania własnych specyfikacji komputera:
- Naciśnij klawisz Windows + R, aby otworzyć okno dialogowe Uruchom. Następnie wpisz „msinfo32” i naciśnij klawisz Enter, aby otworzyć okno Informacje o systemie .
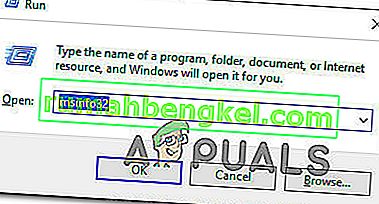
- Zacznij od wybrania Podsumowanie systemu z menu pionowego po lewej stronie. Następnie przejdź do prawego okienka, aby odkryć system operacyjny, procesor (procesor) i zainstalowaną pamięć RAM.
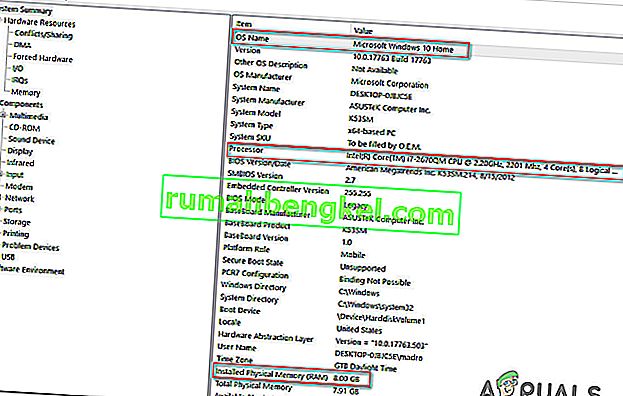
- Aby wyświetlić swój GPU, wybierz Komponenty z menu pionowego po lewej stronie, a następnie kliknij Wyświetl. Następnie przejdź do prawego okienka, aby zobaczyć kartę GPU zainstalowaną na komputerze.
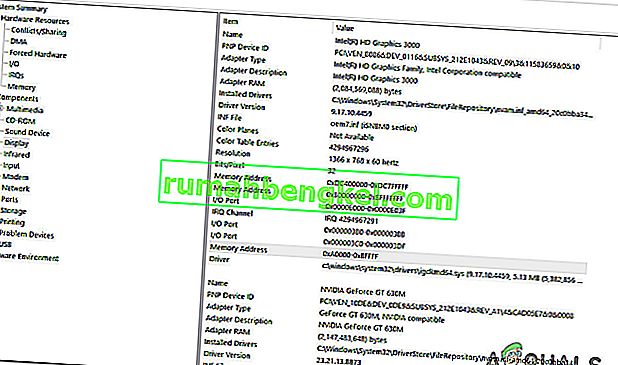
Uwaga: jeśli masz zarówno zintegrowany, jak i dedykowany (oddzielny) procesor graficzny, zintegrowane rozwiązanie będzie wymienione jako pierwsze. Należy jednak pamiętać, że podczas grania w gry lub wykonywania innych czynności wymagających dużej mocy obliczeniowej używany będzie dedykowany procesor graficzny.
Jeśli specyfikacje twojego komputera są poniżej minimalnych wymagań wymienionych powyżej, nie będziesz w stanie ominąć błędu Minecraft org.lwjgl.LWJGLException, dopóki nie zaktualizujesz sprzętu.