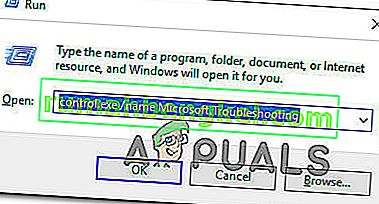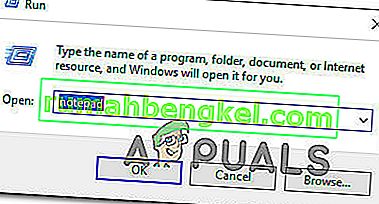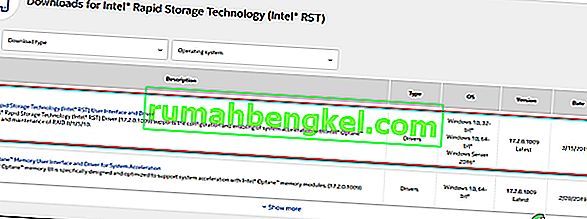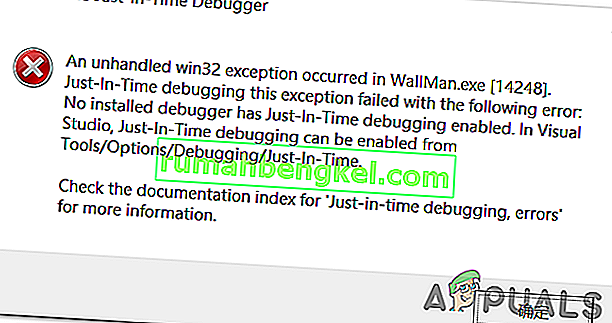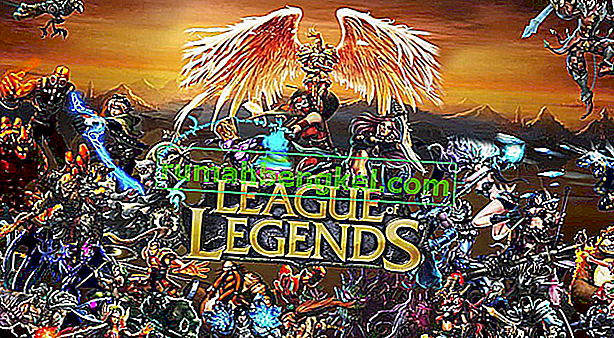Niektórzy użytkownicy systemu Windows nie mogą wyszukiwać i pobierać nowych aktualizacji dla swojego systemu operacyjnego. Większość użytkowników, których dotyczy problem, zgłasza rozpoczęcie pobierania aktualizacji, ale proces po prostu nigdy się nie kończy i wyświetlany jest kod błędu 8024A000 . Zgodnie z kodem błędu ten błąd występuje, gdy usługa Windows Update próbuje zapobiec przerwaniu sesji aktualizacji podczas wykonywania ważnego zadania. Problem nie dotyczy wyłącznie określonej wersji systemu Windows, ponieważ zgłoszono, że występuje w systemach Windows 10, Windows 8.1 i Windows 7.

Co powoduje błąd usługi Windows Update o kodzie 8024A000?
Zbadaliśmy ten konkretny problem, przeglądając różne raporty użytkowników i analizując kilka najpopularniejszych poprawek tego kodu błędu. Jak się okazuje, istnieje kilka różnych potencjalnych winowajców, którzy mogą spowodować ten problem:
- Usterka usługi Windows Update - ten problem może wystąpić z powodu powtarzającego się problemu z usługą WU. W pewnych okolicznościach składnik aktualizujący utknie i nie będzie mógł zainstalować żadnej nowej oczekującej aktualizacji. W takim przypadku narzędzie do rozwiązywania problemów z usługą Windows Update powinno być w stanie rozwiązać problem automatycznie po zastosowaniu odpowiednich strategii naprawy.
- Usługa Windows Update utknęła w stanie zawieszenia - jak się okazuje, ten problem może również wystąpić, jeśli co najmniej jedna usługa Windows nie jest uruchomiona ani zatrzymana. Jeśli ten scenariusz ma zastosowanie, powinno być możliwe rozwiązanie problemu, używając monitu CMD z podwyższonym poziomem uprawnień, aby wymusić zatrzymanie i ponowne uruchomienie każdej zaangażowanej usługi.
- Biblioteki DLL powiązane z WU nie są poprawnie rejestrowane - usługa Windows Update polega na dziesiątkach plików Dynamic Link Library podczas wyszukiwania i instalowania oczekujących aktualizacji. W takim przypadku powinieneś być w stanie rozwiązać problem, ponownie rejestrując odpowiednie biblioteki DLL z poziomu okna wiersza polecenia z podwyższonym poziomem uprawnień.
- File System Korupcja - System korupcji Plik może być również odpowiedzialny za tym konkretnym komunikatem o błędzie. Gdy pojedynczy uszkodzony plik może skutecznie zepsuć cały składnik WU. Jeśli ten scenariusz ma zastosowanie, powinieneś być w stanie rozwiązać problem za pomocą Kontrolera plików systemowych lub narzędzia DISM w celu naprawy uszkodzonych plików.
- Brak sterownika RST w instalacji systemu Windows - ten konkretny problem może również wystąpić, jeśli na komputerze brakuje sterownika Rapid Storage Technology lub używa mocno przestarzałej wersji. Kilku użytkownikom, których dotyczy problem, podobno rozwiązało problem, instalując najnowszą wersję sterownika RST.
- Oprogramowanie antywirusowe innej firmy zamyka porty używane przez usługę Windows Update - okazuje się, że niektóre narzędzia antywirusowe innych firm są tak nadopiekuńcze, że mają tendencję do zamykania legalnych portów używanych przez usługę Windows Update. McAfee Total Protection, AVAST i Comodo są na szczycie tej listy, ale mogą być inne. W takim przypadku powinieneś być w stanie rozwiązać problem, odinstalowując pakiet innej firmy i używając wbudowanego rozwiązania (Windows Defender).
Jeśli obecnie masz problemy z rozwiązaniem tego komunikatu o błędzie, ten artykuł powinien wskazać Ci właściwy kierunek. Poniżej znajdziesz kilka potencjalnych poprawek, które z powodzeniem wykorzystali inni użytkownicy w podobnej sytuacji, aby rozwiązać ten problem.
Aby zachować jak największą wydajność, radzimy postępować zgodnie z poniższymi metodami w kolejności, w jakiej zostały przedstawione, i odrzucić te kroki, które nie mają zastosowania w Twoim scenariuszu. Ostatecznie powinieneś znaleźć poprawkę, która rozwiąże problem w twoim konkretnym przypadku, niezależnie od sprawcy, który go powoduje.
Metoda 1: Uruchomienie narzędzia do rozwiązywania problemów z usługą Windows Update
Jeśli napotkasz ten problem, zacznij od uruchomienia narzędzia do rozwiązywania problemów z usługą Windows Update. Kilku osobom, których dotyczy problem, udało się rozwiązać ten problem, zmuszając narzędzie do rozwiązywania problemów z usługą Windows Update do automatycznego naprawienia kodu błędu 8024A000.
Kilku użytkowników, których dotyczy problem, zgłosiło, że problem został rozwiązany po uruchomieniu narzędzia do rozwiązywania problemów z usługą Windows Update i ponownym uruchomieniu komputera. Możliwe, że Twoja wersja systemu Windows zawiera strategię naprawy tego konkretnego błędu. Jeśli tak, narzędzie do rozwiązywania problemów automatycznie zastosuje strategię naprawy, a będziesz w stanie rozwiązać problem za pomocą kilku kliknięć.
Oto krótki przewodnik dotyczący uruchamiania narzędzia do rozwiązywania problemów z usługą Windows Update:
- Naciśnij klawisz Windows + R, aby otworzyć okno dialogowe Uruchom . Następnie wpisz „ control.exe / name Microsoft.Troubleshooter ” w polu tekstowym i naciśnij klawisz Enter, aby otworzyć kartę Rozwiązywanie problemów w aplikacji Ustawienia .
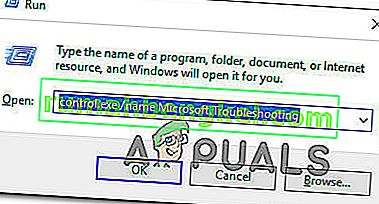
- Gdy znajdziesz się na karcie Rozwiązywanie problemów, przewiń w dół do karty Get up and Running i kliknij Windows Update . Następnie w nowo wyświetlonym menu kliknij Uruchom narzędzie do rozwiązywania problemów .
- Poczekaj, aż wstępne skanowanie zostanie zakończone, a następnie kliknij Zastosuj tę poprawkę, jeśli zostanie znaleziona realna strategia naprawy.
- Jeśli poprawka zostanie wdrożona, uruchom ponownie komputer i sprawdź, czy problem został rozwiązany po zakończeniu następnej sekwencji startowej.
Jeśli ten sam kod błędu 8024A000 nadal występuje podczas próby zainstalowania usługi Windows Update, przejdź do następnej metody poniżej.
Metoda 2: Ponowne uruchomienie usług Windows Update
Jak się okazuje, ten konkretny problem może również wystąpić z powodu usługi Windows Update, która utknęła w stanie zawieszenia (nie jest uruchomiona ani zatrzymana). Kilku użytkowników, których dotyczy problem, zgłosiło, że byli w stanie rozwiązać problem, ponownie uruchamiając każdą usługę używaną przez składnik WU (Windows Update).
Potwierdzono, że ta procedura jest skuteczna w każdej najnowszej wersji systemu Windows (Windows 7.1, Windows 8.1 i Windows 10)
Oto krótki przewodnik, jak to zrobić:
- Naciśnij klawisz Windows + R, aby otworzyć okno dialogowe Uruchom . Na następnym ekranie wpisz „cmd” w polu tekstowym i naciśnij Ctrl + Shift + Enter, aby otworzyć wiersz polecenia z podwyższonym poziomem uprawnień. Po wyświetleniu monitu przez UAC (Kontrola konta użytkownika) kliknij Tak, aby przyznać uprawnienia administracyjne.

- Gdy znajdziesz się w wyświetlonym monicie CMD, wpisz kolejno następujące polecenia i naciśnij klawisz Enter po każdym, aby ponownie uruchomić każdą usługę Windows Update:
net stop wuauserv net stop bits net stop cryptsvc
- Po zatrzymaniu samej usługi WU wpisz następujące polecenia i naciśnij klawisz Enter po każdym z nich, aby ponownie uruchomić usługi:
net start wuauserv net start bits net start cryptsvc exit
- Po zakończeniu procedury uruchom ponownie komputer i sprawdź, czy problem został rozwiązany po zakończeniu następnej sekwencji startowej.
Jeśli ten sam kod błędu 8024A000 nadal występuje podczas próby zainstalowania oczekującej aktualizacji systemu Windows, przejdź do następnej metody poniżej.
Metoda 3: Ponowna rejestracja bibliotek DLL skojarzonych z usługą Windows Update
Jak się okazuje, możliwe jest również, że przyczyną stałych kodów błędów 8024A000 jest plik DLL (Dynamic Link Library), który nie jest już poprawnie zarejestrowany. Zazwyczaj zdarza się to w starszych wersjach systemu Windows i zwykle występuje z powodu uszkodzenia lub po tym, jak skaner bezpieczeństwa poddaje kwarantannie niektóre elementy z powodu infekcji wirusowej.
Jeśli ten scenariusz ma zastosowanie do Twojej obecnej sytuacji, oto krótki przewodnik, w jaki sposób możesz ponownie zarejestrować biblioteki DLL związane z WU (Windows Update) w celu naprawienia kodów błędów 8024A000:
- Naciśnij klawisz Windows + R, aby otworzyć okno dialogowe Uruchom . Następnie wpisz „notatnik” w polu tekstowym i naciśnij Ctrl + Shift + Enter, aby otworzyć okno Notatnika z podwyższonym dostępem. Po wyświetleniu monitu przez UAC (Kontrola konta użytkownika)
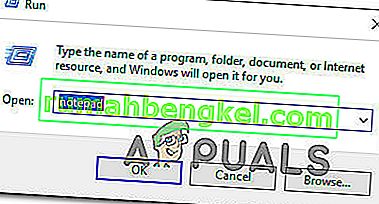
- W nowym dokumencie Notatnika wklej następujące polecenia:
regsvr32 c: \ windows \ system32 \ vbscript.dll / s regsvr32 c: \ windows \ system32 \ mshtml.dll / s regsvr32 c: \ windows \ system32 \ msjava.dll / s regsvr32 c: \ windows \ system32 \ jscript.dll / s regsvr32 c: \ windows \ system32 \ msxml.dll / s regsvr32 c: \ windows \ system32 \ actxprxy.dll / s regsvr32 c: \ windows \ system32 \ shdocvw.dll / s regsvr32 wuapi.dll / s regsvr32 wuaueng1. dll / s regsvr32 wuaueng.dll / s regsvr32 wucltui.dll / s regsvr32 wups2.dll / s regsvr32 wups.dll / s regsvr32 wuweb.dll / s regsvr32 Softpub.dll / s regsvr32 Mssip32.dll / s regsvr32 Initpki.dll / s regsvr32 softpub.dll / s regsvr32 wintrust.dll / s regsvr32 initpki.dll / s regsvr32 dssenh.dll / s regsvr32 rsaenh.dll / s regsvr32 gpkcsp.dll / s regsvr32 sccbase.dll / s regsvr32 slbcsp.dll / s regsvr32 cryptdlg.dll / s regsvr32 Urlmon.dll / s regsvr32 Shdocvw.dll / s regsvr32 Msjava.dll / s regsvr32 Actxprxy.dll / s regsvr32 Oleaut32.dll / s regsvr32 Mshtml.dll / s regsvr32 msxml.dll / s regsvr32 msxml2.dll / s regsvr32 msxml3.dll / s regsvr32 Browseui.dll / s regsvr32 shell32.dll / s regsvr32 wuapi.dll / s regsvr32 wuaueng.dll / s regsvr32 wuaueng1.dll / s regsvr32 wucltui.dll / s regsvr32 wups.dll / s regsvr32 wuweb.dll / s regsvr32 jscript.dll / s regsvr32 atl.dll / s regsvr32 Mssip32.dll / s
- Po wklejeniu poleceń przejdź do Plik (z menu wstążki u góry) i kliknij Zapisz jako .
- W oknie Zapisz jako nadaj plikowi dowolną nazwę, ale upewnij się, że ustawiłeś rozszerzenie nazwy pliku na .bat . Zapisaliśmy go WindowsUpdateRegister.bat . Następnie wybierz dogodną lokalizację i kliknij Zapisz.
- Kliknij dwukrotnie nowo utworzony plik BAT i kliknij Tak po wyświetleniu monitu o potwierdzenie. Jeśli pojawi się również monit UAC (Kontrola konta użytkownika), kliknij Tak, aby przyznać dostęp administratora.
- Po ponownej rejestracji plików DLL uruchom ponownie komputer i sprawdź, czy problem został rozwiązany po zakończeniu następnej sekwencji startowej.

Jeśli problem 8024A000 nadal występuje, przejdź do następnej metody poniżej.
Metoda 4: Wykonywanie skanów SFC i DISM
Ten konkretny problem może również wystąpić z powodu pewnego stopnia uszkodzenia plików systemowych. Chociaż problem jest mniej powszechny w systemie Windows 10, nadal można uzyskać ten kod błędu z powodu uszkodzonego pliku systemowego, nawet jeśli system jest aktualny.
Zarówno DISM (obsługa i zarządzanie obrazem wdrażania), jak i SFC (kontroler plików systemowych) to wbudowane narzędzia umożliwiające naprawianie plików systemowych. Jedyna różnica polega na tym, że robią to na różne sposoby.
Podczas gdy SFC skanuje i naprawia pliki systemowe, zastępując uszkodzone pliki lokalnie przechowywanymi kopiami, DISM polega na Windows Update, aby naprawić uszkodzenie. Dlatego ważne jest, aby rozpocząć tę procedurę od skanowania SFC - jeśli WU ma problem z korupcją, Kontroler plików systemowych powinien go rozwiązać, umożliwiając efektywne korzystanie z DISM.
Oto krótki przewodnik dotyczący uruchamiania skanowania SFC i DISM z poziomu wiersza polecenia z podwyższonym poziomem uprawnień:
- Naciśnij klawisz Windows + R, aby otworzyć okno dialogowe Uruchom . Następnie wpisz „cmd” w polu tekstowym i naciśnij Ctrl + Shift + Enter, aby otworzyć podwyższony wiersz polecenia. Gdy pojawi się monit UAC (Kontrola konta użytkownika) , kliknij Tak, aby przyznać uprawnienia administracyjne.

- Gdy znajdziesz się w podwyższonym wierszu polecenia, wpisz następujące polecenie i natychmiast naciśnij klawisz Enter, aby rozpocząć skanowanie SFC:
sfc / scannow
Uwaga : pamiętaj, że po rozpoczęciu tego procesu nie można go zatrzymać bez ryzyka wystąpienia jeszcze większej liczby błędów na dysku. Zachowaj cierpliwość i nie zamykaj okna CMD ani nie próbuj ponownie uruchamiać komputera.
- Po zakończeniu procedury można bezpiecznie zamknąć wiersz polecenia z podwyższonym poziomem uprawnień i ponownie uruchomić komputer, aby sprawdzić, czy problem został rozwiązany przy następnym uruchomieniu systemu.
- Jeśli ten sam problem nadal występuje, nawet po wykonaniu skanowania SFC, wykonaj ponownie krok 1, aby otworzyć kolejny wiersz polecenia z podwyższonym poziomem uprawnień. Następnie wpisz następujące polecenie i naciśnij klawisz Enter, aby wykonać skanowanie DISM:
DISM / Online / Cleanup-Image / RestoreHealth
Uwaga: DISM wymaga stabilnego połączenia z Internetem, aby móc pobierać nowe kopie plików, które są uszkodzone.
- Po zakończeniu skanowania wykonaj ostatnie ponowne uruchomienie i sprawdź, czy problem został rozwiązany po zakończeniu następnej sekwencji startowej.
Metoda 5: Instalacja sterownika Intel Rapid Storage Technology (jeśli dotyczy)
Innym możliwym winowajcą, który może spowodować kod błędu 8024A000, jest brak naszego zaktualizowanego sterownika Intel Rapid Storage Technology. Kilku użytkowników, których dotyczy problem, zgłosiło, że problem już nie występuje po zainstalowaniu najnowszej wersji tego sterownika i ponownym uruchomieniu komputera.
Based on our investigations, this scenario is mostly reported to occur in instances where the user is encountering the issue on Windows 7 or below. If this is applicable, follow the steps below to install the latest driver of Intel Rapid Storage:
- Visit this link (here) and click on Intel Rapid Storage Technology *RST) User Interface and Driver to initiate the download.
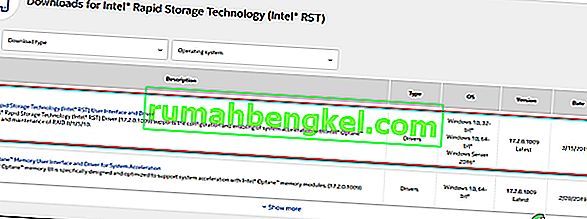
- Once the download is complete, open the installation executable and follow the on-screen prompts to complete the installation of the latest RST driver.
- Restart your computer once the driver is installed and see if the issue has been resolved once the next startup sequence is complete.
If you’re still encountering the 8024A000 Error Code, move down to the next method below.
Method 6: Uninstalling 3rd party AV
As it turns out, it’s also possible that the issue is actually being caused by an overprotective 3rd party AV suite. Several affected users have reported that the issue was resolved after they uninstalled the 3rd party security scanner and reverted back to the default AV (Windows Defender).
McAfee Total Protection, AVAST, and Comodo are commonly reported as being responsible for causing the 8024a000. Users are speculating that the issue occurs because the AV ends up blocking some ports that are actually being used by the WU component.
UPDATE: Based on several user reports, this issue can also be caused by the premium version of Malwarebytes. If you’re using a premium subscription for Malwarebytes, you should be able to resolve the issue by disabling Ransomware protection from the Settings menu.
If you’re suspecting that your third-party AV/firewall is causing the issue, follow the steps on this article (here) to completely uninstall your AV suite without leaving any remnant files.
If this scenario is not applicable or the issue is still occurring even after you’ve uninstalled your 3rd party AV suite, move down to the next method below.
Method 7: Performing a repair install
If none of the methods above have helped you to resolve the issue, a repair install should end up repairing the Windows Update problems. This procedure will reset all Windows components, including booting-related processes.
However, it does things a bit more efficiently than a classic clean install in the sense that it allows you to keep all personal data including photos, videos, applications, and games). The only thing that will get deleted and replace are all Windows components – which is exactly what you need.
In case you want to go for a repair install, you can follow the instructions on this article (here) for step by step instructions on how to do this efficiently.