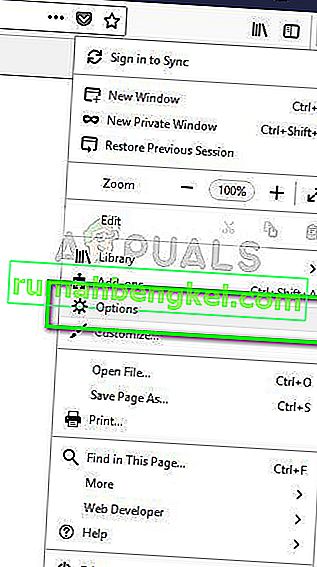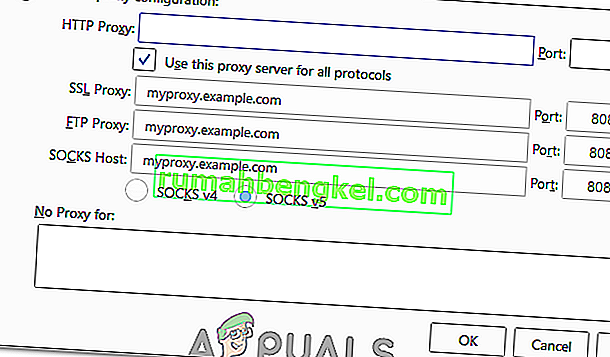Błąd „ Nie można załadować XPCOM ” jest zwykle powodowany przez aktualizacje systemu Windows. Chociaż w Internecie istnieje kilka metod rozwiązania tego problemu, ta w tym przewodniku jest zdecydowanie najłatwiejsza, jaką znalazłem.
Aby kontynuować tę metodę, musisz użyć przeglądarki Internet Explorer (która jest dostępna domyślnie lub innej przeglądarki, jeśli ją masz)
Jeśli nie możesz zlokalizować / znaleźć Internet Explorera, po prostu przytrzymaj klawisz Windows na klawiaturze i naciśnij R, aby otworzyć okno dialogowe uruchamiania, aw oknie dialogowym uruchamiania wpisz -> iexplore.exe i kliknij OK.


Metoda 1: Napraw uszkodzone pliki
Pobierz i uruchom Restoro, aby przeskanować i przywrócić uszkodzone i brakujące pliki stąd , a następnie sprawdź, czy nadal pojawia się błąd. Jeśli tak, przejdź do metody 2.
Metoda 2: Po prostu uaktualnij / zainstaluj ponownie
Ta metoda zadziałała dla większości użytkowników i jest bardzo łatwa do naśladowania. Gdy jesteś w Internet Explorerze lub innej przeglądarce, po prostu udaj się na poniższy adres, aby pobrać najnowszy plik instalacyjny przeglądarki Firefox, uruchom go i zainstaluj. //www.mozilla.org/en-US/firefox/new/?product=firefox-3.6.8&os=osx%E2%8C%A9=en-US
Metoda 3: Utwórz kopię zapasową i wykonaj czystą instalację
Zanim zaczniesz, jeśli chcesz wykonać kopię zapasową Firefoksa i możesz także wyeksportować pewne rzeczy, takie jak historia, hasła lub zakładki, i możesz później zaimportować te zakładki z Chrome lub innych przeglądarek.
1. Pobierz 30-dniową wersję próbną RevoUninstaller , przechodząc do www.revouninstaller.com i klikając poniższy przycisk w witrynie
Pobierz Revo Uninstaller
2. Teraz powinieneś mieć plik instalacyjny Revo, otwórz go i zainstaluj. Po zainstalowaniu na pulpicie pojawi się ikona RevoUninstaller. Otwórz Revo Uninstaller i wybierz Firefox,
3. Teraz kliknij Odinstaluj, a następnie wybierz Zaawansowane i postępuj zgodnie z instrukcjami wyświetlanymi na ekranie, aby odinstalować Firefoksa.
4. Następnie wybierz Zaawansowane i kliknij Skanuj na Revo Uninstaller.
5. Na następnym ekranie zostaną wyświetlone pozostałe pliki. Zobacz poniższy ekran, zaznacz je wszystkie i kliknij Usuń.

6. Następnie przejdź najpierw do C: \ Program Files i usuń folder Mozilla Firefox, a także zaznacz C: \ Program Files (x86) \ ..
7. Naciśnij „Windows '+„ R ”i wpisz„% temp% ”.
8. Naciśnij „CTRL” + „A”, a następnie naciśnij „Shift” + „Delete”, aby wyczyścić ten folder.
9. Zainstaluj ponownie przeglądarkę Firefox i sprawdź, czy problem nadal występuje.
Uwaga: jeśli tak się dzieje w przeglądarce Tor, uruchom ją jako administrator i spróbuj tymczasowo wyłączyć program antywirusowy. Zaleca się również odinstalowanie oprogramowania Geforce Experience, jeśli jest ono zainstalowane na komputerze, ponieważ w niektórych przypadkach powoduje on konflikty z aplikacją.
Metoda 4: Uruchom jako administrator
W niektórych przypadkach problem można po prostu rozwiązać, uruchamiając przeglądarkę jako administrator. Niektóre programy wymagają uprawnień administracyjnych w celu przekroczenia pewnych ograniczeń sprzętowych / zabezpieczeń. Dlatego na tym etapie uruchomimy przeglądarkę jako administrator, a następnie sprawdzimy, czy to rozwiąże problem. Za to:
- Kliknij prawym przyciskiem myszy wykonywalne przeglądarki na pulpicie.
- Kliknij opcję „Właściwości” , a następnie wybierz zakładkę „Zgodność” .
- Na karcie zgodności zaznacz opcję „Uruchom ten program jako administrator” i kliknij „Zastosuj”, a następnie „OK”.

- Następnie uruchom przeglądarkę i sprawdź, czy problem nadal występuje.
Metoda 5: Korzystanie z przeglądarki Firefox dla sieci Tor
W niektórych przypadkach ten problem występuje w przeglądarce Tor i wydaje się, że nie znika przy użyciu żadnego obejścia / poprawki. Dlatego w tym kroku będziemy używać przeglądarki Firefox do łączenia się z przeglądarką Tor zamiast z samą przeglądarką Tor. Ta poprawka działa dla większości użytkowników i jest naprawdę łatwa do zastosowania. W tym celu:
- Pobierz i zainstaluj przeglądarkę Mozilla Firefox stąd.
- Teraz przejdź do folderu instalacyjnego przeglądarki Tor, który zwykle znajduje się na pulpicie, a jego adres powinien wyglądać mniej więcej tak.
Pulpit \ Przeglądarka Tor \ Tor (pełna ścieżka „C: \ Użytkownicy \ twoja-nazwa użytkownika \ Pulpit \ Przeglądarka Tor \ Tor”)
- Na dole folderu powinien znajdować się plik „tor.exe” , kliknij prawym przyciskiem myszy ten plik wykonywalny i wybierz opcję „Przypnij do paska zadań”.
- Teraz uruchom Tora i poczekaj, aż w pełni połączy się ze swoją siecią.
- Po uruchomieniu Tora uruchom przeglądarkę Firefox, którą właśnie zainstalowaliśmy, nie z pakietu Tora, ale z samodzielnej przeglądarki, którą zainstalowaliśmy w kroku 1.
- Kliknij ikonę „Ustawienia” w prawym górnym rogu paska przeglądarki Firefox i wybierz z listy „Opcje” .
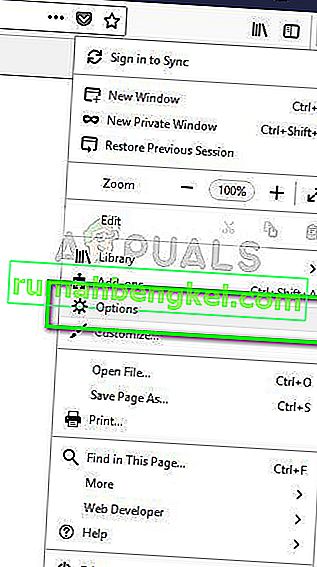
- Kliknij kartę „Sieć” , a następnie wybierz opcję „Ustawienia” .
- Kliknij opcję „Ręczna konfiguracja serwera proxy” i wprowadź następujący wiersz.
Host SOCKS: 127.0.0.1 Port: 9050
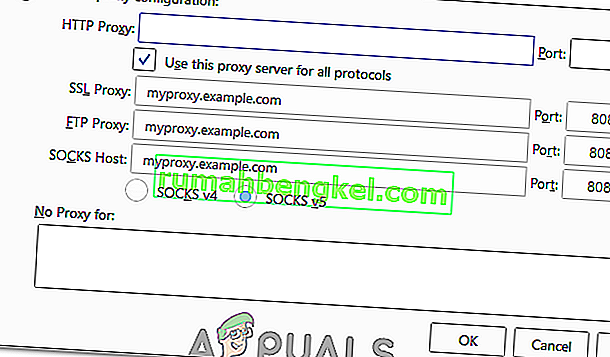
- Kliknij „OK”, aby zapisać zmiany.
- Wpisz „About: config” w pasku adresu i potwierdź monit „ Będę ostrożny ”.
- Wpisz „network.proxy.socks_remote_dns” w pasku wyszukiwania i ustaw go na PRAWDA.
- Uruchom ponownie przeglądarkę Firefox i wprowadź następujące informacje w pasku adresu.
//check.torproject.org/
- Powinien teraz powiedzieć, że jesteś skonfigurowany do uruchamiania Tora.
- Problem powinien teraz zostać całkowicie rozwiązany.