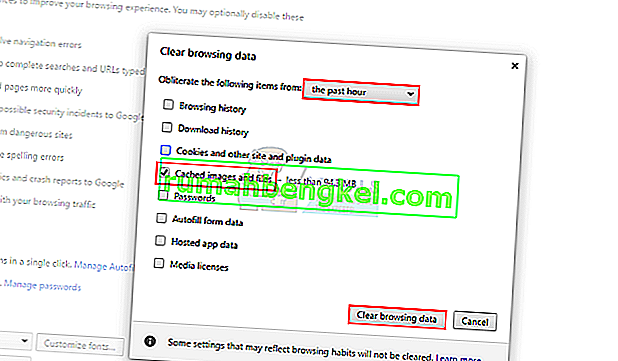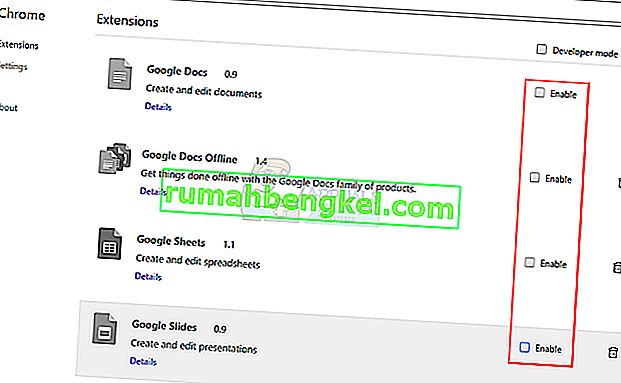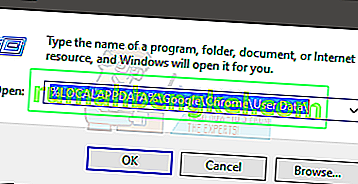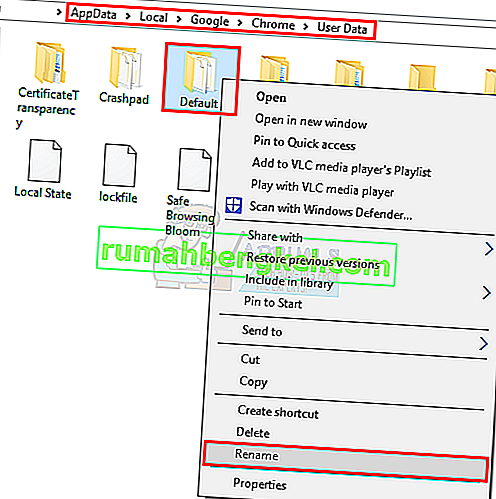Niemal każdy z nas na co dzień korzysta z internetu. A jeśli chodzi o przeglądanie Internetu, Google Chrome jest jednym z najczęściej wybieranych przez użytkowników. Ale mimo że Google Chrome jest bardzo preferowany przez użytkowników, nadal możesz napotkać pewne problemy podczas korzystania z niego. Jednym z problemów, z którymi boryka się wiele osób podczas korzystania z Google Chrome, jest komunikat „Kurza twarz! Chrome zabrakło pamięci ”.

Ten problem jest dokładnie tym, o czym informuje komunikat o błędzie. W przeglądarce Google Chrome zabraknie pamięci. Jest to problem, ponieważ zobaczysz ten komunikat pomimo posiadania wystarczającej ilości pamięci (RAM) na komputerze. Wielu użytkowników Chrome napotyka ten problem znikąd. Nie ma żadnych ostrzeżeń przed tym problemem i nie ma żadnych konkretnych wskazówek, które mogą pomóc w przewidywaniu problemu, zanim wystąpi. Możesz zobaczyć ten błąd na określonych stronach lub może być całkowicie losowy. Błąd nie jest związany z konkretną witryną. Jeśli ten problem będzie się powtarzał, nie pozwoli ci na normalne przeglądanie i będzie nadal wyświetlać tę stronę w losowych lub określonych witrynach.
Przyczyna problemu nie jest jasna. Istnieje wiele powodów, dla których może się tak dziać, ale jasne jest, że jest to problem po stronie Google Chrome, a nie strony. Przyczyną problemu może być jakieś rozszerzenie, uszkodzony profil użytkownika lub niewłaściwa wersja Chrome. Ponieważ może być wiele przyczyn tego komunikatu, istnieje wiele rozwiązań tego problemu.
Spróbuj więc rozwiązać problem, a jeśli to nie rozwiąże problemu, wypróbuj każdą z poniższych metod, aż problem zostanie rozwiązany.
Rozwiązywanie problemów
- Problem może wynikać po prostu z tego, że nie masz wystarczającej ilości dostępnej pamięci dla przeglądarki Google Chrome. Spróbuj zamknąć inne karty z wyjątkiem tej, na której jest wyświetlany błąd. Zamknij inne programy, które mogą być uruchomione. Po zamknięciu wszystkiego spróbuj ponownie załadować stronę, na której jest wyświetlany błąd.
- Możesz także po prostu zamknąć przeglądarkę i ponownie ją otworzyć. Zamknięcie przeglądarki Google Chrome spowoduje zwolnienie przechowywanej pamięci i może rozwiązać problem, jeśli naprawdę jest to spowodowane zużyciem pamięci. Nie rozwiązanie, ale hack.
Metoda 1: Zaktualizuj do wersji 64-bitowej
Pierwszą rzeczą, którą powinieneś sprawdzić, jest to, czy masz 64-bitową wersję Google Chrome, czy nie. Powinno to być Twoim priorytetem, zwłaszcza jeśli uważasz, że masz więcej niż wystarczającą ilość pamięci RAM dla Google Chrome. 64-bitowa wersja przeglądarki Google Chrome została zaprojektowana tak, aby zużywała więcej pamięci, więc jeśli Chrome wyświetla ten błąd pamięci, mimo że masz dużo dostępnej pamięci, może to być problem.
Jeśli nie masz pewności, czy masz wersję 32-bitową czy 64-bitową, wykonaj czynności podane poniżej
- Otwórz Google Chrome
- Wpisz chrome: // chrome w pasku adresu i naciśnij Enter
- Wybierz sekcję Informacje (jeśli nie jest jeszcze zaznaczona)
- Sprawdź, czy po wersji Google Chrome jest napisane 64-bitowe
- Jeśli nie ma napisu 64-bitowego lub jeśli po numerze wersji jest zapisany 32-bitowy, oznacza to, że nie masz 64-bitowej wersji przeglądarki Google Chrome.
- Przejdź tutaj i pobierz wersję 64-bitową. Obecnie wersja 64-bitowa jest wersją domyślną, więc nie musisz nic robić. Po prostu pobierz Google Chrome i zainstaluj go.

Gdy skończysz, sprawdź, czy problem nadal występuje.
Metoda 2: Korzystanie z Menedżera zadań
Czasami zabicie Google Chrome z poziomu menedżera zadań, a następnie ponowne uruchomienie go rozwiązuje również problem. To nie jest trwałe rozwiązanie, ale raczej hack, który być może będziesz musiał robić w kółko. Ale jeśli nic innego nie działa, to powinno się przydać.
Te kroki należy wykonać, gdy przeglądarka Google Chrome działa i wyświetla błąd.
- Naciśnij i przytrzymaj jednocześnie klawisze CTRL , ALT i DELETE ( CTRL + ALT + DELETE )
- Wybierz Menedżera zadań
- Zlokalizuj Google Chrome w menedżerze zadań.
- Wybierz Google Chrome
- Wybierz opcję Zakończ zadanie

Po zamknięciu uruchom ponownie Google Chrome i nie powinieneś już widzieć strony problemu z pamięcią.
Metoda 3: Wyczyść pamięć podręczną
Wyczyszczenie pamięci podręcznej przeglądarki może być dobrym rozwiązaniem. To rozwiąże problem, jeśli są tam przechowywane uszkodzone informacje, które mogą powodować ten problem.
Aby wyczyścić pamięć podręczną przeglądarki, wykonaj kroki podane poniżej
- Otwórz Google Chrome
- Naciśnij jednocześnie klawisze CTRL , SHIFT i DELETE ( CTRL + SHIFT + DELETE )
- Zaznacz opcję, która mówi Obrazy i pliki w pamięci podręcznej
- Z menu rozwijanego wybierz opcję Ostatnia godzina lub Ostatni dzień . Możesz wybrać dowolną opcję w zależności od tego, kiedy zaczął się problem
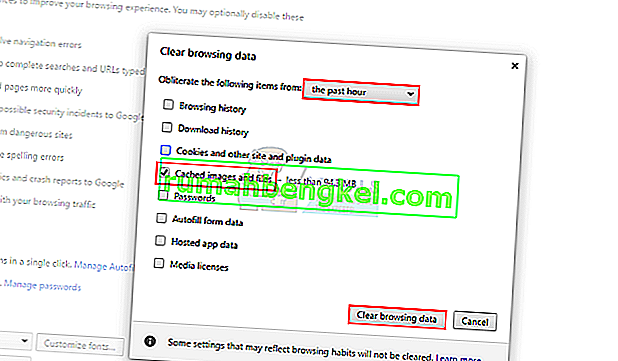
- Kliknij Wyczyść dane przeglądania
Teraz sprawdź, czy problem zniknął, czy nie.
Metoda 4: Wyłącz rozszerzenia
Problem może być również spowodowany rozszerzeniem. Możesz sprawdzić, czy problem jest spowodowany rozszerzeniem, czy nie, wyłączając wszystkie rozszerzenia. Po wyłączeniu wszystkich rozszerzeń sprawdź, czy problem nadal występuje. Jeśli problem zniknął, oznacza to, że problem był spowodowany rozszerzeniem. Możesz włączać jedno rozszerzenie naraz, aby sprawdzić, które z nich powodowało problem, a następnie zainstalować je ponownie.
Aby wyłączyć rozszerzenia w przeglądarce Google Chrome, wykonaj czynności podane poniżej
- Otwórz Google Chrome
- Wpisz chrome: // extensions w pasku adresu i naciśnij Enter
- Będziesz mógł zobaczyć listę wszystkich rozszerzeń zainstalowanych w Twojej przeglądarce
- Odznacz pole z napisem Włączone dla wszystkich rozszerzeń.
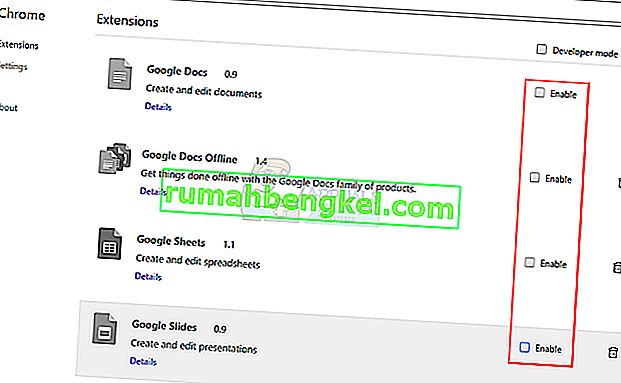
- Gdy skończysz, sprawdź, czy problem nadal występuje
Jeśli problem zniknął, włącz rozszerzenie, zaznaczając pole Włączone przed nim. Powtórz to dla wszystkich rozszerzeń, a gdy znajdziesz rozszerzenie, które powoduje problem, usuń je, klikając pole kosza na śmieci przed nim.
Metoda 5: Tworzenie nowego profilu użytkownika
Jeśli przyczyną problemu są informacje przechowywane w przeglądarce Google Chrome, zmiana nazwy domyślnego folderu przeglądarki Google Chrome może rozwiązać problem. Może się to zdarzyć, jeśli Twój profil użytkownika jest uszkodzony.
Wykonaj czynności podane poniżej, aby zmienić nazwę folderu profilu użytkownika
- Przytrzymaj klawisz Windows i naciśnij R.
- Wpisz % LOCALAPPDATA% \ Google \ Chrome \ User Data \ i naciśnij Enter.
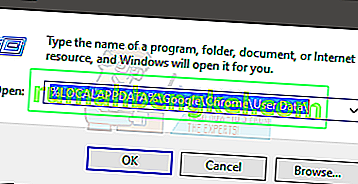
- Znajdź folder domyślny
- Kliknij prawym przyciskiem myszy folder Domyślny i wybierz Zmień nazwę
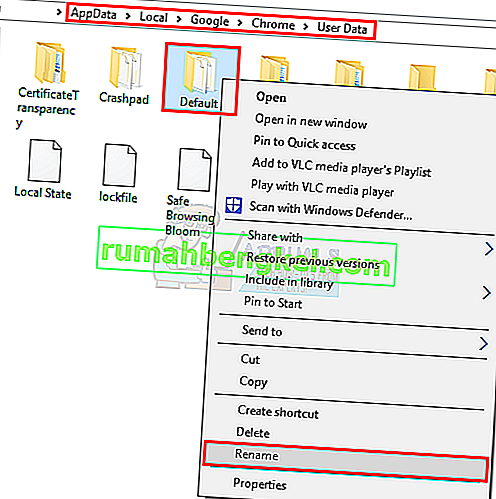
- Zmień nazwę na Old Default i naciśnij Enter

Teraz ponownie uruchom Google Chrome i sprawdź, czy problem nadal występuje, czy nie. Nie martw się o folder, po ponownym uruchomieniu Chrome automatycznie utworzy dla Ciebie nowy folder domyślny.