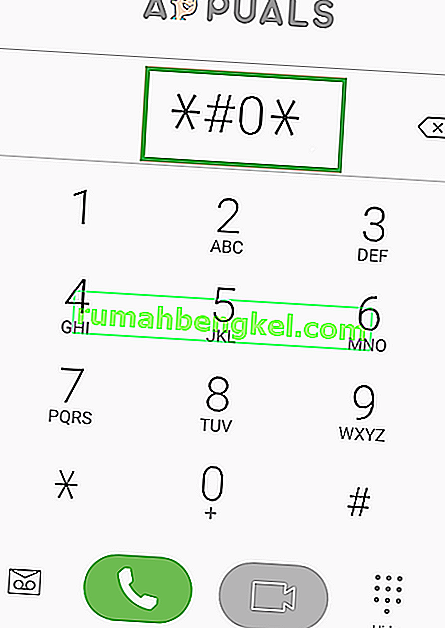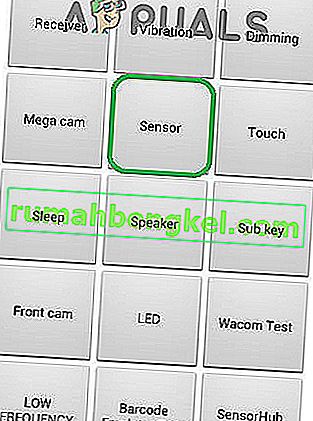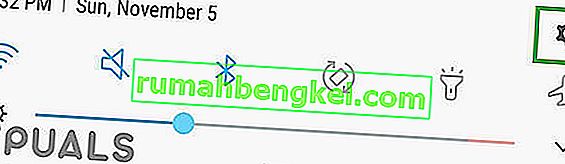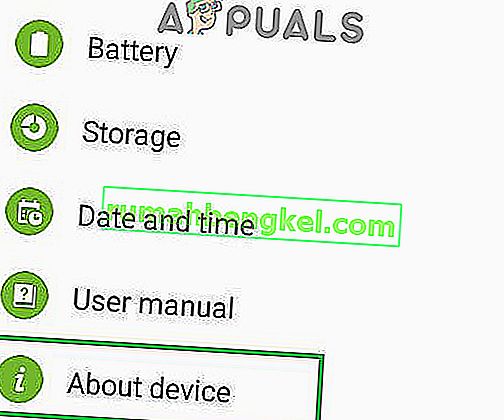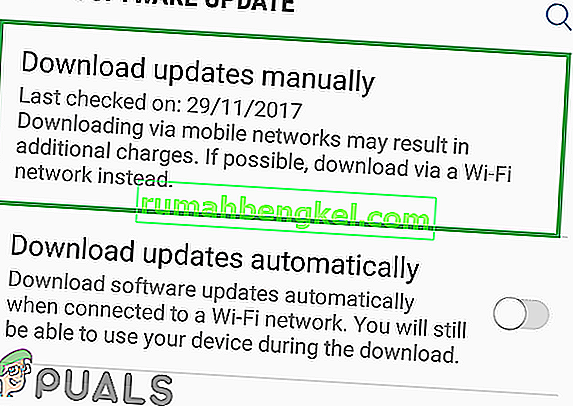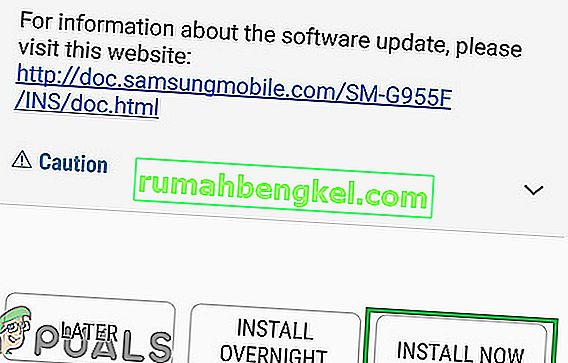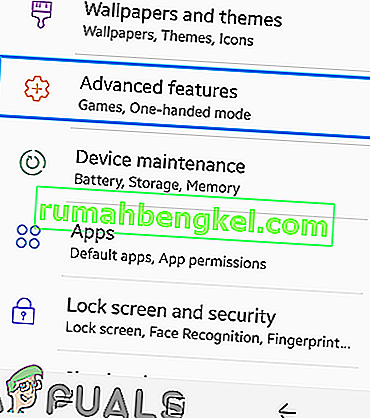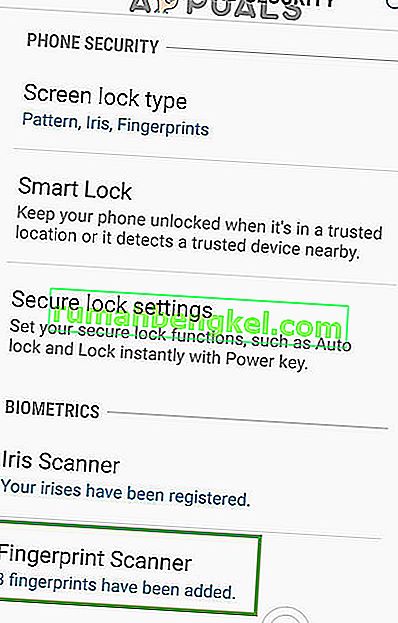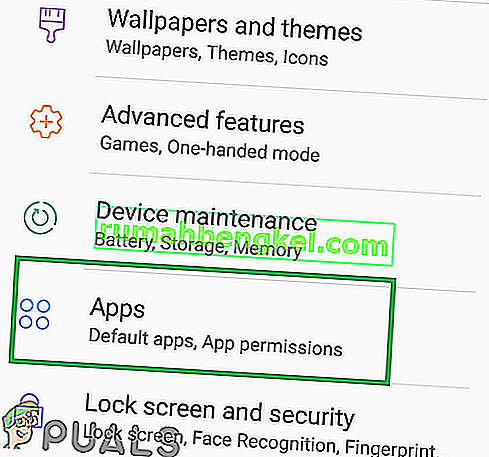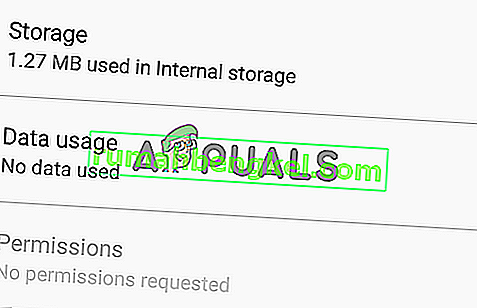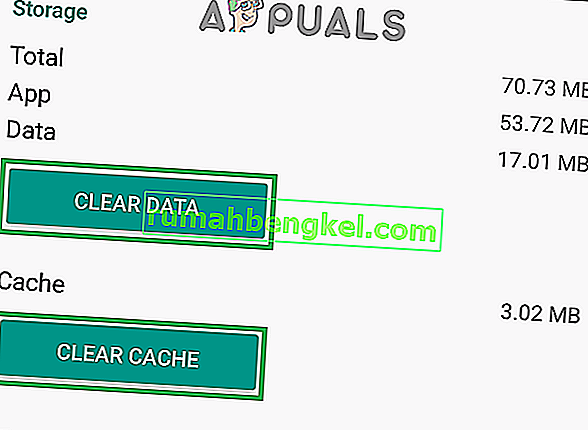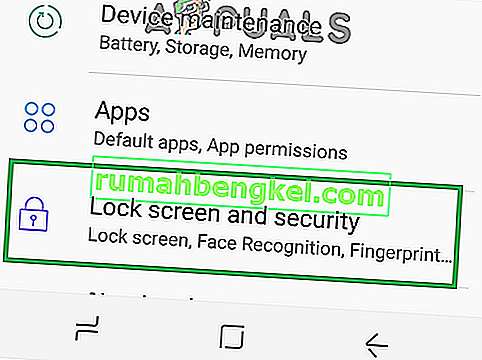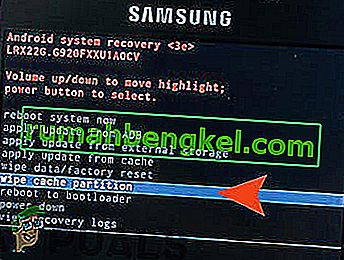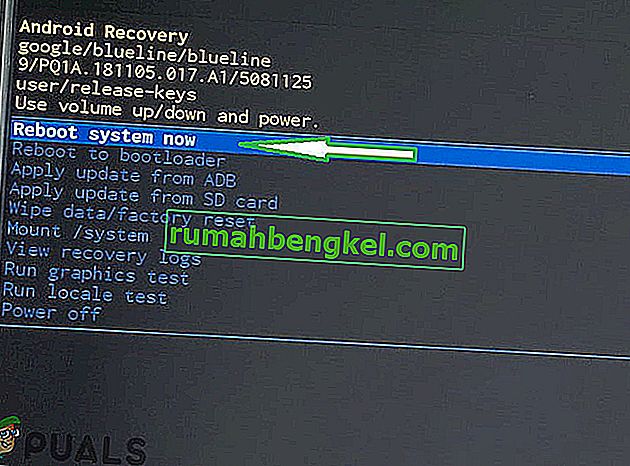Oferta Galaxy składa się z flagowych telefonów Samsunga na każdy rok i cieszą się dużą popularnością wśród konsumentów. Każdego roku dostarczane są nowe funkcje wraz z urządzeniami, które zapewniają użytkownikom lepsze wrażenia. Jedną z takich funkcji był czytnik linii papilarnych, który skanuje dane biometryczne przed udostępnieniem telefonu. Ta funkcja stała się standardem dla większości obecnie istniejących urządzeń, a niektóre oferują nawet czujniki linii papilarnych „na wyświetlaczu”.

Jednak całkiem niedawno pojawiło się wiele raportów dotyczących nieprawidłowego działania czujników linii papilarnych w urządzeniach Galaxy. Czujniki nie rejestrują palca użytkownika, a telefon nie jest odblokowany. Ten problem powtarza się od czasu do czasu dla każdego urządzenia Galaxy.
Co uniemożliwia prawidłowe działanie skanerów linii papilarnych?
Po otrzymaniu wielu zgłoszeń od sfrustrowanych użytkowników zdecydowaliśmy się zbadać problem i utworzyliśmy listę rozwiązań, po wdrożeniu których problem zniknął u większości użytkowników. Ponadto zidentyfikowaliśmy przyczyny, z powodu których pojawia się problem, i wymieniliśmy je poniżej.
- Problem sprzętowy: Możliwe, że czujnik odcisków palców w urządzeniu przestał działać z powodu problemu ze sprzętem, co oznacza, że czujnik jest uszkodzony lub ważna część telefonu obsługująca skanowanie odcisków palców została uszkodzona. Bardzo ważne jest, aby zidentyfikować problem sprzętowy od problemów z oprogramowaniem, ponieważ problem z oprogramowaniem można łatwo naprawić, a problemy ze sprzętem można naprawić tylko przez zabranie telefonu do serwisu.
- Problem z oprogramowaniem: Możliwe, że oprogramowanie Android zainstalowane na Twoim urządzeniu nie zostało poprawnie skonfigurowane do korzystania z funkcji skanowania odcisków palców, która uniemożliwia jej prawidłowe działanie.
- Uszkodzone dane: Po wprowadzeniu zaufanych odcisków palców w ustawieniach urządzenie przechowuje te dane w bazie danych i za każdym razem, gdy próbujesz odblokować urządzenie za pomocą czujnika odcisków palców, uzyskuje się dostęp do tej bazy danych, a dane z czujnika są dopasowywane do danych w pamięć telefonu i tylko wtedy, gdy pasuje do urządzenia, jest odblokowana. Możliwe, że dane zapisane w pamięci telefonu zostały uszkodzone, przez co czujnik odcisków palców nie działa.
- Gesty czytnika linii papilarnych: Możliwe, że funkcja „Gesty linii papilarnych” w urządzeniu powoduje przerwanie ważnych funkcji systemu, przez co czujnik odcisków palców nie działa prawidłowo.
- Pamięć podręczna: czasami pamięć podręczna przechowywana na urządzeniu mogła zostać uszkodzona. Ta uszkodzona pamięć podręczna może kolidować z ważnymi funkcjami systemu, jedną z nich jest skaner linii papilarnych.
Teraz, gdy masz już podstawową wiedzę na temat natury problemu, przejdziemy do rozwiązań. Upewnij się, że wdrażasz te rozwiązania w określonej kolejności, w której są dostarczane, aby uniknąć konfliktów.
Rozwiązanie 1: Sprawdzanie sprzętu biometrycznego
Aby dowiedzieć się, czy problem dotyczy sprzętu, czy oprogramowania, przeprowadzimy test czujnika. Za to:
- Odblokuj telefon i stuknij ikonę „ Dialer ”.
Uwaga: pamiętaj, aby otworzyć program fabryczny, który był fabrycznie zainstalowany w telefonie.
- W dialerze wpisz „ * # 0 * ” i naciśnij przycisk „ Zadzwoń ”.
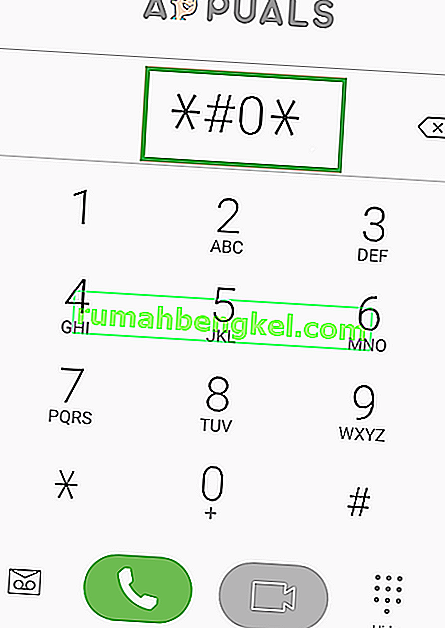
- Otworzy się menu diagnostyczne, dotknij opcji „ Czujniki ”, a następnie wybierz test „ Skaner linii papilarnych ”.
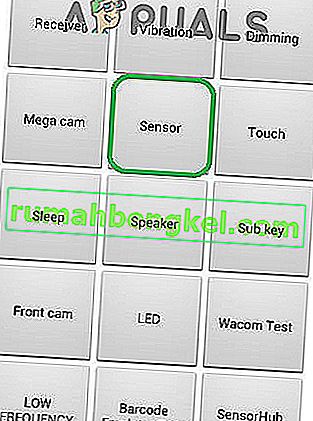
- Umieścić swój palec na skanerze i sprawdzić , czy to działa prawidłowo.
- Jeśli skaner wykryje palec i działa prawidłowo , oznacza to, że nie jest to problem sprzętowy i można go naprawić metodami przedstawionymi poniżej.
- Jeśli skaner nie wykryje palca, oznacza to, że będziesz musiał go oddać do użytku, ponieważ jest to problem ze sprzętem.
Rozwiązanie 2: Sprawdzanie dostępności aktualizacji
W wielu przypadkach oprogramowanie na Androida dostarczone przez Samsunga nie było poprawnie skonfigurowane i działało nieprawidłowo, przez co nie działał czujnik odcisków palców. Dlatego na tym etapie sprawdzimy, czy jest dostępna aktualizacja, która rozwiązuje problem z oprogramowaniem. Za to:
- Przeciągnij panel powiadomień w dół i dotknij ikony „ Ustawienia ”.
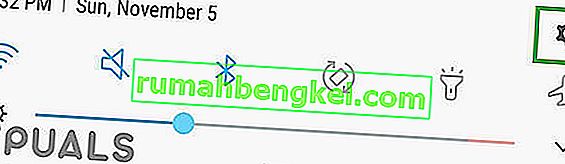
- W ustawieniach dotknij opcji „ Aktualizacja oprogramowania ” lub opcji „ Informacje o urządzeniu ” w przypadku starszych modeli.
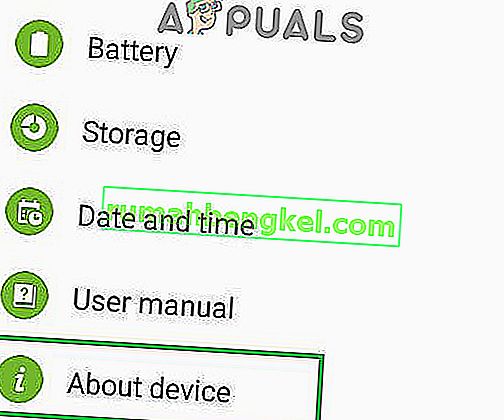
- Stuknij opcję „ Oprogramowanie ”, a następnie opcję „ Aktualizacja oprogramowania ”.
- Stuknij opcję „ Sprawdź aktualizacje ” i poczekaj, aż telefon sprawdzi, czy są dostępne nowe aktualizacje.
- Jeśli dostępne są nowe aktualizacje, dotknij opcji „ Pobierz aktualizacje ręcznie ”.
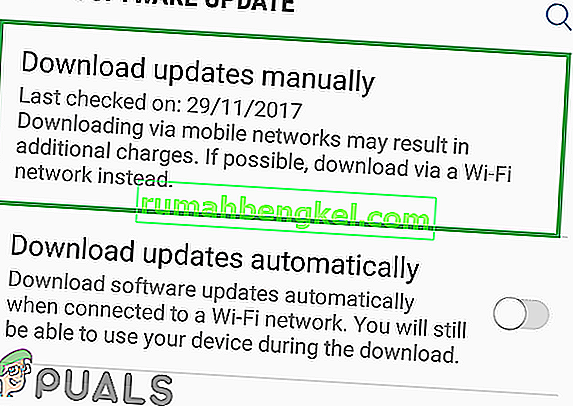
- Poczekaj, aż aktualizacje zostaną pobrane i wybierz opcję „ Zainstaluj teraz ”.
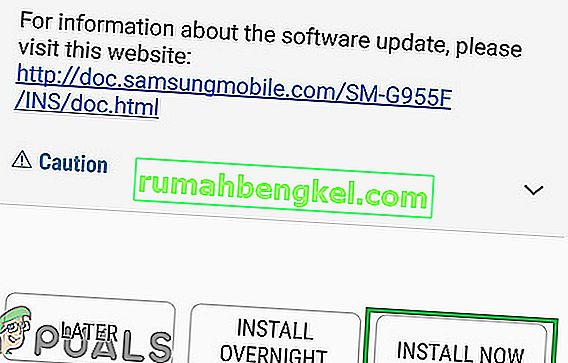
- Telefon zostanie teraz ponownie uruchomiony i zostanie zainstalowany nowy Android.
Rozwiązanie 3: Wyłączanie gestów odcisków palców
Czasami funkcja gestów odcisków palców może zakłócać funkcję skanowania odcisków palców i uniemożliwić jej prawidłowe działanie. Dlatego na tym etapie wyłączymy funkcję gestów odcisków palców. Za to:
- Przeciągnij panel powiadomień w dół i dotknij ikony „ Ustawienia ”.
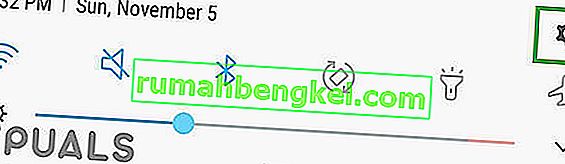
- W ustawieniach dotknij opcji „ Funkcje zaawansowane ”.
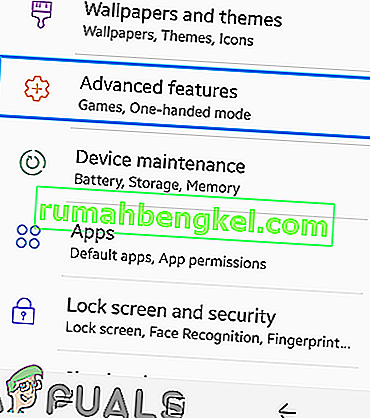
- Stuknij w przełącznik „ Gesty czujnika palca ”, aby go wyłączyć.
- Uruchom ponownie telefon i sprawdź, czy problem nadal występuje.
Rozwiązanie 4: Dodawanie nowych odcisków palców
Możliwe, że baza danych, w której przechowywane są odciski palców, została uszkodzona, przez co funkcja nie działa poprawnie. Dlatego na tym etapie ponownie utworzymy tę bazę danych i usuniemy stare dane. Za to:
- Przeciągnij panel powiadomień w dół i dotknij ikony „ Ustawienia ”.
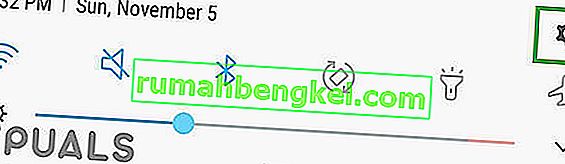
- Stuknij w opcję „ Blokada ekranu i bezpieczeństwo ”.
- Stuknij w „ Fingerprint scanner opcji”, a następnie wpisać swoje hasło lub pin kod
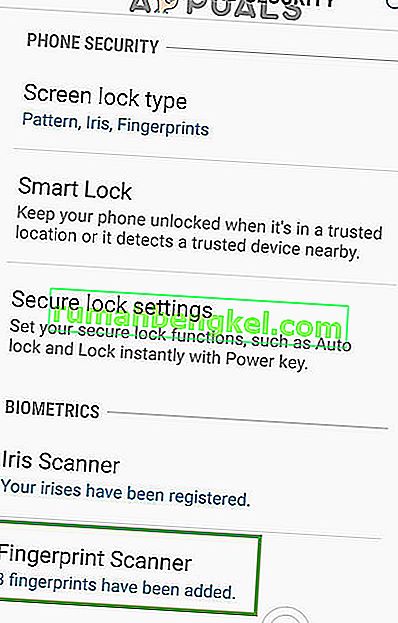
- Kliknij ikonę „ Kosza ” obok odcisków palców, które zostały zainstalowane, aby je usunąć.
- Powtórz ten proces dla wszystkich zainstalowanych odcisków palców i uruchom ponownie telefon.
- Teraz przeciągnij panel powiadomień w dół i dotknij ikony „ Ustawienia ”.
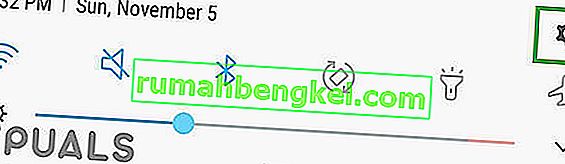
- Stuknij opcję „ Aplikacje ”, a następnie „ Trzy kropki ” w prawym górnym rogu.
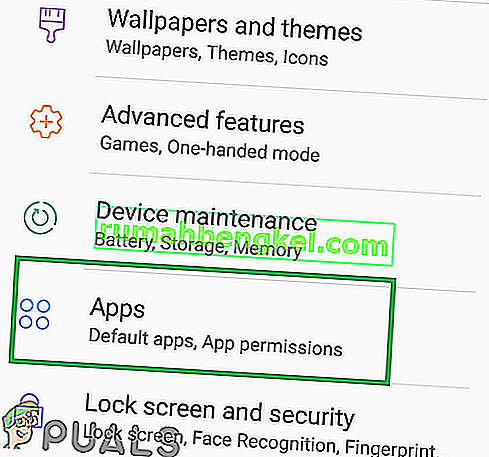
- Stuknij aplikację „ FingerprintASM ”, a następnie opcję „ Pamięć ”.
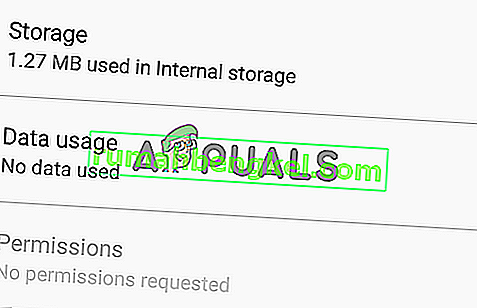
- Stuknij w przycisk „ Wyczyść pamięć podręczną ”, a następnie w przycisk „ Wyczyść dane ”.
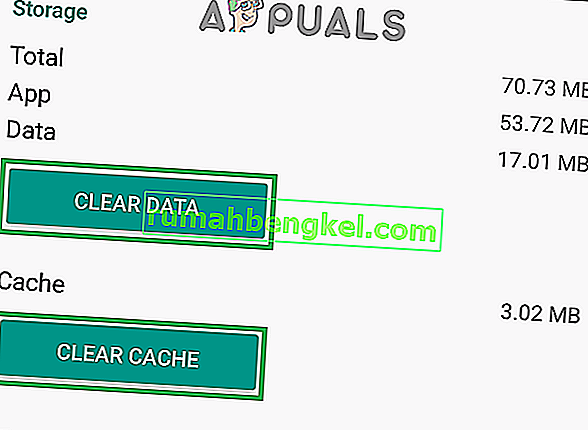
- Wróć do listy aplikacji, a następnie dotknij aplikacji „ Fingerprint Authenticator ”.
- Stuknij w opcję „ Pamięć ”, a następnie w przyciski „ Wyczyść pamięć podręczną ” i „ Wyczyść dane ”.
- Teraz przejdź z powrotem do opcji „ Blokada ekranu i zabezpieczenia ” i dotknij opcji „ Odciski palców ”.
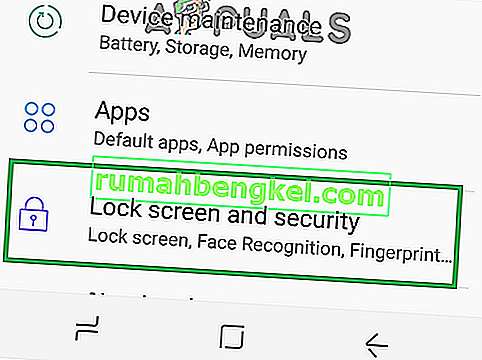
- Stuknij w przycisk „ Dodaj nowy odcisk palca ” i kontynuuj proces weryfikacji.
- Po dodaniu odcisku palca zablokuj ekran i sprawdź, czy problem nadal występuje.
Rozwiązanie 5: czyszczenie partycji pamięci podręcznej
W niektórych przypadkach pamięć podręczna przechowywana w urządzeniu może zostać uszkodzona i zacząć zakłócać ważne funkcje systemowe. Dlatego w tym kroku wyczyścimy partycję pamięci podręcznej. Za to:
- Naciśnij i przytrzymaj przycisk zasilania i kurek na „ Zasilanie Off opcji”.

- Naciśnij i przytrzymaj ten „ Ciszej „, « Home » i « Moc przycisk» na starszych urządzeniach i „ Głośność w dół „, « Bixby symbol«»i zasilania Przycisk» na nowszych urządzeniach.

- Zwolnić z „ Zasilanie przycisku ” gdy Samsung Logo jest wyświetlane i wszystkie te przyciski gdy „ Android jest wyświetlany” logo.

- Urządzenie może przez chwilę wyświetlać komunikat „ Instalowanie aktualizacji systemu ”.
- Użyj przycisku zmniejszania głośności , aby przejść w dół listy i zaznacz opcję „ Wyczyść partycję pamięci podręcznej ”.
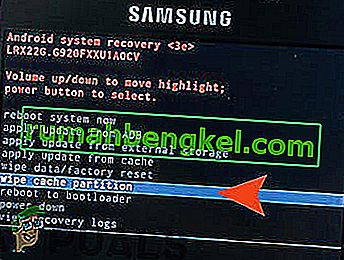
- Naciśnij przyciski „ power button”, aby wybrać z opcji i czekać na proces do uzupełnienia.
- Poruszając się po liście z „ Volume Downa ” przycisk i nacisnąć „ Moc przycisk” kiedy „ Reboot system teraz opcja” jest podświetlony.
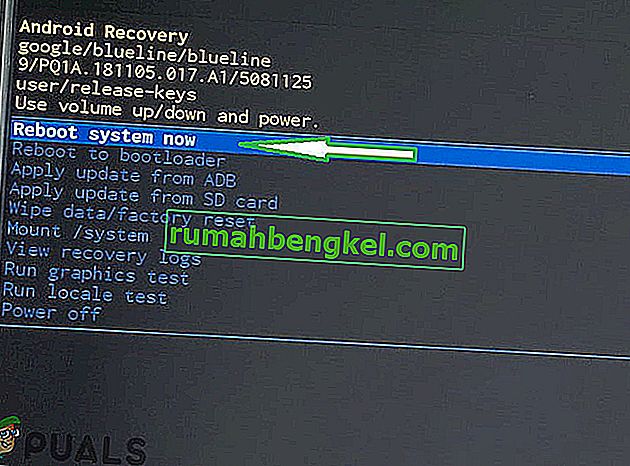
- Telefon zostanie teraz ponownie uruchomiony , sprawdź, czy problem nadal występuje.