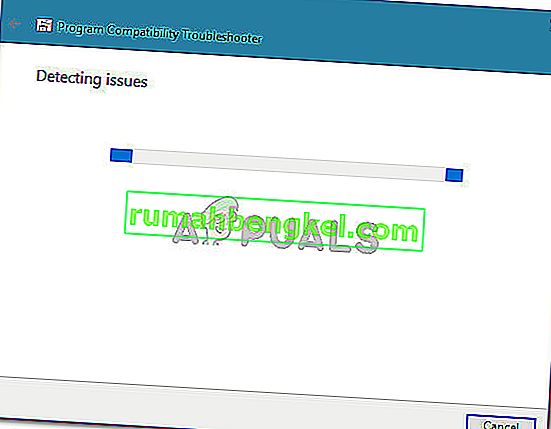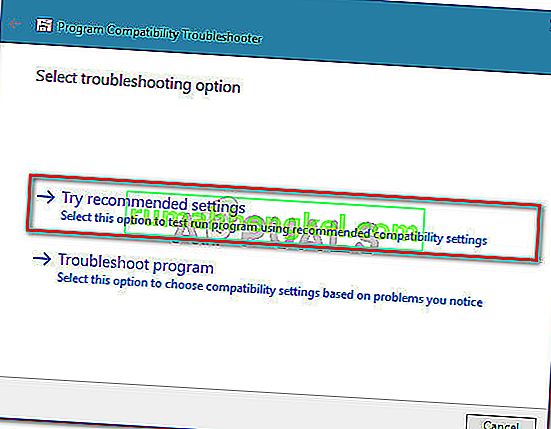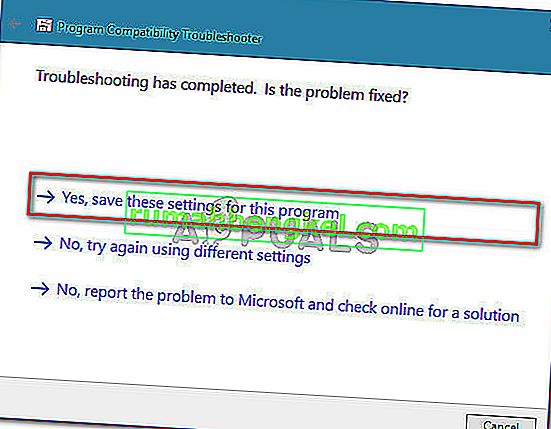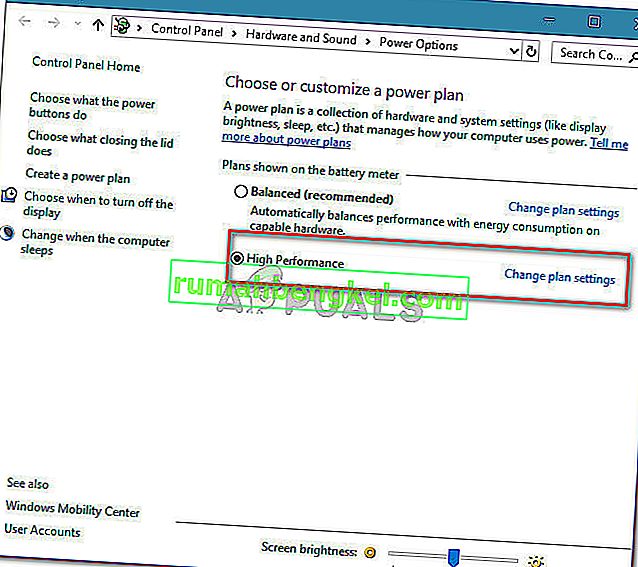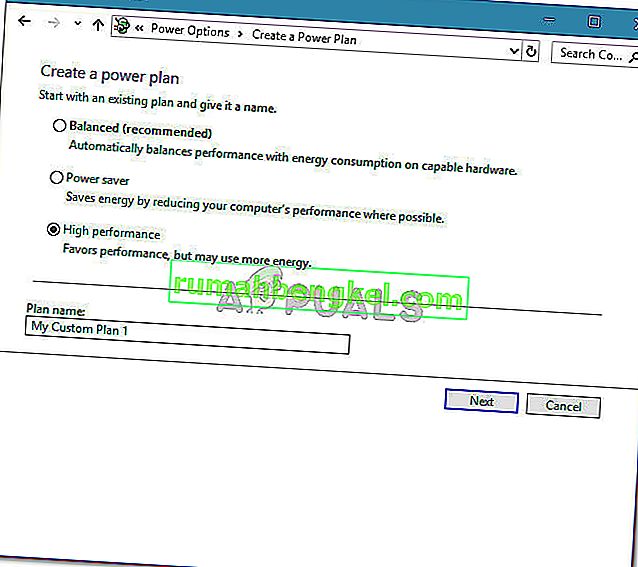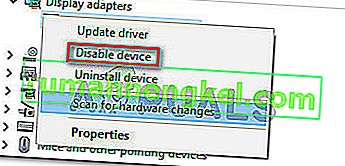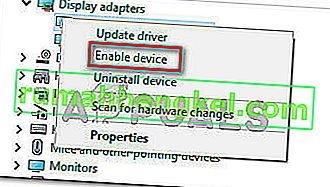Kilku użytkowników programu Adobe Premier otrzymuje błąd „Adobe Premiere Pro nie może znaleźć żadnego obsługującego modułu odtwarzania wideo” przy każdej próbie uruchomienia oprogramowania. Problem nie dotyczy konkretnej wersji Adobe Premier lub Windows, ponieważ raporty użytkowników różnią się, jeśli chodzi o system operacyjny i numer kompilacji aplikacji.
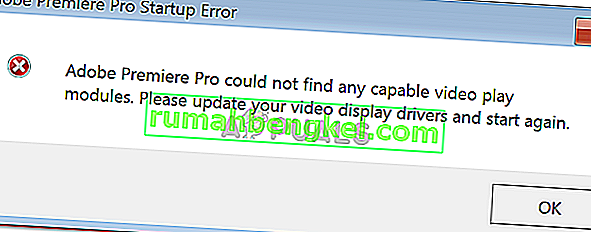
Co powoduje błąd „Adobe Premiere Pro nie mógł znaleźć żadnego obsługującego modułu odtwarzania wideo”?
Zbadaliśmy ten konkretny błąd, przeglądając różne raporty użytkowników i strategie naprawy, których użyli do rozwiązania problemu. Z tego, co zebraliśmy, wynika, że istnieje kilka typowych winowajców, którzy są odpowiedzialni za pojawienie się tego konkretnego komunikatu o błędzie:
- GPUSniffer.exe i dynamicklinkmanager.exe są blokowane przez firewalla l - wiadomo, że jeden lub oba te procesy są oznaczane i blokowane przez kilka rozwiązań zabezpieczających innych firm.
- Konto systemu Windows nie otwiera programu Adobe Premiere z uprawnieniami administratora - ten konkretny komunikat o błędzie może wystąpić, jeśli program nie ma uprawnień administratora. Upewnienie się, że uruchamiasz plik wykonywalny jako administrator, powinno załatwić sprawę, jeśli ten scenariusz ma zastosowanie.
- Program Adobe Premiere Pro działa z niekompatybilnymi parametrami uruchamiania - w systemach Windows 8 i Windows 7 kilku użytkowników zgłosiło, że problem został rozwiązany po uruchomieniu narzędzia do rozwiązywania problemów ze zgodnością w pliku wykonywalnym AdobePremierePro. Wydaje się to sugerować, że program działał wcześniej z niezgodnymi parametrami startowymi.
- Laptop jest ustawiony w trybie oszczędzania energii - błąd może również wystąpić, jeśli laptop jest w trybie oszczędzania energii. Należy pamiętać, że tryb oszczędzania energii przełączy się na zintegrowaną kartę graficzną. W takim przypadku naprawa jest tak prosta, jak przełączenie laptopa w tryb wysokiej wydajności.
Jeśli obecnie szukasz sposobów rozwiązania problemu z błędem „Adobe Premiere Pro nie mógł znaleźć żadnych odpowiednich modułów odtwarzania wideo” , w tym artykule znajdziesz zbiór zweryfikowanych kroków rozwiązywania problemów. Zauważysz poniżej metody zbierania danych - wszystkie z nich zostały potwierdzone przez co najmniej jednego użytkownika, którego dotyczy problem.
Aby uzyskać najlepsze wyniki, postępuj zgodnie z poniższymi metodami w podanej kolejności. W końcu powinieneś natknąć się na poprawkę, która usunie błąd w twoim konkretnym scenariuszu.
Zaczynajmy!
Metoda 1: Uruchomienie programu Adobe Premiere jako administrator
Niektórzy użytkownicy, których dotyczy problem, zgłosili, że dla nich poprawka była tak prosta, jak otwarcie programu z uprawnieniami administratora. Jak się okazuje, ten konkretny błąd może wystąpić, jeśli próbujesz otworzyć Adobe Premiere z konta bez uprawnień administratora.
Jeśli ten scenariusz ma zastosowanie, poprawka jest tak prosta, jak otwarcie pliku wykonywalnego (lub skrótu) z uprawnieniami administratora. Aby to zrobić, po prostu kliknij prawym przyciskiem myszy plik wykonywalny (skrót na pulpicie) i wybierz Uruchom jako administrator .
Jeśli nadal napotykasz, że Adobe Premiere Pro nie mógł znaleźć żadnego obsługującego błędu modułu odtwarzania wideo, nawet po otwarciu z uprawnieniami administratora, przejdź do następnej metody poniżej.
Metoda 2: Rozwiązywanie problemów ze zgodnością pliku wykonywalnego AdobePremierePro
Niektórzy użytkownicy zgłaszali, że problem został całkowicie rozwiązany po uruchomieniu funkcji Rozwiązywanie problemów ze zgodnością w głównym pliku wykonywalnym Adobe Premiere Pro. Zasadniczo polega to na modyfikowaniu niektórych parametrów uruchamiania zgodnie z używaną wersją systemu Windows.
Jeśli napotykasz problem z powodu problemu ze zgodnością, poniższe kroki powinny rozwiązać problem, że Adobe Premiere Pro nie mógł znaleźć żadnego obsługującego błąd modułu odtwarzania wideo . Oto, co musisz zrobić:
Uwaga: poniższe kroki powinny działać w systemie Windows 7 i nowszych.
- Przejdź do lokalizacji instalacji Adobe Premiere Pro. Domyślnie będzie można go znaleźć w Program Files / Adobe / Adobe Premiere Pro (wersja).
- Gdy tam dotrzesz, po prostu kliknij prawym przyciskiem myszy plik wykonywalny AdobePremierePro i wybierz opcję Rozwiąż problemy ze zgodnością .

- Poczekaj, aż narzędzie do rozwiązywania problemów ze zgodnością wykryje problemy. Zachowaj cierpliwość, ponieważ ten proces może zająć ponad minutę.
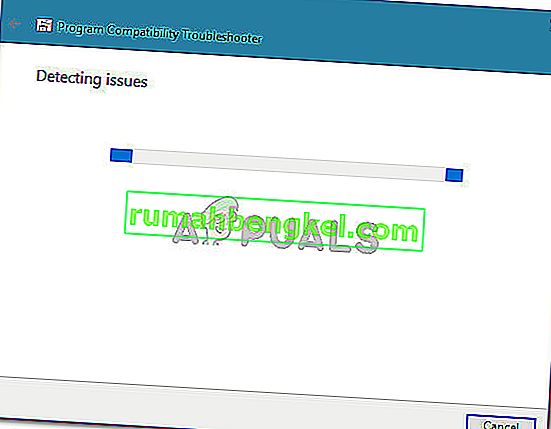
- Po zakończeniu skanowania kliknij Wypróbuj zalecane ustawienia, aby uruchomić program przy użyciu zalecanych ustawień zgodności.
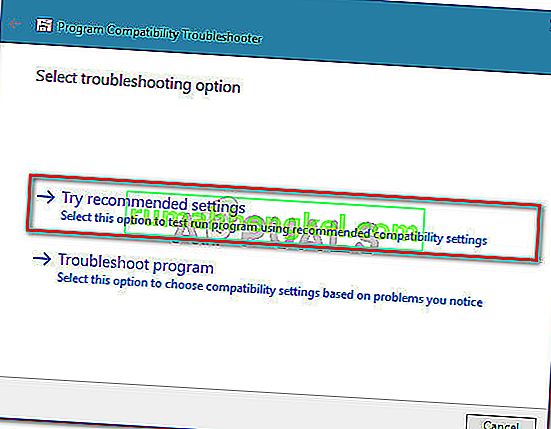
- Kliknij opcję Przetestuj program, aby upewnić się, że kroki zakończyły się pomyślnie. Jeśli błąd już nie występuje, kliknij Tak, zapisz te ustawienia .
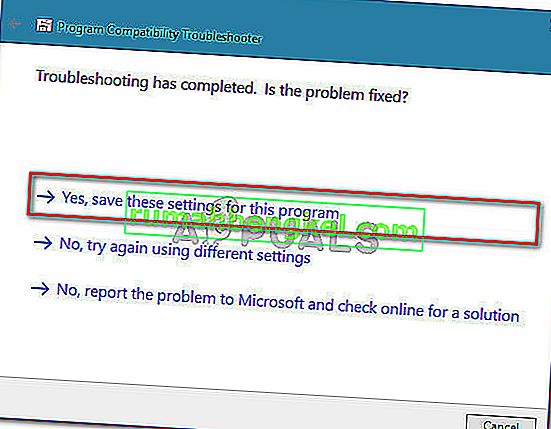
Jeśli ta metoda nie pozwoliła na rozwiązanie problemu, że Adobe Premiere Pro nie mógł znaleźć żadnego obsługującego błąd modułu odtwarzania wideo , przejdź do następnej metody poniżej.
Metoda 3: Zapewnienie, że zapora innej firmy nie blokuje plików wykonywalnych Premiere (jeśli dotyczy)
Powodem numer jeden, dla którego pojawia się błąd „Adobe Premiere Pro nie mógł znaleźć żadnych obsługujących modułów odtwarzania wideo”, jest nadmierna ochrona zapory innej firmy, która w końcu blokuje kilka plików wykonywalnych używanych przez Adobe Premiere do komunikacji z niektórymi serwerami zewnętrznymi ( GPUSniffer .exe i dynamicklinkmanager.exe ).
Chociaż nie zgłaszano, że ta sytuacja występuje w programie Windows Defender, istnieje wiele zapór innych firm, które są przyczyną tego konkretnego problemu.
Jeśli uważasz, że ten scenariusz ma zastosowanie do Twojej konkretnej sytuacji, masz dwie możliwości:
- Możesz zezwolić tym dwóm plikom (GPUSniffer.exe i dynamicklinkmanager.exe) przez zaporę, dodając je do listy wyjątków.
- Odinstaluj zaporę innej firmy i pozwól, aby jej miejsce zajął program Windows Defender.
Jeśli zdecydujesz się na pierwszą trasę, pamiętaj, że kroki w tym celu są specyficzne dla używanej przez Ciebie zapory AV / firewalla innej firmy. Jednak niezależnie od używanej aplikacji zabezpieczającej, musisz wejść do jej menu Ustawienia i poszukać opcji, która pozwala dodać GPUSniffer.exe i dynamicklinkmanager.exe do listy wykluczeń.
W przypadku, gdy nie udało Ci się znaleźć listy wykluczeń zapory / programu antywirusowego, łatwiejszym rozwiązaniem będzie prawidłowe odinstalowanie zapory i zezwolenie na przejęcie przez program Windows Defender. Aby to zrobić, możesz wykonać kroki przedstawione w tym artykule ( tutaj ).
Po wykonaniu jednej z powyższych tras uruchom ponownie komputer i sprawdź, czy komunikat o błędzie został rozwiązany. Jeśli nadal napotykasz błąd „Adobe Premiere Pro nie mógł znaleźć żadnych obsługujących modułów odtwarzania wideo” podczas otwierania programu Adobe Premiere Pro, przejdź do następnej metody poniżej.
Metoda 4: Przełączanie laptopa w tryb wysokiej wydajności (jeśli dotyczy)
Kilku użytkowników napotykających błąd „Adobe Premiere Pro nie mógł znaleźć żadnego obsługującego moduły odtwarzania wideo” zgłosiło, że problem został całkowicie rozwiązany po przełączeniu trybu zasilania laptopa z oszczędzania energii na wysoką wydajność .
Ten problem występuje, ponieważ za każdym razem, gdy laptop jest przełączany w tryb oszczędzania energii , system przełącza się na zintegrowaną kartę graficzną, która jest znacznie słabsza niż dedykowany odpowiednik.
Jeśli ten scenariusz ma zastosowanie do Twojej sytuacji, wykonaj poniższe czynności, aby upewnić się, że laptop jest ustawiony w trybie wysokiej wydajności :
- Naciśnij klawisz Windows + R, aby otworzyć okno dialogowe Uruchom. Następnie wpisz „ powercfg.cpl ” i naciśnij klawisz Enter, aby otworzyć okno opcji zasilania .

- W oknie Opcje zasilania przejdź do Wybierz lub dostosuj plan zasilania i upewnij się, że wybrałeś plan wysokiej wydajności .
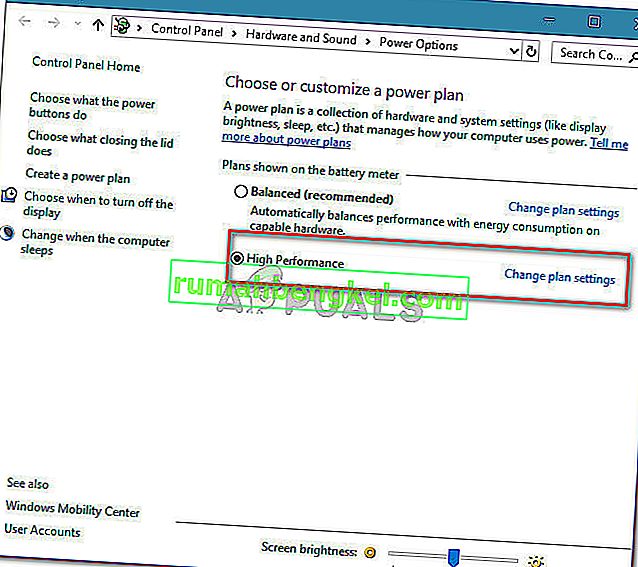
Uwaga: Jeśli nie masz jeszcze utworzonego planu wysokiej wydajności , kliknij Utwórz plan zasilania, ustaw przełącznik na Wysoka wydajność , nazwij go (pod nazwą planu ), naciśnij Dalej , a następnie kliknij Utwórz .
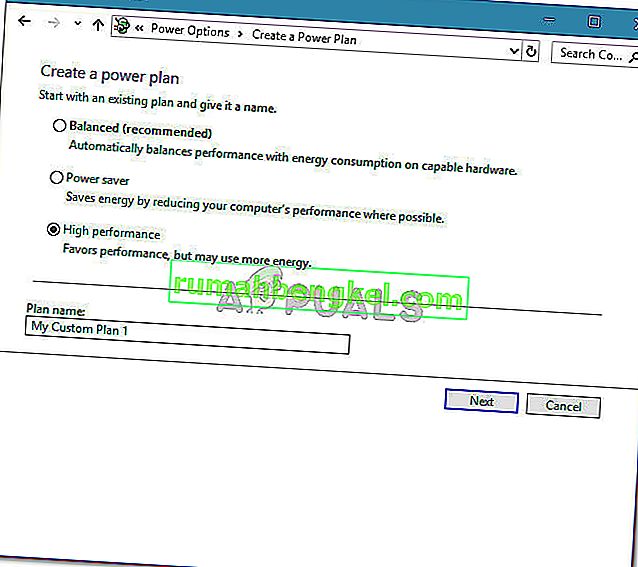
Metoda 5: Wyłączenie karty graficznej AMD
Wiadomo, że kilka modeli laptopów działających na kartach graficznych AMD (szczególnie model 7670M) powoduje problemy ze zgodnością z programem Adobe Premiere Pro. Kilku użytkownikom napotykającym te same problemy udało się znaleźć obejście polegające na tymczasowym wyłączeniu karty graficznej AMD.
Oto krótki przewodnik, jak to zrobić:
- Naciśnij klawisz Windows + R, aby otworzyć okno dialogowe Uruchom. Następnie wpisz „ devmgmt.msc ” i naciśnij klawisz Enter, aby otworzyć Menedżera urządzeń.

- W Menedżerze urządzeń rozwiń menu rozwijane związane z kartami graficznymi, kliknij prawym przyciskiem myszy kartę graficzną AMD i kliknij opcję Wyłącz urządzenie .
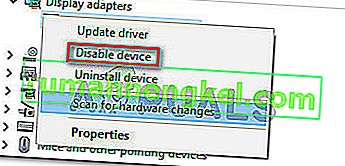
- Otwórz Adobe Premiere Pro normalnie i poczekaj, aż miniesz ekran ładowania. Nie powinieneś już napotykać błędu „Adobe Premiere Pro nie mógł znaleźć żadnego obsługującego moduły odtwarzania wideo” .
- Wróć do Menedżera urządzeń , ponownie kliknij prawym przyciskiem myszy kartę graficzną AMD i wybierz opcję Włącz urządzenie .
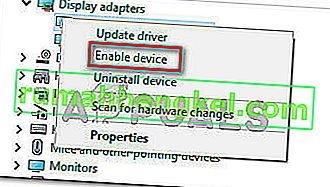
Uwaga: może być konieczne powtórzenie tej operacji za każdym razem, gdy trzeba otworzyć Adobe Premiere Pro.