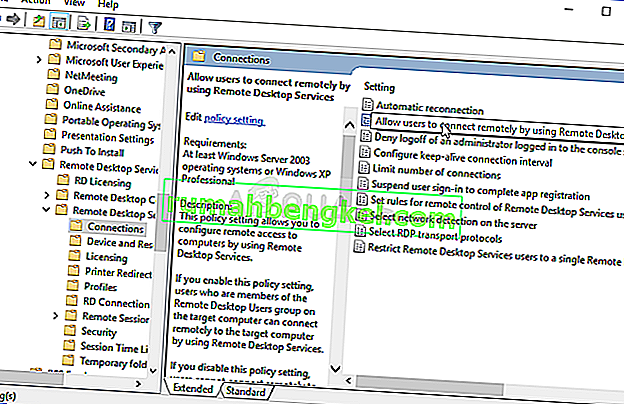Ten błąd pojawia się, gdy użytkownicy próbują zalogować się na inne komputery za pośrednictwem połączenia z pulpitem zdalnym. Problem uniemożliwia im połączenie i wyświetla komunikat o błędzie „Nie można skontaktować się z urzędem zabezpieczeń lokalnych”. Problem często pojawia się po zainstalowaniu aktualizacji na komputerze klienckim lub komputerze hosta i powoduje wiele problemów w wielu różnych wersjach systemu Windows.

Istnieje wiele nieoficjalnych poprawek tego problemu, które zostały stworzone przez użytkowników, którzy mieli takie same niefortunne doświadczenia. Zebraliśmy metody pracy w tym artykule, więc upewnij się, że postępujesz zgodnie z nimi, aby rozwiązać problem.
Jakie są przyczyny błędu „Nie można skontaktować się z lokalnym urzędem zabezpieczeń” w systemie Windows?
Wskazanie prawidłowej przyczyny problemu jest jednym z najważniejszych kroków w celu jego rozwiązania. Dlatego stworzyliśmy listę możliwych przyczyn problemu, więc sprawdź ją poniżej:
- Adresy DNS mogą być nieprawidłowo skonfigurowane - Jeśli tak jest, spróbuj użyć adresów DNS dostarczonych przez Google lub OpenDNS
- Połączenia pulpitu zdalnego mogą być domyślnie wyłączone na hoście lub komputerze klienckim - Upewnij się, że opcja jest włączona, aby połączyć się poprawnie bez błędów.
- Konflikty adresów IP i DNS - wykonanie określonego polecenia może pomóc w rozwiązaniu problemu
Rozwiązanie 1: Zmień adres DNS
Problem jest często spowodowany błędną konfiguracją DNS, która po prostu nie jest akceptowana przez hosta lub jego usługę. Problem można łatwo rozwiązać, zmieniając domyślne ustawienia DNS, aby korzystały z tych udostępnionych przez OpenDNS lub Google. Można to łatwo zrobić w Panelu sterowania, więc pamiętaj, aby dokładnie wykonać poniższe kroki.
- Użyj kombinacji klawiszy Windows + R, która powinna natychmiast otworzyć okno dialogowe Uruchom , w którym należy wpisać „ ncpa.cpl ” na pasku i kliknąć OK, aby otworzyć element Ustawienia połączenia internetowego w Panelu sterowania .
- Ten sam proces można również wykonać, otwierając ręcznie Panel sterowania . Przełącz Widok według ustawienia w prawej górnej części okna na Kategoria i kliknij Sieć i Internet u góry. Kliknij przycisk Centrum sieci i udostępniania , aby je otworzyć. Spróbuj znaleźć przycisk Zmień ustawienia adaptera w menu po lewej stronie i kliknij go.

- Teraz, gdy okno Połączenie internetowe jest otwarte przy użyciu dowolnej z powyższych metod, kliknij dwukrotnie aktywną kartę sieciową i kliknij przycisk Właściwości poniżej, jeśli masz uprawnienia administratora.
- Znajdź na liście pozycję Protokół internetowy w wersji 4 (TCP / IPv4) . Kliknij go, aby go wybrać i kliknij przycisk Właściwości poniżej.

- Pozostań na karcie Ogólne i przełącz przycisk opcji w oknie Właściwości na „ Użyj następujących adresów serwerów DNS ”, jeśli był ustawiony na coś innego.
- Ustaw Preferowany serwer DNS na 8.8.8.8, a Alternatywny serwer DNS na 8.8.4.4

- Pozostaw zaznaczoną opcję „ Sprawdź poprawność ustawień po wyjściu ” i kliknij OK, aby natychmiast zastosować zmiany. Sprawdź, czy nadal występuje ten sam problem!
Rozwiązanie 2: Włącz połączenia zdalne w edytorze zasad grupy
Czasami zasady grupy na komputerze klienckim całkowicie uniemożliwiają połączenie z pulpitem zdalnym. Można to dość łatwo zmienić w Edytorze zasad grupy, jeśli używasz dowolnej wersji systemu Windows poza Windows Home. Wykonaj poniższe czynności, aby włączyć połączenia zdalne w Edytorze zasad grupy.
- Użyj kombinacji klawiszy Windows + R (naciśnij klawisze jednocześnie), aby otworzyć okno dialogowe Uruchom . Wpisz „ gpedit. msc ”w oknie dialogowym Uruchom i naciśnij przycisk OK, aby otworzyć narzędzie Edytor lokalnych zasad grupy . W systemie Windows 10 możesz spróbować po prostu wpisać Edytor zasad grupy w menu Start i kliknąć najwyższy wynik.

- W lewym okienku nawigacyjnym Edytora lokalnych zasad grupy, w obszarze Konfiguracja komputera , kliknij dwukrotnie Szablony administracyjne i przejdź do składników systemu Windows >> Usługi pulpitu zdalnego >> Host sesji usług pulpitu zdalnego >> Połączenia.
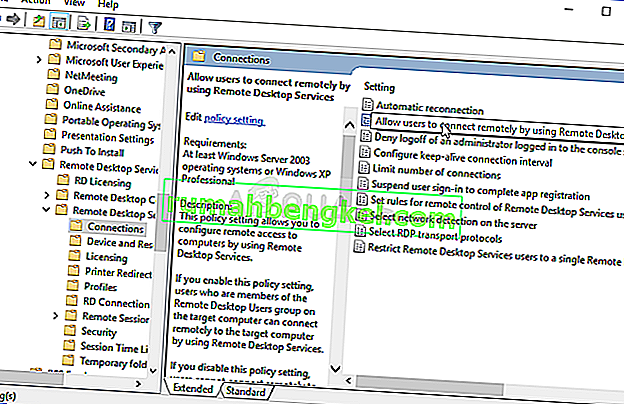
- Wybierz folder Połączenia, klikając go lewym przyciskiem myszy i sprawdź jego prawą sekcję.
- Kliknij dwukrotnie zasadę „ Zezwalaj użytkownikom na łączenie się zdalnie przy użyciu usług pulpitu zdalnego ” i zaznacz przycisk radiowy obok opcji „ Włączone ”.

- Zastosuj zmiany, które wprowadziłeś przed wyjściem. Zmiany zostaną zastosowane dopiero po ponownym uruchomieniu.
- Na koniec uruchom ponownie komputer, aby zapisać zmiany i sprawdź, czy nadal jesteś celem błędu.
Rozwiązanie 3: Zezwól na połączenie w oknie Właściwości systemu
Najczęstszą przyczyną problemu jest to, że dostęp zdalny jest w taki czy inny sposób blokowany na hoście lub komputerze klienckim. Tym razem problem może dotyczyć komputera hosta, który może nie akceptować połączeń z innych komputerów lub tych z uruchomioną inną wersją Pulpitu zdalnego. Wykonaj poniższe czynności, aby to naprawić.
- Kliknij prawym przyciskiem myszy na Mój komputer / Ten komputer, w zależności od wersji systemu Windows zainstalowanego na komputerze i wybierz Właściwości
- Następnie znajdź przycisk Zmień ustawienia po lewej stronie okna Właściwości, w obszarze Ustawienia nazwy komputera, domeny i grupy roboczej , i kliknij go.

- Na karcie Zdalny we właściwościach systemu zaznacz w obszarze Pulpit zdalny i kliknij przycisk radiowy obok opcji Zezwalaj na połączenia zdalne z tym komputerem . Ponadto usuń zaznaczenie pola obok opcji Zezwalaj na połączenia tylko z komputerów z uruchomionym Pulpitem zdalnym z uwierzytelnianiem na poziomie sieci (zalecane) .

- Zastosuj wprowadzone zmiany i sprawdź, czy problem nadal występuje.
Rozwiązanie 4: Uruchom pomocne polecenie na hoście
Ta metoda jest dość popularna ze względu na swoją prostotę i wiele osób używa jej, aby naprawić większość problemów związanych z łącznością. Zabawne jest to, że to działa, a użytkownicy komentowali, że jest to jedyny krok, jaki wykonał, aby rozwiązać problem. Wypróbuj teraz!
- Wyszukaj „ Wiersz polecenia ”, wpisując go bezpośrednio w menu Start lub naciskając przycisk wyszukiwania znajdujący się tuż obok. Kliknij prawym przyciskiem myszy pierwszy wpis, który pojawi się jako wynik wyszukiwania i wybierz opcję „ Uruchom jako administrator ” z menu kontekstowego.
- Ponadto można również użyć kombinacji Klawisz z logo systemu Windows + klawisz R , aby wyświetlić okno dialogowe Uruchom . Wpisz „ cmd ” w wyświetlonym oknie dialogowym i użyj kombinacji klawiszy Ctrl + Shift + Enter dla administracyjnego wiersza polecenia.

- Wpisz w oknie następujące polecenie i po wpisaniu go naciśnij klawisz Enter . Poczekaj na komunikat „ Operacja zakończona pomyślnie ” lub coś podobnego, aby wiedzieć, że metoda zadziałała.
ipconfig / flushdns
- Spróbuj zresetować połączenie i sprawdź, czy błąd nadal się pojawia.
Rozwiązanie 5: Ustaw opcję Zezwalaj na połączenia ze wszystkich wersji
Firma Microsoft wydała aktualizację systemu Windows 10 i serwera Windows, aby naprawić pewne luki w zabezpieczeniach i ostatecznie nie wydała jednej dla systemu Windows 7. Dlatego użytkownicy systemu Windows 7 utknęli w innej wersji. Dlatego musisz skonfigurować połączenie w taki sposób, aby umożliwiało połączenie z dowolną i wszystkimi wersjami Pulpitu zdalnego. Należy jednak pamiętać, że jest to znacznie mniej bezpieczne niż ta druga opcja.