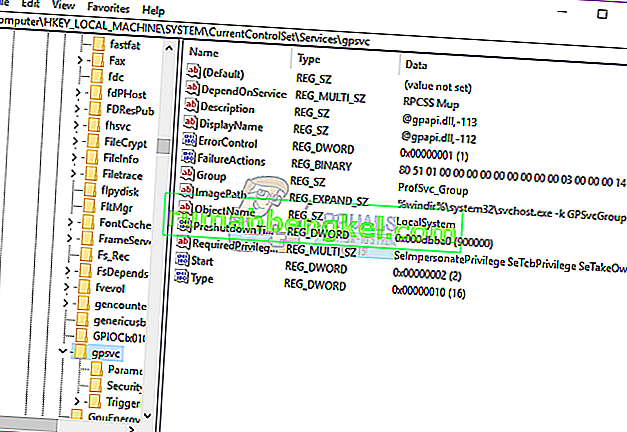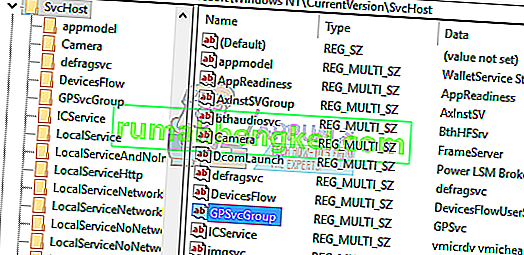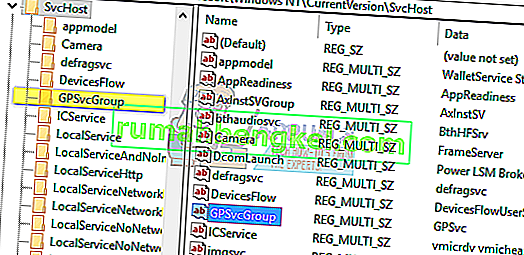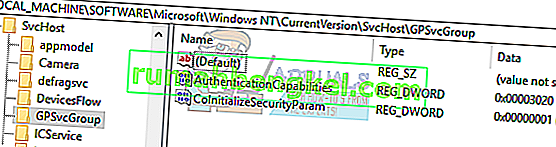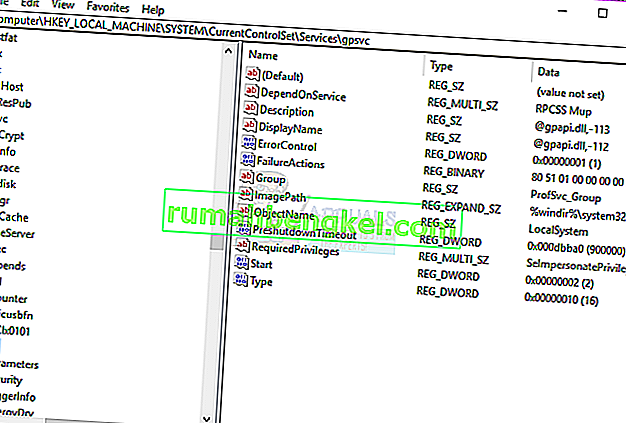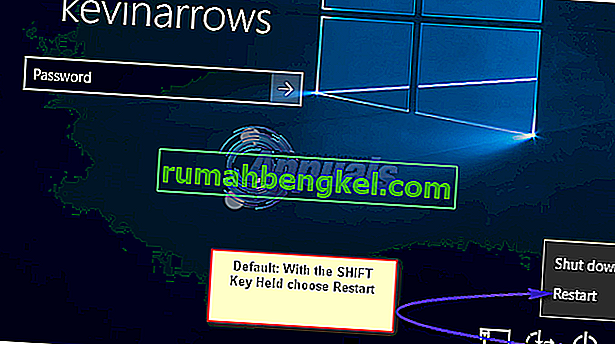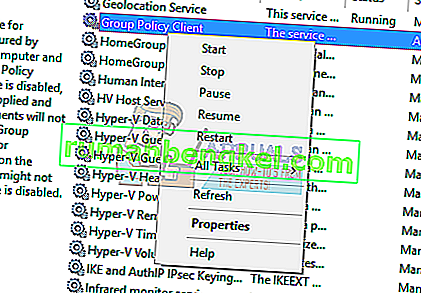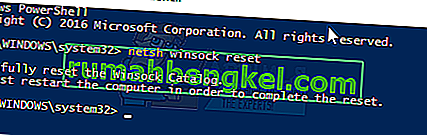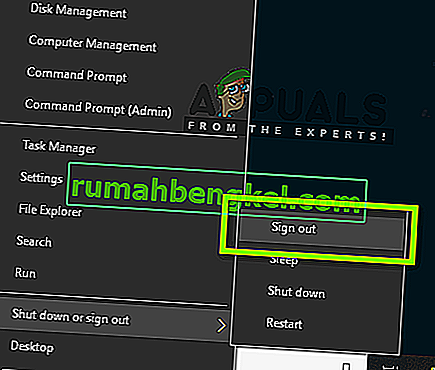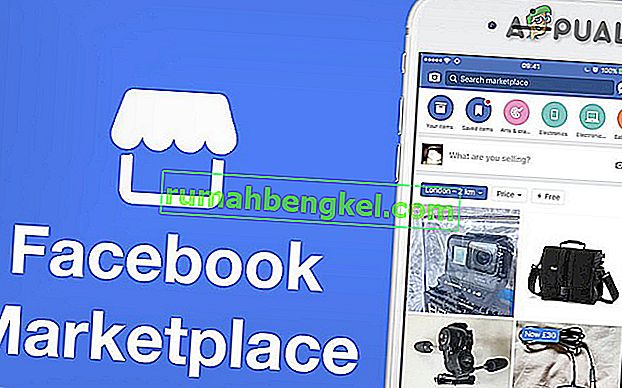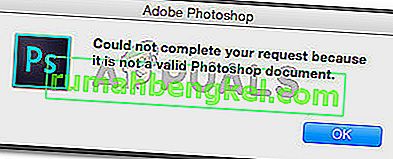Zasady grupy to narzędzie do zarządzania kontami w systemie Windows, które umożliwia wstępne zdefiniowanie warunków użytkowania i interakcji kont użytkowników w określonej grupie. Grupa może być grupą standardową / ograniczoną, grupą administratorów, grupą gości i dowolną inną utworzoną przez Ciebie grupą. Te grupy będą następnie kierowane przez utworzone przez Ciebie zasady. Dlatego zasady grupy są wywoływane podczas logowania w zależności od grupy, do której należy użytkownik.
Kilku użytkowników zgłosiło problem z logowaniem. W niektórych aplikacjach system działa wolno, a niektóre nie działają. Po ponownym uruchomieniu komputera nie mogą już zalogować się do systemu. Po wprowadzeniu hasła logowanie trwa zbyt długo i po pewnym czasie zwraca komunikat o błędzie „ Usługa klienta zasad grupy nie zalogowała się: odmowa dostępu”. Niektórzy mogą nadal logować się jako administrator, podczas gdy inni mają tylko jedno konto na swoim komputerze; co oznacza, że są całkowicie odcięte od swojego systemu.

W tym artykule wyjaśniono, jak działa logowanie i dlaczego występuje ten problem. Następnie przedstawimy Ci rozwiązania tego problemu.
Jak działa logowanie i dlaczego występuje błąd logowania
Winlogon komunikuje się z usługą zasad grupy (GPSVC) za pośrednictwem wywołania po uruchomieniu systemu w celu uzyskania zasad komputera oraz z logowaniem użytkownika w przypadku zasad użytkownika. Usługa zasad grupy izoluje się następnie w oddzielnym procesie SVCHOST (pierwotnie działa w procesie współdzielonym z innymi usługami). Ponieważ komunikacja została już ustanowiona przed izolacją usługi, usługa Winlogon nie może już kontaktować się z usługą zasad grupy, co powoduje wyświetlenie komunikatu o błędzie opisanego w sekcji Symptomy.
Dlatego ten błąd jest spowodowany przez zasady grupy, które nie odpowiadają lub przestają działać. Może to być spowodowane błędnymi wywołaniami rejestru lub uszkodzeniem rejestru. Zwykle jest to spowodowane aktualizacjami i uaktualnieniami systemu, które mogą zepsuć rejestr. Zły proces zamykania lub uruchamiania może również powodować ten problem.
Może się to również zdarzyć, gdy próbujesz zalogować się przy użyciu konta innego niż administrator na komputerze, na którym były wcześniej zainstalowane aplikacje lub sterowniki z uprawnieniami administratora. Te aplikacje nie będą obsługiwać środowisk bez podwyższonych uprawnień. Dlatego konflikt spowoduje błąd. Najbardziej kategorią aplikacji, która powoduje ten problem u tak wielu osób, są przeglądarki internetowe innych firm, takie jak Google Chrome; który nie wymaga uprawnień administratora do działania.
Oto rozwiązania, w jaki sposób można zaradzić tej sytuacji w systemie Windows 10; metody działają również w systemie Windows 8.1. Jeśli jesteś całkowicie zablokowany na swoim komputerze (miałeś tylko jedno konto), powinieneś wypróbować metodę 3.
Metoda 1: Edytuj rejestr przy użyciu konta administratora
Jeśli możesz zalogować się do swojego komputera, jak w większości przypadków, możesz spróbować naprawić rejestr, korzystając z poniższej metody. Po uaktualnieniu systemu (np. Windows 7 do Windows 10) może brakować kluczy rejestru.
- Naciśnij klawisz Windows + R, aby otworzyć run
- Wpisz regedit w oknie dialogowym Uruchom i naciśnij Enter, aby otworzyć Edytor rejestru
- W lewym okienku Edytora rejestru przejdź do następującego klucza rejestru:
HKEY_LOCAL_MACHINE \ SYSTEM \ CurrentControlSet \ Services \ gpsvc
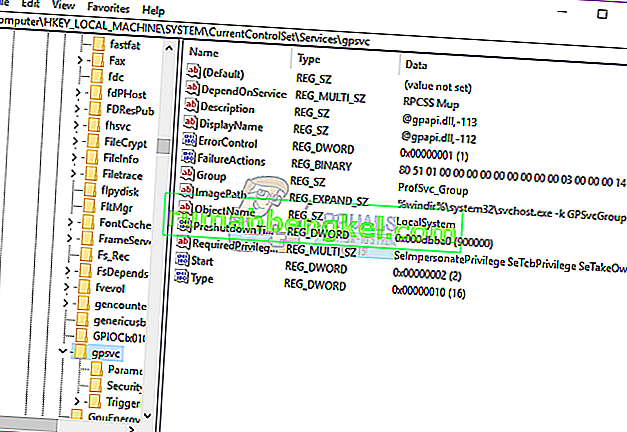
- Upewnij się, że ten klucz jest nienaruszony, ale niczego nie zmieniaj
- Przejdź do tego klucza
HKEY_LOCAL_MACHINE \ SOFTWARE \ Microsoft \ Windows NT \ CurrentVersion \ SVCHOST
- Jest to najważniejsza ścieżka, do której należy się przyjrzeć, ponieważ zawiera klucze i wartości, o których mowa w kluczu w kroku 3. Poniżej znajdują się opisy, co musi tam być.
- Musi istnieć wartość wielociągu o nazwie GPSvcGroup . Jeśli go brakuje, kliknij prawym przyciskiem myszy panel po prawej stronie i utwórz nową wartość wielościenkową o nazwie GPSvcGroup i przypisz jej wartość GPSvc.
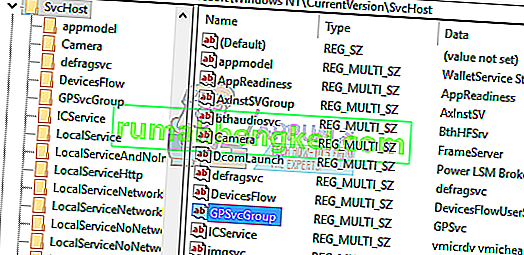
- Następnie musisz utworzyć klucz (folder) i nazwać go GPSvcGroup - ten klucz normalnie powinien tam być. Aby to zrobić, kliknij prawym przyciskiem myszy panel po prawej stronie i wybierz Nowy > Klucz . Nazwij nowy klucz jako GPSvcGroup
- Następnie otwórz nowo utworzony folder / klucz GPSvcGroup , kliknij prawym przyciskiem myszy panel po prawej stronie i utwórz 2 wartości DWORD:
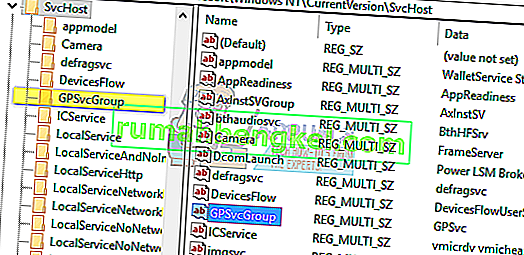
- Najpierw nazwano AuthenticationCapabilities i musisz nadać mu wartość 0x00003020 (lub 12320 dziesiętnie)
- Drugi nazywa się CoInitializeSecurityParam i musi mieć wartość 1.
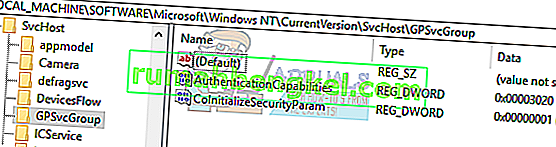
- Uruchom ponownie komputer po wprowadzeniu zmian
Metoda 2: Przejmij własność klucza rejestru zasad grupy i wymuś, aby GPSVC zainicjował jako oddzielny proces od początku, zamiast działać jako proces współużytkowany.
Wykonując z powodzeniem poniższe polecenia, zmuszamy GPSVC do zainicjowania od początku oddzielnego procesu, zamiast działać jako proces współdzielony. W ten sposób GPSVC może teraz poprawnie komunikować się z Winlogon i nie ma błędu podczas procesu logowania, stąd logowanie użytkownika kończy się pomyślnie.
- Naciśnij klawisz Windows + R, aby otworzyć run
- Wpisz regedit w oknie dialogowym Uruchom i naciśnij Enter, aby otworzyć Edytor rejestru
- W lewym okienku Edytora rejestru przejdź do następującego klucza rejestru:
HKEY_LOCAL_MACHINE \ SYSTEM \ CurrentControlSet \ Services \ gpsvc
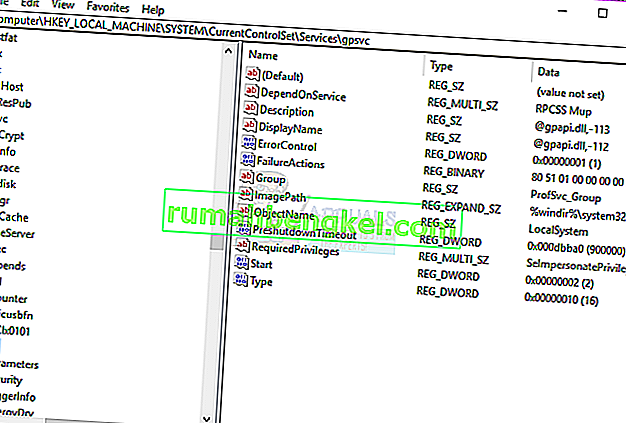
- Teraz przejmiemy na własność ten klucz, abyśmy mogli go edytować
- Kliknij prawym przyciskiem myszy klucz gpsvc (folder) i wybierz Uprawnienia.
- Domyślnym właścicielem powinien być TrustedInstaller. Kliknij Zmień w wyświetlonym oknie.
- Kliknij Zaawansowane w oknie Wybierz użytkownika lub grupę.
- Kliknij Znajdź teraz.
- Teraz mamy tutaj wyniki wyszukiwania, wybierz swoją nazwę użytkownika i kliknij OK.
- Następnie kliknij OK w oknie Wybierz użytkownika lub grupę. Teraz pomyślnie zmieniłeś właściciela.
- Po pomyślnym przejęciu na własność klucza rejestru zamknij Edytor rejestru. Otwórz podwyższony lub administracyjny wiersz polecenia / PowerShell (naciśnij przycisk Start, wpisz cmd, kliknij prawym przyciskiem myszy cmd i otwórz jako administrator) i wpisz następujące polecenie, naciśnij klawisz Enter:
reg dodaj „HKLM \ SYSTEM \ CurrentControlSet \ Services \ gpsvc” / v Type / t REG_DWORD / d 0x10 / f

- Musisz otrzymać komunikat „ Operacja zakończona pomyślnie ”. Jeśli nie przejąłeś na własność klucza rejestru wspomnianego w kroku 3, polecenie nie zostanie wykonane, a otrzymasz komunikat o odmowie dostępu.
- Uruchom ponownie komputer
Metoda 3: Przywróć system do wcześniejszego stanu, kiedy zadziałał
Przywrócenie systemu do stanu, w którym działał wcześniej bez błędu, rozwiąże problem.
Opcja 1: Jeśli możesz zalogować się do systemu przy użyciu innego konta
- Kliknij prawym przyciskiem myszy przycisk Start i wybierz system
- Z lewej kolumny wybierz Ochrona systemu .
- Kliknij przycisk Przywracanie systemu
- Kliknij przycisk Dalej
- Konieczne może być zaznaczenie u dołu pola „ Pokaż więcej punktów przywracania ”
- Wybierz datę / punkt w czasie przed wystąpieniem problemu i przywróć system. Twój komputer powróci do tej daty i uruchomi się ponownie (możesz utracić programy, ale dane pozostaną nienaruszone).
Opcja 2: Jeśli nie możesz zalogować się do systemu lub masz tylko jedno konto
Przechodząc do zaawansowanych opcji uruchamiania, możesz przywrócić komputer do poprzedniego stanu.
- Naciśnij przycisk Shift , a następnie uruchom ponownie komputer (powinieneś mieć przycisk zamykania w prawym dolnym rogu ekranu logowania, kliknij go prawym przyciskiem myszy, aby uzyskać opcję ponownego uruchomienia)
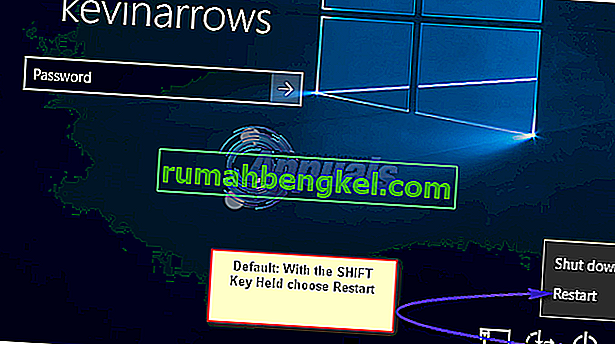
- System Windows uruchomi się ponownie i wyświetli menu Wybierz opcję.
- Wybierz Rozwiązywanie problemów > Opcje zaawansowane > Przywracanie systemu
- Wybierz datę przed wystąpieniem problemu i przywróć system. Twój komputer powróci do tej daty i uruchomi się ponownie (możesz utracić programy, ale dane pozostaną nienaruszone).
Jeśli błąd systemu będzie się powtarzał lub nie masz punktu przywracania, możesz zresetować system. Spowoduje to jednak wyczyszczenie wszystkich aplikacji, ale Twoje dane zostaną zachowane. Skorzystaj z zaawansowanych opcji uruchamiania, ale zamiast tego wybierz Rozwiązywanie problemów > Zresetuj ten komputer > Zachowaj moje pliki .
Metoda 4: Zresetuj Google Chrome
Ponieważ jest to problem powodowany przez aplikacje, które nie potrzebują uprawnień administratora do zainstalowania, np. Google Chrome. Zresetowanie lub usunięcie tych aplikacji usunie ten błąd.
- Naciśnij klawisz Windows + R, aby otworzyć run
- Wpisz appwiz.cpl i naciśnij Enter, aby otworzyć okno programów i funkcji
- Poszukaj Google Chrome i odinstaluj go.
- Jeśli chcesz, zainstaluj go ponownie bez korzystania z uprawnień administratora
Metoda 5: Wyłącz szybkie uruchamianie
Windows 10 ma specjalną „opcję szybkiego uruchamiania”. Zasadniczo wydaje się, że wyłączanie komputera trwa dłużej, ale sprawia, że uruchamianie jest nieco szybsze. Przedłużające się zamknięcie lub skrócony rozruch może spowodować problem z logowaniem prowadzący do tego błędu.
- Kliknij Start
- Przejdź do Ustawień
- Kliknij ikonę System
- Przejdź do sekcji Zasilanie i uśpienie i kliknij dodatkowe ustawienia zasilania
- Kliknij „wybierz działanie przycisków zasilania”
- Przewiń w dół do ustawień wyłączania
- Odznacz pole obok „włącz szybkie uruchamianie”
- Kliknij Zapisz zmiany
- Uruchom ponownie komputer
Metoda 6: Uruchom ponownie usługę zasad grupy i zresetuj Winsock
Ponowne uruchomienie tych usług rozwiąże problem.
- Naciśnij klawisz Windows + R, aby otworzyć run
- Wpisz „ usługi ” i naciśnij Enter
- Wyszukaj Group Policy Clien t i kliknij prawym przyciskiem myszy usługi i przejdź do właściwości.
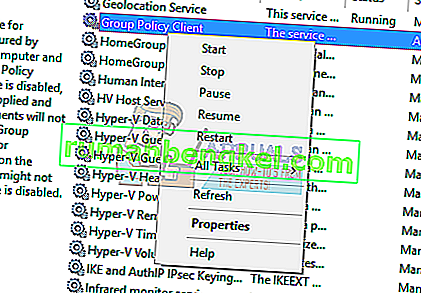
- Zmień jego typ uruchamiania na Automatyczny , kliknij przycisk Start , a następnie Zastosuj > OK .
- Kliknij prawym przyciskiem myszy przycisk Start i wybierz Wiersz polecenia (administrator) lub Powershell (administrator)
- Wpisz następujące polecenie i naciśnij Enter. netsh winsock reset
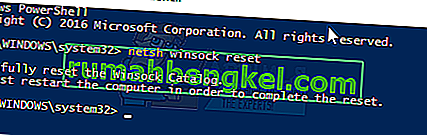
- Wpisz polecenie exit i naciśnij klawisz Enter, aby wyjść z wiersza polecenia
- Uruchom ponownie komputer.
Metoda 7: Ponowne logowanie w określonej kolejności
Jeśli wszystkie powyższe metody nie działają, a problem nadal występuje, możesz spróbować zalogować się ponownie na swoje konta w określonej kolejności. Nie ma pewności, że to zadziała, ale zadziałało w przypadku kilku użytkowników. Przed kontynuowaniem upewnij się, że masz zapisaną pracę.
Załóżmy, że masz 3 trzy konta (lub dwa). Jeden z nich nie działa tam, gdzie pojawia się błąd. Tutaj będziemy nazywać problematyczne konto jako Account_Problem, a konta robocze jako Working_1 i Working_2 .
Uwaga: możesz zastosować tę samą ideologię, nawet jeśli nie masz trzech kont.
- Przede wszystkim przełącz wszystkich użytkowników, aby wszyscy trzej byli zalogowani.
- Teraz wyloguj się (wyloguj) z każdego konta w kolejności (na przykład Working_1, Account_Problem, Working_2).
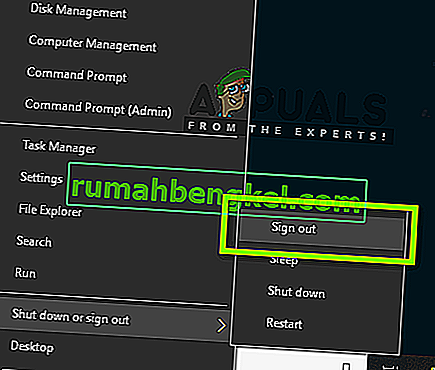
- Teraz zaloguj się na pierwsze działające konto, tj. Zaloguj się do Working_1 i spróbuj wykonać jakieś zadanie lub zagrać w jakąś grę.
- Teraz zaloguj się na drugie konto robocze, tj. Working_2 i wykonaj tam również jakąś czynność.
- Po zalogowaniu się na wszystkie działające konta zaloguj się na problematyczne konto, tj. Account_Problem. Teraz sprawdź, czy problem został rozwiązany.