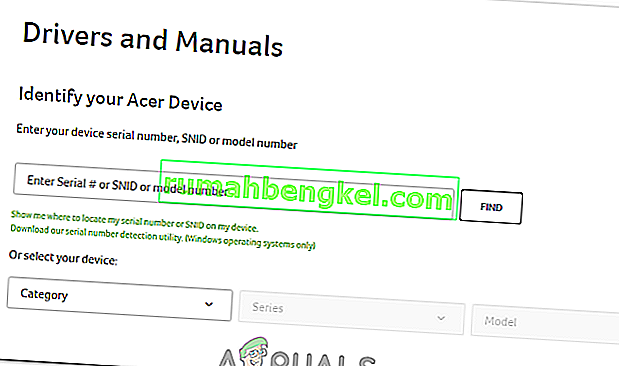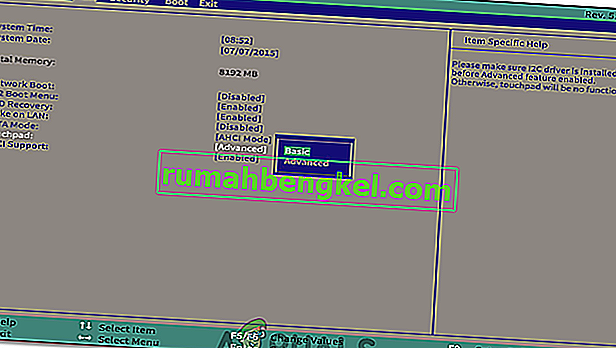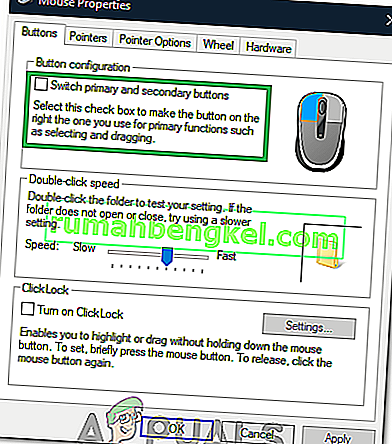Wszystkie laptopy Acer używają myszy z panelem dotykowym, a kiedy przestaje reagować, zwykle jest to wynikiem problemów ze sterownikami. Jeśli touchpad już nie reaguje i masz problemy z lewym i prawym przyciskiem myszy, aktualizacja sterowników może rozwiązać problem.
Jeśli jednak wystąpi problem ze sprzętem, będziesz musiał zwrócić się o profesjonalną pomoc do wykwalifikowanych techników. Częstą przyczyną awarii touchpada jest uszkodzenie przez wodę. Niezależnie od tego, czy rozlałeś napój, czy masz laptopa w wilgotnym pomieszczeniu, woda może wpłynąć na połączenia i czujniki na touchpadzie i uczynić go bezużytecznym. Przed odpisaniem komputera spróbuj go wyłączyć i pozostawić do wyschnięcia na jeden lub dwa dni.

Aby rozwiązać problem z oprogramowaniem, wypróbuj poniższe rozwiązania. Będziesz potrzebować myszy USB lub Bluetooth, aby wprowadzić te zmiany, ponieważ touchpad nie będzie działał lub niezawodnie reagował.
Metoda 1: Włącz za pomocą klawiatury
W wielu systemach komputerowych panel dotykowy można włączać i wyłączać za pomocą klawiatury.
- Na większości laptopów Acer można nacisnąć i przytrzymać klawisz Fn na klawiaturze, a następnie nacisnąć klawisz F6 lub F7.
- Jeśli nie możesz znaleźć klawisza F6 lub F7, powinno być pokazane małe zdjęcie dłoni dotykającej touchpada.
- Spróbuj użyć touchpada po użyciu tej kombinacji klawiszy. Jeśli to nie zadziała, przejdź do następnej metody.
Metoda 2: Wymień baterię
W niektórych systemach Acer wyposażonych w kontrolki Gemstone Blue Audio można je zresetować, wyjmując i wymieniając baterię. Oto jak to zrobić.
- Upewnij się, że Twój laptop jest włączony i całkowicie załadował system operacyjny.
- Odłącz ładowarkę laptopa.
- Wyjmij baterię z laptopa.

- Ponownie wymień baterię, włącz laptopa i sprawdź, czy touchpad znów zaczął działać.
Metoda 3: Aktualizacja za pośrednictwem witryny internetowej Acer
- Przede wszystkim odwiedź oficjalną witrynę firmy Acer, która zawiera wszystkie niezbędne i oficjalne sterowniki oraz instrukcje obsługi urządzenia. Przejdź do następującego łącza: //www.acer.com/ac/en/GB/content/drivers
- Na stronie sterownika i podręczników zostaniesz poproszony o wprowadzenie numeru seryjnego, SNID lub numeru modelu. Spowoduje to przejście do strony z odpowiednimi sterownikami. Jeśli nie znasz swojego numeru seryjnego, możesz również wybrać kategorię, serię i model swojego urządzenia. Jeśli nadal nie znasz tych informacji, możesz skorzystać z funkcji automatycznego wykrywania. U dołu ekranu zobaczysz zielony tekst „automatycznie wykryj informacje o moim urządzeniu”. Kliknij to łącze i postępuj zgodnie z instrukcjami wyświetlanymi na ekranie, a numer Twojego modelu zostanie wykryty.
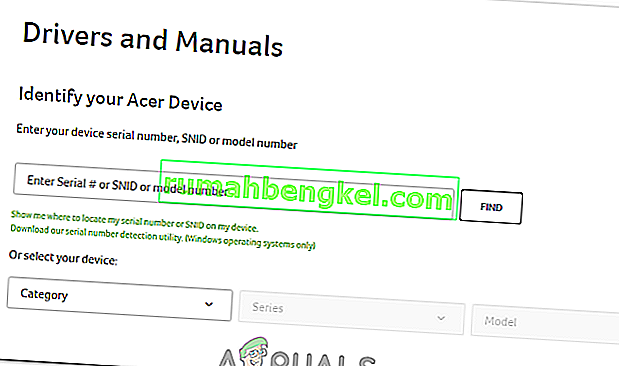
- Na następnej stronie, po wprowadzeniu niezbędnych informacji, zostaną wyświetlone sterowniki, dokumenty, pliki do pobrania BIOS / oprogramowania układowego i nie tylko. Naciskając menu rozwijane „Sterownik”, zostaną wyświetlone sterowniki, w tym sterownik touchpada dla systemu Windows 7 i nowszych.
Metoda 4: Aktualizacja za pomocą Menedżera urządzeń
Menedżer urządzeń to domyślna aplikacja w systemie Windows, która umożliwia sterowanie sprzętem znajdującym się w komputerze lub podłączonym do niego. Możesz użyć Menedżera urządzeń do zarządzania sterownikami i aktualizowania wadliwych sterowników.
- Wprowadź „Menedżer urządzeń” do funkcji wyszukiwania na pasku zadań systemu Windows. W systemie Windows 10 pasek wyszukiwania można znaleźć, naciskając przycisk Cortana. W systemach Windows 7, 8 i 8.1 pasek wyszukiwania można znaleźć, naciskając przycisk Start.

- W Menedżerze urządzeń zobaczysz długą listę urządzeń podłączonych do twojego urządzenia. W sekcji „Myszy i inne urządzenia wskazujące” powinieneś zauważyć touchpad Acer.
- Kliknij prawym przyciskiem myszy touchpad Acer i kliknij „Aktualizuj oprogramowanie sterownika”. Spowoduje to przejście do okna, które automatycznie wyszukuje najnowsze oprogramowanie sterownika. Jeśli jest dostępny, wyświetli się monit o jego pobranie.
Pobranie najnowszego oprogramowania sterownika pozbędzie się wszelkich potencjalnych problemów, które powodują problem z myszą.
Metoda 5: Zmiana ustawień panelu dotykowego w systemie BIOS
W niektórych przypadkach błąd może zostać wywołany, jeśli panel dotykowy Acer jest ustawiony na używanie zaawansowanej konfiguracji do uruchamiania sterowników. Dlatego w tym przypadku wyłączymy konfigurację Touchpad Advanced i ustawimy ją na podstawową. Aby to zrobić:
- Uruchom ponownie komputer i zanim się uruchomi, naciśnij klawisz „F1” lub „Del” , aby przejść do systemu BIOS.
- Używając klawisza „W prawo” , przejdź do zakładki „Główne” .
- Za pomocą klawisza strzałki w dół zaznacz opcję „Touchpad” i naciśnij „Enter”.
- Wybierz opcję „Podstawowe” i zapisz zmiany.
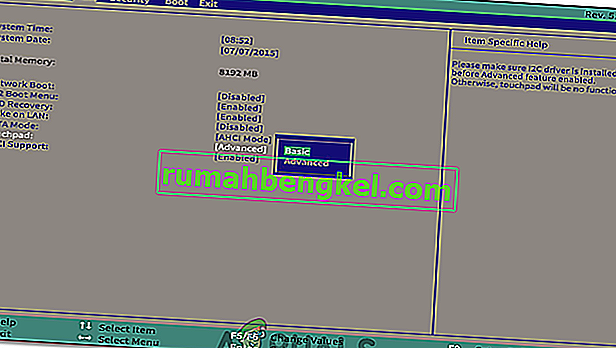
- Uruchom system Windows i sprawdź, czy problem nadal występuje.
Metoda 6: Włączanie touchpada
W niektórych przypadkach touchpad mógł zostać wyłączony częściowo lub całkowicie z panelu sterowania. Dlatego na tym etapie ponownie go włączymy i sprawdzimy, czy działa. Aby to zrobić:
- Naciśnij „Windows” + „R”, aby otworzyć okno uruchomienia.
- Wpisz „Control” i naciśnij „Enter”.

- Kliknij opcję „Sprzęt i dźwięk” i wybierz „Mysz i panel dotykowy”.

- Wybierz opcję „Dodatkowe ustawienia myszy” i kliknij swoje urządzenie.
- Upewnij się, że urządzenie zostało włączone.
Metoda 7: Zmiana przycisku głównego
W niektórych przypadkach problem został podobno rozwiązany poprzez tymczasową zmianę przycisku myszy w panelu sterowania, a następnie zmianę go z powrotem na kliknięcie lewym przyciskiem myszy. To powoduje zmianę konfiguracji myszy i może pomóc w pozbyciu się wszelkich usterek. W tym celu:
- Naciśnij „Windows” + „R”, aby otworzyć okno uruchomienia.
- Wpisz „Control” i naciśnij „Enter”, aby go otworzyć.

- W panelu sterowania kliknij „Sprzęt i dźwięk”, a następnie wybierz z listy „Mysz”.
- Zaznacz opcję „Przełącz przyciski główne i dodatkowe” .
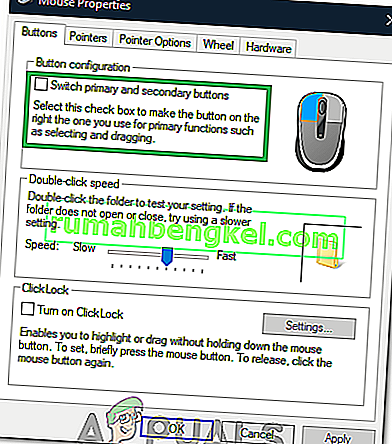
- Kliknij „Zastosuj”, aby zapisać zmiany.
- Po chwili powtórz powyższy proces i odznacz przycisk.
- Sprawdź, czy problem nadal występuje.
Metoda 8: Czyszczenie brudu
W niektórych przypadkach pod touchpadem mogą gromadzić się pewne zanieczyszczenia i ciała obce. Dlatego jeśli przycisk touchpada jest oddzielony od touchpada (w niektórych laptopach touchpad jest jednolity), włóż małą szpilkę pod lewy przycisk myszy i unieś go lekko do góry. Weź puszkę ze sprężonym powietrzem i przedmuchaj ją pod kliknięciem, aby wytrzeć wszystkie ciała obce. Sprawdź, czy problem nadal występuje.