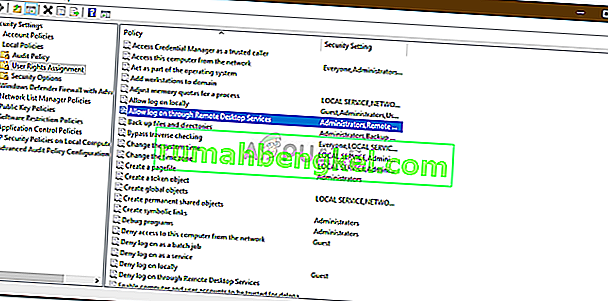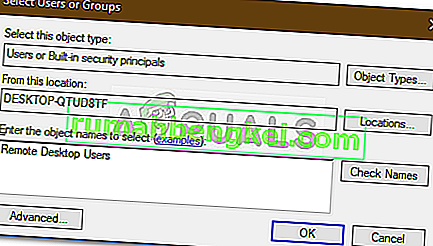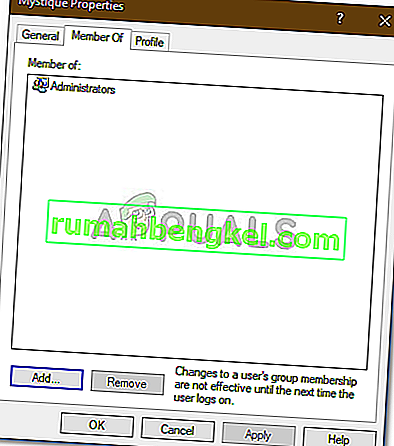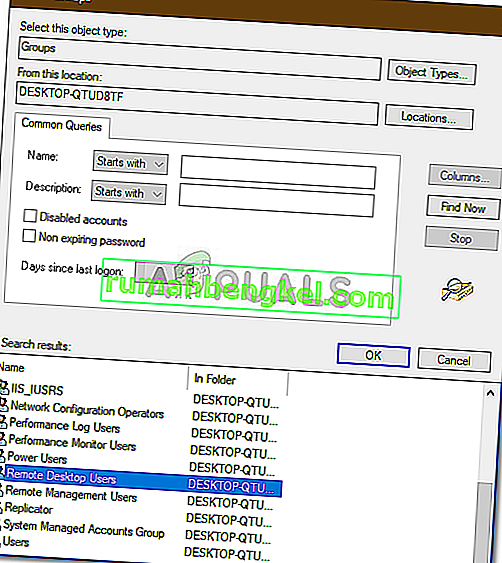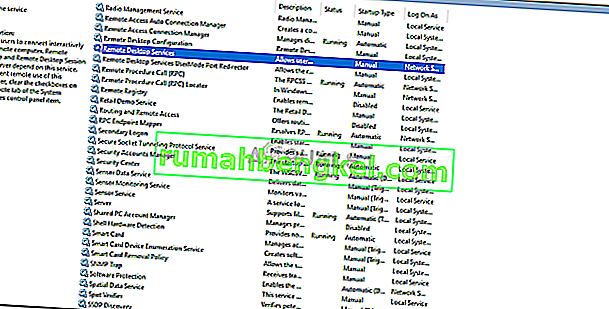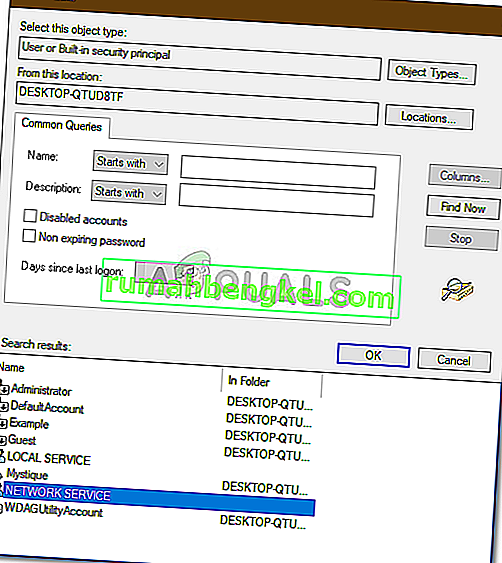Błąd „ Odmowa połączenia, ponieważ konto użytkownika nie jest autoryzowane do zdalnego logowania ” zwykle występuje, gdy konto użytkownika, którego używasz do zdalnego łączenia się z systemem docelowym, nie ma wystarczających uprawnień. Ten błąd wystąpił również u wielu użytkowników w przeszłości i wydaje się, że system Windows 10 nie jest wyjątkiem. Podczas próby nawiązania połączenia użytkownicy zgłosili, że są monitowani o wspomniany komunikat o błędzie.

Pulpit zdalny może być używany do różnych rzeczy, takich jak rozwiązywanie problemów w systemie docelowym itp., Jednak sama funkcja zawiera wiele błędów. Aby obejść ten konkretny problem, możesz postępować zgodnie z rozwiązaniami, które podaliśmy poniżej.
Co powoduje błąd „Odmowa połączenia, ponieważ konto użytkownika nie jest upoważnione do zdalnego logowania” w systemie Windows 10?
Przyczyną błędu jest sam komunikat o błędzie, czyli -
- Niewystarczające uprawnienia: błąd pojawia się, gdy konto użytkownika nie ma wystarczających uprawnień do nawiązania połączenia z hostem docelowym.
- Usługa RD: w niektórych przypadkach problem może również występować, jeśli usługa pulpitu zdalnego ma skonfigurowanego nieprawidłowego użytkownika logowania.
Mając to na uwadze, możesz poradzić sobie z błędem, stosując następujące obejścia. Upewnij się, że korzystasz z konta administratora podczas wdrażania danych rozwiązań.
Rozwiązanie 1: Tworzenie nowej grupy zabezpieczeń
Aby rozwiązać ten problem, możesz chcieć utworzyć nową grupę zabezpieczeń, której członkowie będą mieli uprawnienia do nawiązywania połączenia z pulpitem zdalnym. Oto jak to zrobić:
- Naciśnij klawisz Windows + R, aby otworzyć Uruchom .
- Wpisz „ secpol.msc ” i naciśnij Enter.
- Przejdź do Zasady lokalne> Przypisywanie praw użytkownika .
- Na liście zasad znajdź Zezwalaj na logowanie za pośrednictwem usług pulpitu zdalnego i kliknij ją dwukrotnie.
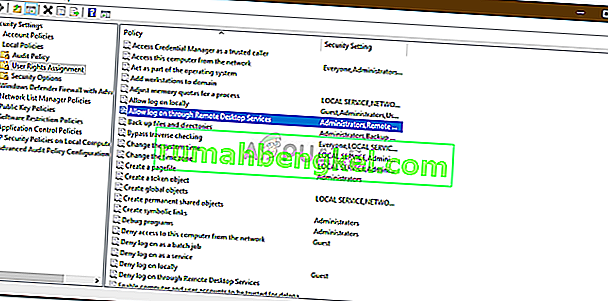
- Jeśli w grupie Administratorzy nie ma grupy Użytkownicy pulpitu zdalnego , postępuj zgodnie z poniższymi instrukcjami. Jeśli już masz, przejdź do następnego rozwiązania.
- Kliknij Dodaj użytkownika lub grupę i wprowadź Użytkownicy pulpitu zdalnego w polu „ Wprowadź nazwy obiektów do wybrania ”.
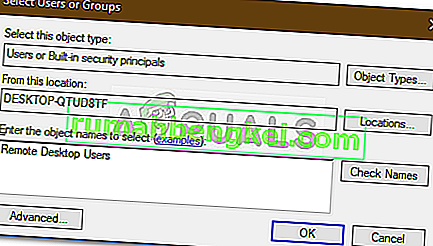
- Kliknij OK.
- Uruchom ponownie system, aby zadziałał lub możesz po prostu wprowadzić następujące polecenie w wierszu polecenia z podwyższonym poziomem uprawnień:
gpupdate / force

Rozwiązanie 2: Przyznanie dostępu do konta użytkownika
W niektórych przypadkach, jeśli konto użytkownika, którego używasz do nawiązania połączenia zdalnego, nie jest członkiem grupy Użytkownicy pulpitu zdalnego, zostanie wyświetlony monit o wspomniany błąd. W takim scenariuszu będziesz musiał dodać go do grupy Użytkownicy pulpitu zdalnego. Oto jak to zrobić:
- Naciśnij Winkey + R, aby otworzyć Run .
- Wpisz lusrmgr.msc i naciśnij Enter .
- Kliknij Użytkownicy, a następnie dwukrotnie kliknij swoje konto użytkownika.
- Przejdź do zakładki Członek grupy .
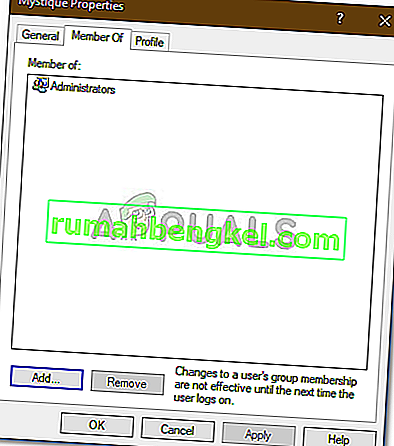
- Jeśli w grupie Administratorzy nie ma grupy Użytkownicy pulpitu zdalnego , kliknij przycisk Dodaj .
- Wybierz opcję Zaawansowane, a następnie kliknij opcję Znajdź teraz .
- Na liście kliknij dwukrotnie Użytkownicy pulpitu zdalnego, a następnie kliknij OK .
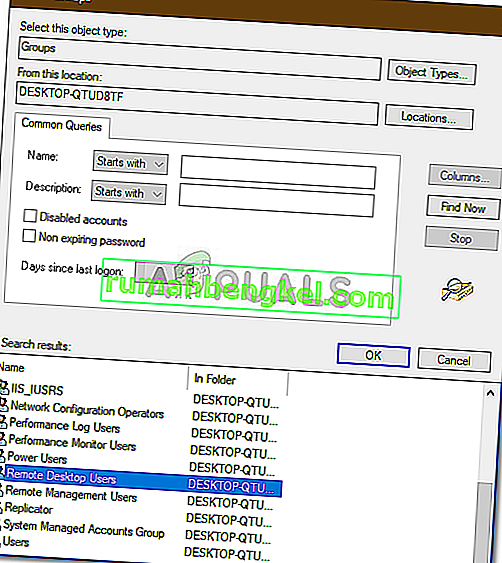
- Twoje konto użytkownika jest teraz członkiem grupy użytkowników pulpitu zdalnego .
- Spróbuj teraz nawiązać połączenie.
Rozwiązanie 3: Sprawdzanie logowania użytkownika usługi pulpitu zdalnego
Jeśli usługa pulpitu zdalnego korzysta z usługi lokalnej zamiast usługi sieciowej jako użytkownik logowania, może to również spowodować wystąpienie problemu. Możesz to naprawić, zmieniając go na usługę sieciową. Oto jak to zrobić:
- Naciśnij klawisz Windows + R, aby otworzyć Uruchom .
- Wpisz „ services.msc ” i naciśnij Enter .
- Zlokalizuj usługę pulpitu zdalnego, a następnie kliknij ją dwukrotnie.
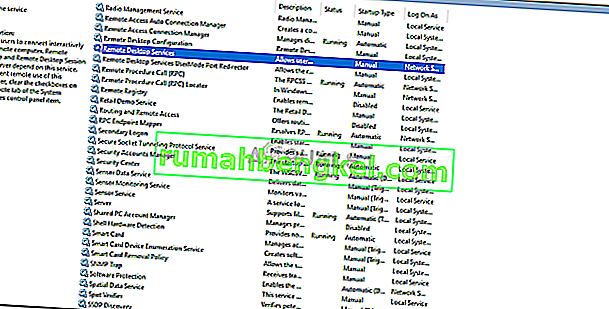
- Przejdź do zakładki Logowanie .
- Jeśli wybrane jest konto usługi lokalnej , musisz je zmienić. Kliknij Przeglądaj .
- Wybierz opcję Zaawansowane, a następnie kliknij opcję Znajdź teraz .
- Na liście kliknij dwukrotnie Usługa sieciowa, a następnie kliknij OK .
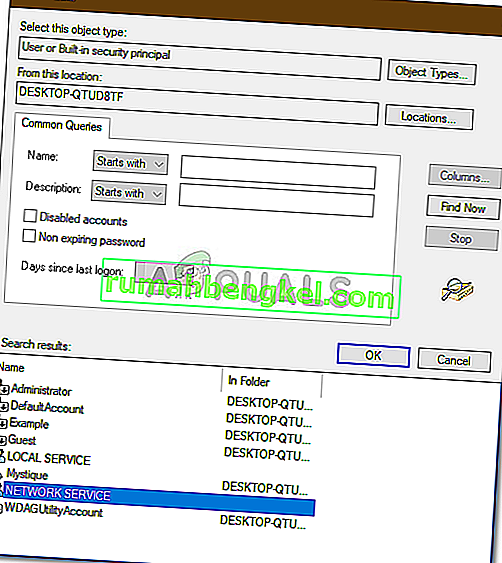
- Uruchom ponownie usługę, klikając usługę prawym przyciskiem myszy i wybierając opcję Uruchom ponownie .