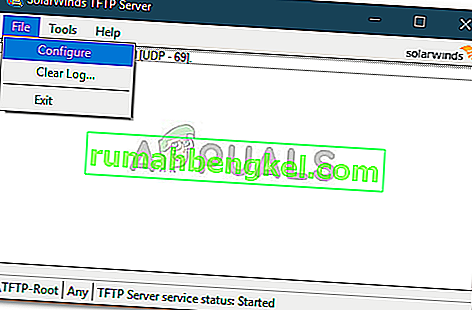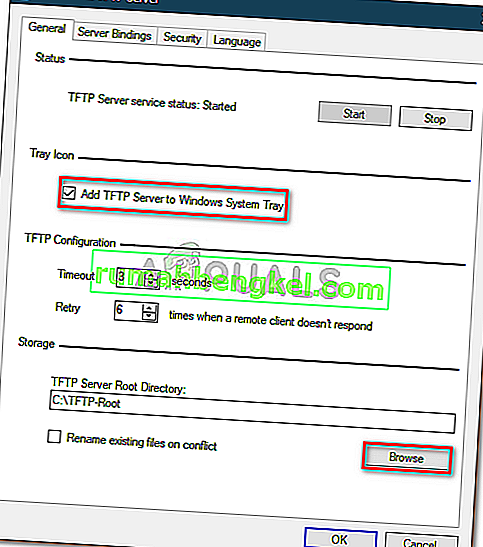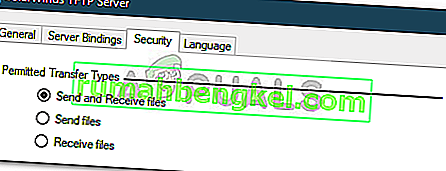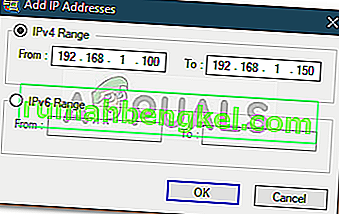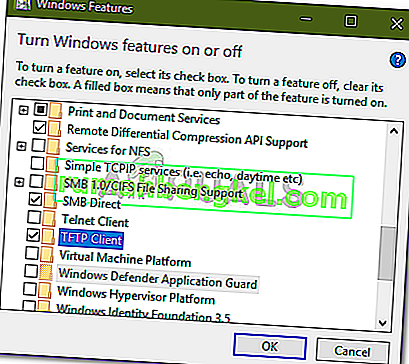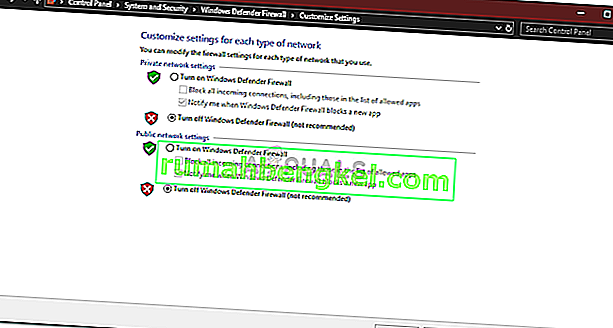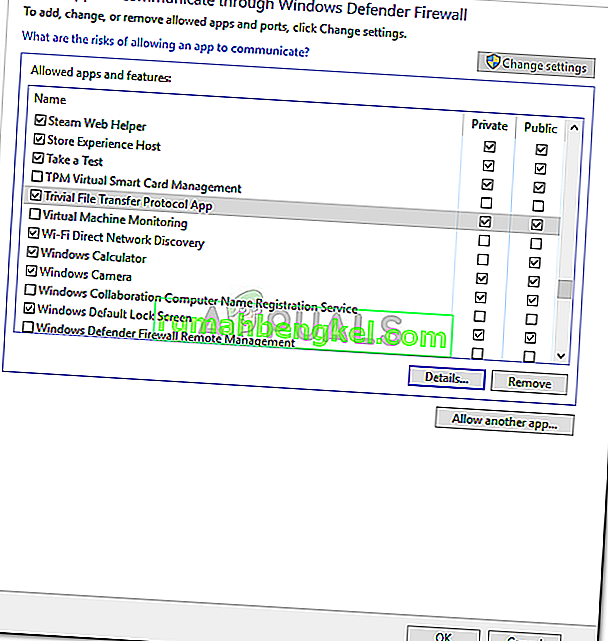TFTP Server jest w zasadzie używany do przesyłania plików pomiędzy systemami, które są podłączone przez sieć. TFTP, znany również jako Trivial File Transfer Protocol, to internetowe narzędzie programowe, którego można używać do wysyłania lub odbierania plików ze zdalnego systemu. Protokół jest bardzo prosty i nie zapewnia dużego bezpieczeństwa przesyłanych plików.
Wszyscy znamy grupę domową systemu Windows, która umożliwia udostępnianie plików w sieci bez większych przeszkód. Jednak został usunięty z systemu Windows 10 w aktualizacji v1803, przez co wymagane są alternatywne rozdzielczości. Szybkim obejściem byłoby użycie serwera TFTP, jest on prosty i łatwy w konfiguracji. W tym artykule będziemy używać serwera TFTP SolarWinds (do pobrania tutaj ), który jest dość łatwy w użyciu i umożliwia niezawodne przesyłanie plików z dużą prędkością przez sieć. Zalecamy również korzystanie z serwera TFTP SolarWinds, ponieważ jest to firma specjalistyczna, opracowująca oprogramowanie i rozwiązania dla dużych organizacji, które pomagają w zarządzaniu sieciami, systemami i infrastrukturą IT.
Wymagania wstępne:
Zanim przejdziemy do istoty artykułu i pokażemy, jak skonfigurować serwer TFTP, są pewne rzeczy, których będziesz potrzebować. Oto, czego potrzebujesz -
- Konto administratora: Jeśli nie używasz konta administratora, nie będziesz konfigurować serwera TFTP w swoim systemie. Dlatego upewnij się, że jesteś zalogowany jako administrator.
- Serwer TFTP SolarWinds: w celu skonfigurowania serwera TFTP należy pobrać narzędzie serwera TFTP z SolarWinds. Możesz go pobrać stąd . Po pobraniu pliku .zip wyodrębnij go na pulpit, a następnie przeprowadź prostą instalację.
- Przekierowanie portów: Aby umożliwić zdalny dostęp do serwera TFTP, należy przekierować port UDP 69 na adres IP w sieci z routera, aby umożliwić użytkownikom spoza sieci dostęp do serwera. Jeśli jednak połączenie zdalne nie jest potrzebne, nie ma potrzeby przekazywania portów.
Po spełnieniu wszystkich wymagań możesz przystąpić do konfiguracji serwera.
Dostęp zdalny lub dostęp lokalny
Jeśli zdecydowałeś się zezwolić na dostęp do serwera TFTP spoza Twojej sieci lokalnej, takiej jak dom lub biuro lub gdziekolwiek indziej, musisz upewnić się, że używasz statycznego adresu IP lub domyślnie dodasz dynamiczny adres IP do białej listy serwer TFTP umożliwia wszystkim adresom IP wysyłanie i odbieranie plików wraz z przekierowaniem portów. Możesz dodać zakres adresów IP, aby zezwolić na wiele adresów IP lub skrócony zakres, aby zezwolić tylko na jedno urządzenie.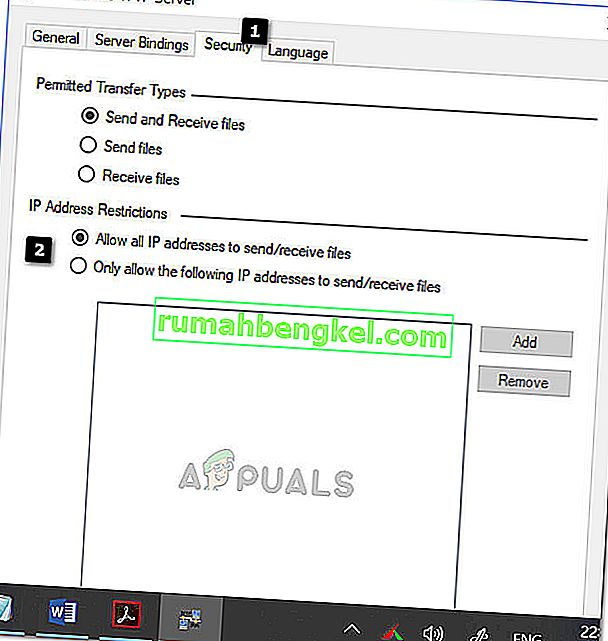
Konfiguracja IP dla Solarwinds TFTP
Konfigurowanie serwera TFTP
Aby skonfigurować serwer, postępuj zgodnie z podanymi instrukcjami:
- Przede wszystkim uruchom narzędzie SolarWinds TFTP Server , przechodząc do menu Start i wyszukując serwer TFTP .
- Po załadowaniu kliknij Plik, a następnie wybierz Konfiguruj .
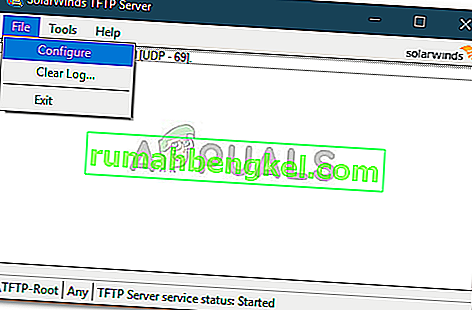
- Teraz, jeśli chcesz, aby serwer pojawił się na pasku zadań systemu Windows, kliknij opcję „ Dodaj serwer TFTP do paska zadań systemu Windows ”.
- Następnie będziesz musiał wybrać katalog główny serwera . Tutaj zostaną zapisane wszystkie otrzymane pliki. Ponadto, jeśli chcesz przesłać jakieś pliki, musisz najpierw skopiować je do tego katalogu. Kliknij Przeglądaj i wybierz wybraną lokalizację.
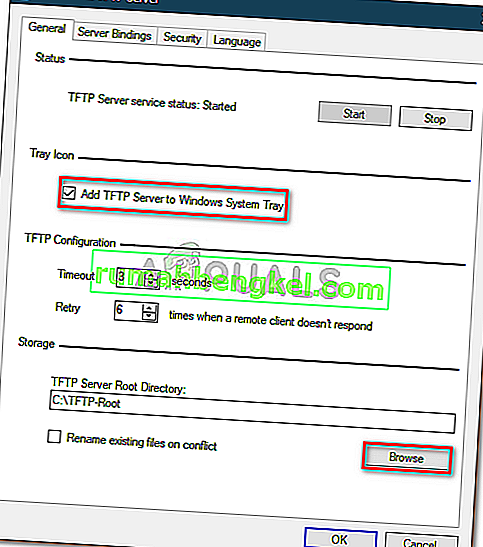
- Następnie przejdź do karty Zabezpieczenia , aby zastosować pewne ograniczenia.
- Jeśli chcesz tylko wysłać pliki, kliknij Wyślij pliki . Jeśli chcesz odbierać tylko pliki, kliknij Odbierz pliki . Jeśli chcesz zrobić jedno i drugie, upewnij się, że pole „ Wyślij i odbierz pliki ” jest zaznaczone.
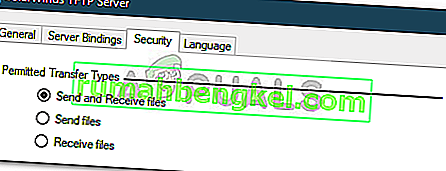
- Dzięki narzędziu SolarWinds TFTP Server, możesz dodać dodatkowe zabezpieczenia, zezwalając na wysyłanie i odbieranie plików przez określony adres IP. Jeśli chcesz to zrobić, zaznacz opcję „ Zezwalaj tylko następującemu adresowi IP na wysyłanie / odbieranie plików ”, a następnie kliknij przycisk Dodaj .
- Wprowadź zakres adresów IP i kliknij OK .
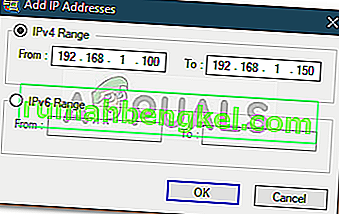
- Na koniec kliknij OK, aby zamknąć okno konfiguracji.
To znaczy, pomyślnie skonfigurowałeś i skonfigurowałeś swój serwer TFTP.
Korzystanie z serwera TFTP
Teraz, gdy masz już skonfigurowany serwer TFTP, możesz się zastanawiać, jak wysyłać lub odbierać pliki za pomocą serwera TFTP. Nie martw się, zilustrujemy tutaj procedurę.
Przekierowanie portu - Aby rozpocząć, musisz najpierw upewnić się, że przekierowujesz numer portu 69, jeśli chcesz, aby systemy spoza sieci miały do niego dostęp. Przekazywanie portów jest zwykle różne dla różnych programów, dlatego nie możemy ich wszystkich uwzględnić. Aby jednak uzyskać podstawowe informacje, będziesz musiał uzyskać dostęp do panelu sterowania routera, przejść do ustawień zaawansowanych i zlokalizować NAT lub przekierowanie portu. Tam, po prostu wprowadź nowy wpis i przekieruj port UDP 69 na twój adres IPv4.
Pamiętaj, że jeśli nie zamierzasz przesyłać plików zdalnie, nie musisz przekazywać żadnych portów.
Instalowanie klienta TFTP
Następnym krokiem byłoby zainstalowanie klienta TFTP w systemie zdalnym lub lokalnym. Aby zainstalować klienta TFTP, wykonaj następujące czynności:
- Przejdź do menu Start i otwórz Panel sterowania .
- Przejdź do Programy i funkcje, a następnie po lewej stronie kliknij „ Włącz lub wyłącz funkcje systemu Windows ”.
- Przewiń w dół i znajdź klienta TFTP . Sprawdź pudełko.
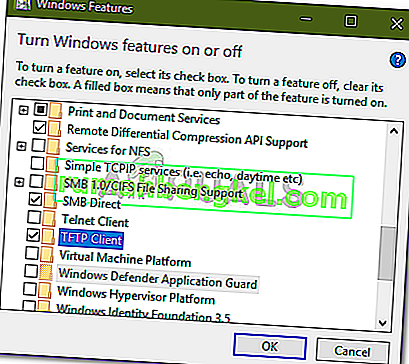
- Kliknij OK, aby zainstalować klienta.
- Poczekaj, aż się zakończy.
Pamiętaj, że musi to być w systemie, w którym nie jest uruchomiony serwer.
Konfigurowanie zapory, aby zezwalała na TFTP
Po zainstalowaniu klienta TFTP w systemie będziesz musiał albo wyłączyć Zaporę systemu Windows, albo dodać wyjątek dla połączeń TFTP. Oto jak to zrobić:
- Przejdź do menu Start i otwórz Panel sterowania .
- Zmień Widok według na Duże ikony, a następnie wybierz Zapora systemu Windows Defender .
- Aby wyłączyć zaporę systemu Windows Defender, kliknij „ Włącz lub wyłącz Windows Defender ”.
- Zaznacz „ Wyłącz zaporę Windows Defender ” w obu ustawieniach i kliknij OK.
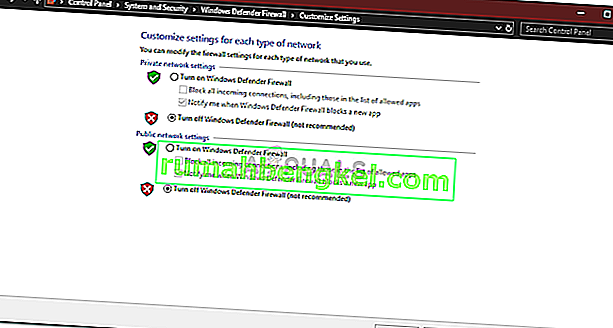
- Jeśli nie chcesz wyłączać Zapory systemu Windows, możesz po prostu dodać wyjątek dla połączeń TFTP. Aby to zrobić, kliknij opcję „ Zezwalaj aplikacji lub funkcji przez zaporę systemu Windows Defender ” w oknie ustawień Zapory systemu Windows.
- Kliknij „ Zmień ustawienia ”, aby móc dodać wyjątek.
- Teraz kliknij Zezwalaj na inną aplikację, a następnie naciśnij Przeglądaj .
- Wyszukaj TFTP.exe w katalogu system32 systemu Windows. Wybierz go i kliknij Otwórz.
- Zaznacz pola Prywatne i Publiczne , a następnie kliknij OK .
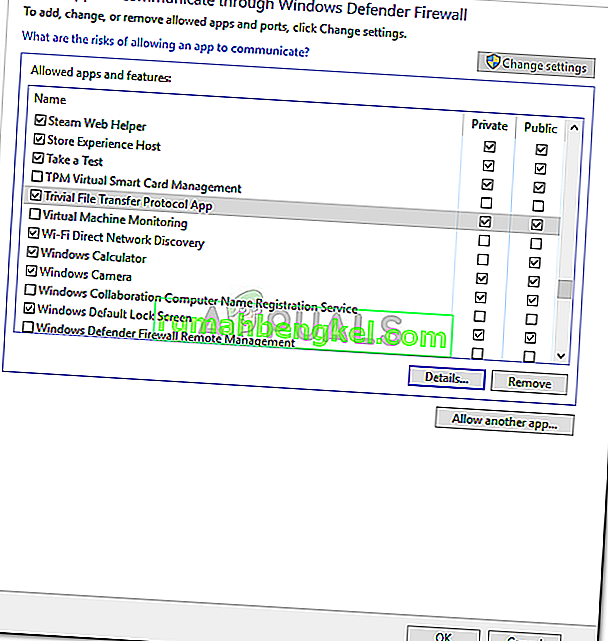
Przesyłanie plików za pomocą TFTP
Wreszcie, po zainstalowaniu klienta TFTP i przekierowaniu portu UDP 69 , możesz przesyłać pliki zdalnie lub lokalnie. Aby to zrobić, upewnij się, że serwer jest uruchomiony, a następnie postępuj zgodnie z podanymi instrukcjami:
- Naciśnij klawisz Windows + R, aby otworzyć Uruchom .
- Wpisz „ cmd ”, aby otworzyć wiersz polecenia.
- Przed przesłaniem plików upewnij się, że pliki, które chcesz wysłać, znajdują się w katalogu głównym serwera .
- Teraz, jeśli chcesz otrzymać plik, będziesz musiał użyć parametru GET . W przypadku, gdy chcesz wysłać plik, wystarczy użyć parametru PUT . Polecenie wygląda następująco:
Tftp -i [adres IP serwera] [GET lub PUT] [ścieżka do pliku]
- Oto przykład:
Tftp -i 192.168.10.8 umieść E: \ hello.txt

- Jeśli chcesz otrzymać plik, polecenie będzie wyglądać następująco:
Tftp -i 192.168.10.8 pobierz hello.txt

Uwaga:
Jeśli chcesz zdalnie przesyłać pliki, musisz podać publiczny adres IP w wierszu polecenia, a następnie numer portu. Przykładem może być:
Tftp -i 39.43.126.2:69 wstaw E: \ hello.txt