Użytkownicy doświadczają dźwięku w swoich `` pęknięciach '' systemu Windows 10 podczas odtwarzania głównie z powodu wewnętrznych ustawień systemu. W rzadkich przypadkach winowajcą jest sprzęt dźwiękowy komputera. Według raportów z użytkowania, wyjście audio było znacznie zniekształcone i miało specyficzny „trzaskający” dźwięk, gdy był używany. Być może sterowniki audio nie zostały zaktualizowane lub stan procesora wymaga zmiany. Poprowadzimy Cię krok po kroku, jak rozwiązać wszystkie te problemy i szybko uruchomić dźwięk.
Rozwiązanie 1: Zmiana minimalnego stanu procesora
Twój minimalny stan procesora może powodować ten problem. System Windows 10 ma zintegrowany protokół oszczędzania energii, który minimalizuje zużycie procesora w celu oszczędzania energii i przedłużania żywotności baterii. Chociaż może to być zaletą dla większości ludzi, może to bezpośrednio wpłynąć na jakość dźwięku. Gdy zużycie procesora spada, wyjście audio nie jest takie samo i mogą wystąpić zniekształcenia i zły dźwięk. Spróbujemy ustawić minimalny stan procesora na 100% i sprawdzimy, czy to rozwiąże problem.
- Naciśnij przycisk Windows + S , aby wyświetlić pasek wyszukiwania menu Start. Wpisz „ Zasilanie i uśpienie ” w oknie dialogowym i otwórz pierwszy wynik.

- W ustawieniach zasilania i uśpienia wybierz opcję „ Zaawansowane ustawienia zasilania ” znajdującą się po prawej stronie ekranu.
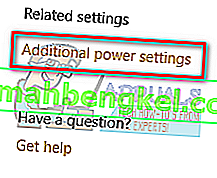
- Zobaczysz różne plany zasilania, które ma twój komputer. Wybierz ten, którego używasz i kliknij „ zmień ustawienia planu ”.
- Pojawi się nowe okno zawierające szczegółowe informacje, takie jak moment wyłączenia wyświetlacza itp. Zignoruj to wszystko i kliknij „ Zmień zaawansowane ustawienia zasilania ” znajdujące się u dołu zakładki.
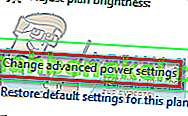
- Teraz pojawi się małe okno zawierające różne zaawansowane opcje, które możesz zmienić. Przejrzyj je i znajdź „ Zarządzanie energią procesora ”. Z podtytułów wybierz „ Minimalny stan procesora ”.
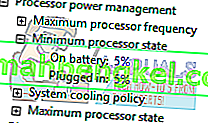
- Zmień wartość od 5% do 100% w obu przypadkach (na baterii i podłączeniu).

- Zapisz zmiany i wyjdź . Uruchom ponownie komputer i nie zmieniaj planu zasilania komputera. Zachowaj go tam, gdzie wprowadziliśmy zmiany. Teraz sprawdź, czy dźwięk się poprawił, czy nie.
Rozwiązanie 2: Zmiana formatu dźwięku
System Windows ma opcję zmiany jakości dźwięku w zależności od głośników. Możesz ustawić jakość CD, jakość DVD lub jakość Studio. Częstotliwości są odpowiednio różne we wszystkich tych opcjach. Maksymalna to 192000 Hz, a najniższa 44100 Hz. Jeśli nie masz głośników wysokiej jakości lub głośniki nie są prawidłowo skonfigurowane, ustawienie wysokiej jakości dźwięku może spowodować trzaskanie w dźwięku. Możemy spróbować zmienić jakość dźwięku i sprawdzić, czy problem został rozwiązany.
- Naciśnij przycisk Windows + R , aby uruchomić Uruchom. W oknie dialogowym wpisz „ Panel sterowania ”, aby uruchomić aplikację.
- Będąc w panelu sterowania, wpisz „ dźwięk ” w pasku wyszukiwania znajdującym się w prawym górnym rogu ekranu. Otwórz opcje dźwięku i powróć w wynikach wyszukiwania.
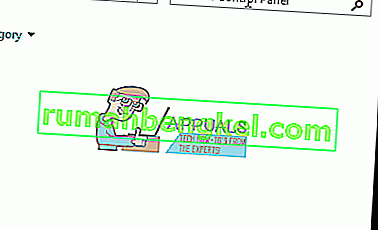
- Po otwarciu opcji dźwięku kliknij urządzenie audio podłączone do komputera. Kliknij prawym przyciskiem myszy i wybierz Właściwości .
- Wybierz kartę Zaawansowane znajdującą się u góry ekranu. Tutaj zobaczysz sekcję „ Format domyślny ”. Kliknij go, a pojawi się lista rozwijana.
- Wybierz jakość CD (pierwsza obecna opcja) i zapisz zmiany.
- Możesz chcieć ponownie uruchomić komputer, nawet jeśli efekty są natychmiastowe. Sprawdź, czy problem został rozwiązany.
Uwaga: zawsze możesz spróbować zmienić formaty dźwięku na inne wartości i sprawdzać, czy to rozwiązało problem.
Rozwiązanie 3: Odinstalowywanie sterowników
Może również wystąpić problem z nieprawidłowo zainstalowanymi lub nieaktualnymi sterownikami dźwięku. Przetworniki są podstawą jakości dźwięku. Przekazują informacje do głośników i praktycznie uruchamiają głośniki i wytwarzają dźwięk. Możemy spróbować je zaktualizować poprzez ponowną instalację i sprawdzenie, czy problem został rozwiązany.
- Naciśnij przycisk Windows + R , aby wywołać aplikację Uruchom na komputerze. W oknie dialogowym wpisz „ devmgmt.msc ”. Spowoduje to uruchomienie menedżera urządzeń na komputerze.
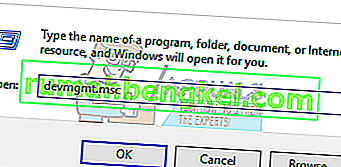
- Wszystkie podłączone do komputera urządzenia zostaną wyświetlone tutaj, według kategorii. Kliknij kategorię „ Wejścia i wyjścia audio ”
- Kliknij prawym przyciskiem myszy Głośniki i wybierz Właściwości .
- Kliknij kartę Sterownik znajdującą się w górnej części ekranu. Tutaj zobaczysz opcję odinstalowania sterownika dźwięku. Kliknij to.
- Teraz system Windows potwierdzi twoje działanie. Po potwierdzeniu sterownik zostanie odinstalowany z systemu.
- Uruchom ponownie komputer Po ponownym uruchomieniu system Windows zainstaluje domyślne sterowniki dla głośników.
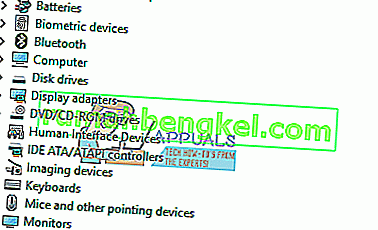
- Przejdź do opcji dźwięku, tak jak my. Kliknij prawym przyciskiem myszy Głośniki i otwórz jego właściwości .
- Teraz kliknij opcję „ Aktualizuj sterownik ”. System Windows wyświetli monit o ręczną lub automatyczną instalację sterowników. Wybierz automatycznie i pozwól systemowi Windows wyszukać i zainstalować sterowniki.
- Sprawdź, czy poprawiła się jakość dźwięku.
Rozwiązanie 4: Edycja rejestru
Możemy zmienić ustawienia rejestru na Twoim komputerze i sprawdzić, czy poprawi to jakość dźwięku. Twój chipset dźwięku wyłącza się po określonym czasie bezczynności, aby oszczędzać energię i energię. Może to być prawdopodobną przyczyną trzaskającego dźwięku i wysokiego tonu. Możesz to łatwo skonfigurować, edytując ustawienia rejestru.
- Naciśnij Windows + R, aby wywołać aplikację Uruchom. W oknie dialogowym wpisz „ regedit ”. Spowoduje to uruchomienie rejestru komputera, dzięki czemu można go odpowiednio edytować.
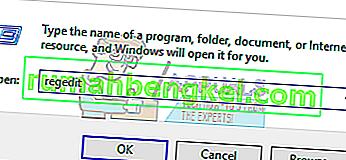
- Nawigować do:
HKEY_CURRENT_USER \ Software \ Realtek \ RAVCpI64 \ Powermgnt
- Ustawienia są następujące:
Czas opóźnienia : jest to czas w sekundach, który powoduje wyłączenie mikroukładu. Wartość domyślna to 10.
Włączone : Ta opcja umożliwia zarządzanie energią. Wartość domyślna to 0. Należy ustawić ją na 1, aby wyłączyć i zapobiec pojawianiu się trzasków.
Tylko bateria : Jeśli zarządzanie energią jest włączone, należy ustawić to ustawienie na 1, aby wyłączyć zarządzanie energią tylko wtedy, gdy laptop jest podłączony. Jeśli laptop jest zasilany z baterii, nadal słychać trzaski.
Rozwiązanie 5: Wyłączanie ulepszeń audio i trybu wyłączności
Niektóre sterowniki dźwięku używają ulepszeń, aby poprawić jakość dźwięku. Jeśli te właściwości nie są zgodne lub jeśli procesor jest bardzo przeciążony, może to spowodować poważne problemy. Możemy spróbować wyłączyć ulepszenia dźwięku i sprawdzić, czy jakość dźwięku się poprawiła. Nie wszystkie sterowniki dźwięku spełniają tę funkcję. Mogą mieć zmienioną nazwę karty Ulepszenia na Sound Blaster. W takim przypadku możemy spróbować wyłączyć wszystkie efekty w dźwięku.
Niektóre sterowniki dźwięku mają również problem z opcją „Tryb wyłączności”, która umożliwia innym aplikacjom przejęcie pełnej kontroli nad kartą dźwiękową. Nie powinno to stanowić problemu, ale warto spróbować sprawdzić, czy to rozwiązało nasz problem.
- Naciśnij przycisk Windows + R , aby uruchomić Uruchom. W oknie dialogowym wpisz „ Panel sterowania ”, aby uruchomić aplikację.
- Będąc w panelu sterowania, wpisz „ dźwięk ” w pasku wyszukiwania znajdującym się w prawym górnym rogu ekranu. Otwórz opcje dźwięku i powróć w wynikach wyszukiwania.
- Po otwarciu opcji dźwięku kliknij urządzenie audio podłączone do komputera. Kliknij prawym przyciskiem myszy i wybierz Właściwości .
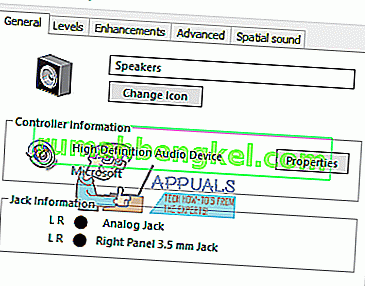
- Teraz przejdź do zakładki Ulepszenia i odznacz wszystkie włączone ulepszenia (możesz także zaznaczyć pole „Wyłącz wszystkie rozszerzenia”).
- Teraz wybierz kartę Zaawansowane i odznacz tryb wyłączności, w którym aplikacje mogą zastępować ustawienia. Zapisz zmiany i wyjdź.
Uwaga: jeśli to nie przyniesie żadnych zmian, zawsze możesz ponownie włączyć wszystkie te opcje.
Rozwiązanie 6: Zakup adaptera USB do 3,5 mm
Jeśli w głośnikach zewnętrznych słychać trzaski, może to oznaczać, że gniazdo audio jest uszkodzone lub nie działa zgodnie z oczekiwaniami. Możesz kupić gniazdo USB do 3,5 mm. Podłącz jeden koniec kabla do gniazda USB w komputerze, a koniec zostanie podłączony do urządzenia audio. W ten sposób system Windows automatycznie wykryje, że podłączony jest głośnik zewnętrzny iw ten sposób możemy ominąć twoje gniazdo audio.









