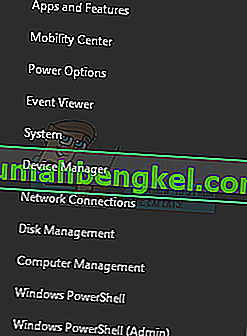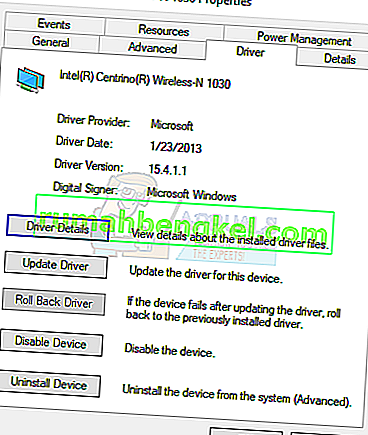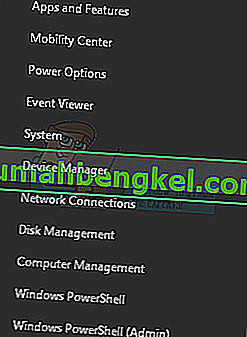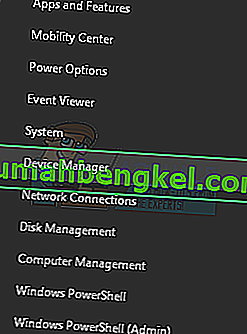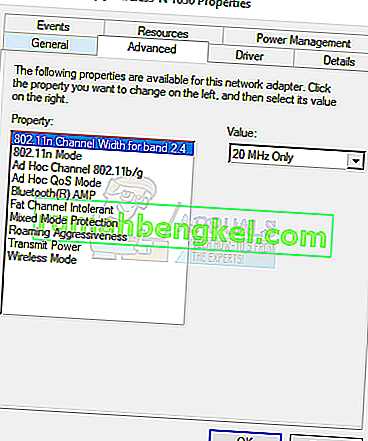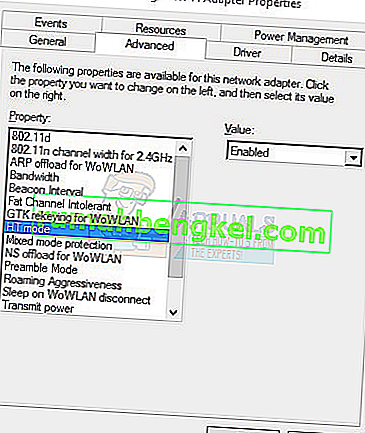Niektórzy użytkownicy, którzy zaktualizowali system Windows do poprzednich wersji systemu Windows 10, mają problemy z konfiguracją hotspotu Wi-Fi. Po skonfigurowaniu sieci za pomocą wiersza polecenia zgodnie z opisem w artykule o problemach z siecią hostowaną generowane są następujące błędy:
Nie można uruchomić hostowanej sieci.
Grupa lub zasób nie jest w stanie odpowiednim do wykonania żądanej operacji.
Ten błąd sugeruje, że wirtualny adapter sieciowy hostowany przez firmę Microsoft nie jest włączony, ale w rzeczywistości brakuje go w menedżerze urządzeń systemu Windows. Ten problem jest powszechnie powodowany przez wadliwy lub niezgodny sterownik Wi-Fi.

Aby rozwiązać ten problem, musisz przywrócić sterownik karty WiFi do poprzedniej wersji, zainstalować najnowszą wersję od dostawcy lub zmienić określone ustawienie Wi-Fi.
Metoda 1: Przywracanie sterownika do poprzedniej wersji
- Naciśnij Windows + X i wybierz Menedżer urządzeń . Możesz też nacisnąć CTRL + R, aby otworzyć wiersz poleceń, wpisać „devmgmt.msc” i kliknąć OK . Jeśli zostanie wyświetlony monit o uprawnienia administratora do wykonania tej czynności, przyznaj je.
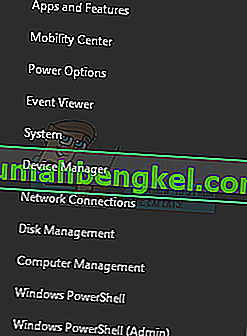
- Rozwiń kategorię Karty sieciowe, a następnie kliknij dwukrotnie kartę WiFi.

- Wybierz kartę Sterownik , a następnie kliknij Przywróć sterownik . Przejdź przez kreatora, aby zakończyć przywracanie.
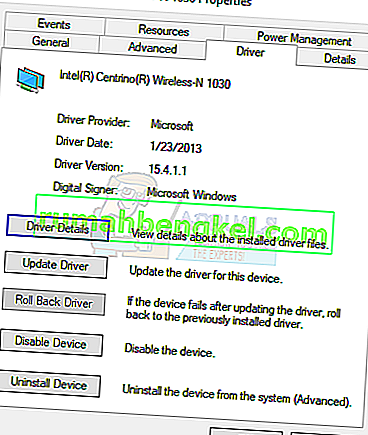
- Uruchom ponownie i spróbuj ponownie skonfigurować hotspot.
Metoda 2: Aktualizacja sterowników WiFi
Jeśli Twój Roll Back Driver był wyszarzony, oznacza to oczywiście, że nie możesz przywrócić swojego sterownika. Ta metoda pokazuje, jak uzyskać rzeczywiste sterowniki od dostawcy, a nie od firmy Microsoft.
- Naciśnij Windows + X i wybierz Menedżer urządzeń . Możesz też nacisnąć CTRL + R, aby otworzyć wiersz poleceń, wpisać „devmgmt.msc” i kliknąć OK . Jeśli zostanie wyświetlony monit o uprawnienia administratora do wykonania tej czynności, przyznaj je.
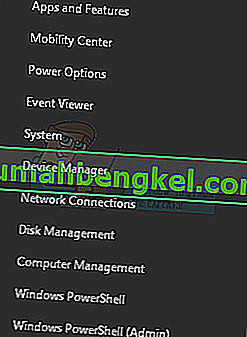
- Rozwiń kategorię Karty sieciowe, a następnie zanotuj nazwę karty bezprzewodowej.

- Wyszukaj w Google nazwę karty WiFi + sterownik i skorzystaj z podanego łącza, aby uzyskać dostęp do sterownika od dostawcy. Np. Jeśli jest to urządzenie Intel, wpisz „Sterownik Intel wifi”. Odwiedź witrynę internetową, a następnie pobierz sterowniki stąd. Alternatywnie możesz odwiedzić witrynę pomocy technicznej dostawcy laptopa i tam wyszukać sterownik sieci bezprzewodowej.
- Zainstaluj sterownik sieci bezprzewodowej na swoim komputerze, a następnie uruchom ponownie. Po przywróceniu komputera spróbuj ponownie utworzyć hotspot lub sprawdź, czy Microsoft Hosted Network Virtual Adapter wrócił do Menedżera urządzeń.
Metoda 3: Zmiana ustawień karty Wi-Fi
- Naciśnij Windows + X i wybierz Menedżer urządzeń . Możesz też nacisnąć CTRL + R, aby otworzyć wiersz poleceń, wpisać „devmgmt.msc” i kliknąć OK . Jeśli zostanie wyświetlony monit o uprawnienia administratora do wykonania tej czynności, przyznaj je.
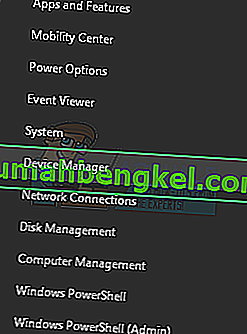
- Rozwiń kategorię Karty sieciowe, a następnie kliknij dwukrotnie kartę WiFi.

- W oknach Właściwości kliknij Zaawansowane .
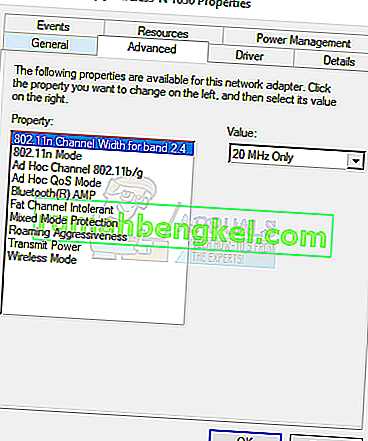
- Na liście Właściwość wybierz tryb HT, a następnie ustaw wartość na Włączone .
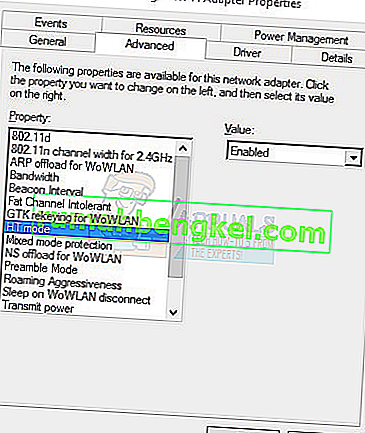
- Kliknij przycisk OK , a następnie sprawdź hostowany tryb pracy, wprowadzając polecenie netsh wlan show drivers w wierszu polecenia. Jeśli hostednetwork supported = „yes”, problem został rozwiązany.